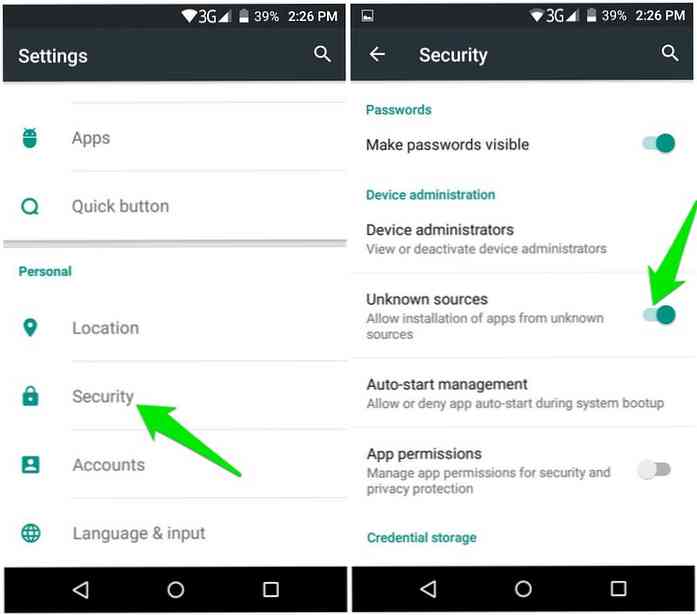Hur man får gestnavigering på vilken Android-telefon som helst

Androids kommande iteration (för närvarande bara kallad "P") innehåller en ny funktionsnavigering. Men om du inte har en telefon som stöder P-beta (eller inte gillar att vänta), finns det ett sätt att lägga till gester till din telefon nu.
Och här är den bästa delen: Dessa eftermarknadsfönster för navigationsnavigering är betydligt bättre än vad Android P erbjuder. Faktum är att P: s gestalternativ är ganska dåligt-så känner du inte utelämnad om din telefon inte kan komma åt P-beta. Du saknar verkligen mycket om gester som berörs.
Men det är där Navigation Gestures-en app av XDA-kommer till spel. Det lägger till utmärkta och anpassningsbara gestalternativ till vilken telefon som helst (även om det tydligen ser ut / fungerar bättre på telefoner med skärmnavigering över de med kapacitiva nycklar). Det sägs att det är lite inblandat innan du kan komma igång med Navigation Gestures-det är inte så enkelt att "installera och gå" med den här.
Innan vi börjar, är det värt att notera att du måste ha ADB-Android Debugging Bridge-inställd för detta. Navigation Gestures kräver inte root access, men det kräver ett tillstånd att beviljas med ADB. Om du inte är bekant med ADB måste du kolla in vår fullständiga primer när du installerar och använder den. Det verkar lite skrämmande först, men det är inte dåligt.
Ställa in navigationsbågar
När du har installerat appen, fortsätt och skjut upp den. När du har svepat över välkomstskärmen måste du bevilja tillgänglighetstjänsten tillgång till appen. Tryck på "Grant" -knappen.


När Tillgänglighet-menyn öppnas, rulla du ner tills och knackar på "Navigationsgester" -inställningen. Skjut omkopplaren för att aktivera åtkomst och sedan tillbaka till du är på appens installationsskärm igen.


Du behöver ADB för nästa steg, så fortsätt och anslut din telefon till din dator. Återigen, om du inte har använt ADB tidigare, kolla in vårt inlägg när du ställer in det och använder det.

När telefonen är ansluten och felsökningsåtkomst, skriv följande kommando i fönstret PowerShell eller Command Prompt:
adb shell pm bevilja com.xda.nobar android.permission.WRITE_SECURE_SETTINGS
Om allt går korrekt, ska det inte göra några sekunder och sedan återvända till prompten. Det kommer inte att finnas någon bekräftelse på att kommandot har utförts korrekt.

Därefter är resten ganska enkel. Du får information om Quick Settings-plattan och en varning om att du definitivt bör vara uppmärksam på: Om du bestämmer dig för att avinstallera navigeringsbågar, se till att förstå navigeringsfältet först. Allvarligt, om du inte gör det, blir det dåligt.

Det finns några fler skärmar du borde läsa igenom här, men för det mesta är det bra att gå.
Använda och anpassa navigeringsgenomgångar
På den första skärmen ser du efter att du har kört igenom installationen, det finns bara två alternativ, varav du vill aktivera. Den första gör att gesten "piller" (läs: knappen), och den andra gömmer navigationsfältet på skärmen, ersätter det med p-piller. Det är ett renare utseende.

För att starta tweaking hur gesterna fungerar, tryck på kuggikonen längst upp till höger.
De första alternativen är för gester. Härifrån blir det super subjektivt, för att du kan ställa upp ganska mycket men du vill. Som standard trycker du på knappen och tar dig hem, länge trycker pennan, öppnar Assistant, svepning till vänster går tillbaka och höger öppning öppnar menyn.

Du behöver inte hålla fast vid denna layout, naturligtvis, som det finns ton av alternativ att välja mellan. Några av dessa är gjorda i Pro-versionen, vilket ger dig tillbaka $ 1,49 i Play Store-men appen är fortfarande ganska användbar i sin fria version.


Du kan också anpassa p-piller själv till din smak. Färg, kantlinje, genomskinlighet, storlek, bredd, hörnradie och position är alla alternativ i menyn Utseende, så bli galen och få den att se ut hur du vill.


Men vänta, det finns mer! Du kan också ändra pillerens beteende - vilket inte är samma sak som sina gester, tänka dig. Under beteendemenyn finns det några galen coola funktioner. Du kan välja att visa lagernavigationsfältet (i stället för p-piller) i specifika appar, dölja piller i specifika appar, helt ändra vibrationer och animationstider, göm pillen automatiskt efter en viss tid eller i specifika appar och tweak känslighet. Prata om att bli granulär.


Slutligen finns det Kompatibilitetsmeny och Experimentella inställningar. Dessa menyer undviks bäst eftersom dessa inställningar kan orsaka problem istället för att fixa dem, men det finns några specifika tweaks här som kan vara tilltalande. Om du hittar dem som orsakar negativa problem måste du inaktivera dem. Och om du vill prova dem, föreslår vi att du bara tillåter en åt gången och sedan testa ut sakerna.


Det är ganska mycket allt det finns att lägga till gestnavigering till dina telefonnavigeringar. Det är lätt att använda, men oerhört kraftfullt och anpassningsbart. Om du hittar värde i det uppmanar vi att köpa pro versionen, som finns under "i" -menyn på appens huvudskärm. Vid en buck femtio är det nästan ingen broms.