Så här installerar, tar du bort och hanterar teckensnitt på Windows, Mac och Linux

Oavsett om du vill använda ett nytt teckensnitt i ett Word eller bara ändra operativsystemets systemfont för att ge det ett annat utseende, måste du först installera teckensnittet på ditt operativsystem.
Installationsprocessen ger teckensnittet tillgängligt för alla program på operativsystemet. De flesta applikationer tillåter dig inte att helt enkelt ladda en typsnittfil och använda den - de ger en lista över installerade typsnitt som du kan välja mellan.
Varning: För många teckensnitt kan sakta ner datorn
Om du har installerat för många teckensnitt kan datorn sakta ner. Gå inte ur vägen för att installera ett stort antal teckensnitt utan någon speciell anledning - installera bara teckensnitt du faktiskt vill använda. Avinstallera inte teckensnitt som följde med operativsystemet, men gärna avinstallera teckensnitt som du har installerat när du är klar med dem.
Den här nedgången händer med alla operativsystem - Windows, Mac OS X och Linux. Operativsystemet måste hålla reda på den större mängden teckensnitt, och varje program som använder teckensnitt måste ladda och hantera dem.
Windows
För att installera ett teckensnitt i Windows, ladda det i OpenType (.otf), PostScript Type 1 (.pfb + .pfm), TrueType (.ttf) eller TrueType Collection (.ttc) format. Högerklicka på den nedladdade fontfilen och välj Installera. Om fontfilen kommer i ett arkiv - till exempel en .zip-fil - extraheras den först.

Du hittar en lista med installerade teckensnitt i mappen Fonts. Öppna Kontrollpanelen, klicka på Utseende och Anpassning och klicka på Fonts för att komma åt det. Du kan också trycka en gång på Windows-tangenten för att öppna startmenyn eller startskärmen, skriv "teckensnitt" för att söka på ditt system och klicka på genvägsfönstret Typsnitt som visas.

Härifrån kan du förhandsgranska dina installerade teckensnitt. Avinstallera ett teckensnitt genom att högerklicka på det och välj Ta bort. Om du vill installera flera teckensnittsfiler på en gång drar du och släpper dem i fönstret Typsnitt.

Mac OS X
För att installera ett teckensnitt i Mac OS X, ladda ner det i OpenType (.otf), TrueType (.ttf), Datafork TrueType-suffix (.dfont) eller en äldre typ av fontfil. Macs stöder, som PostScript Type 1. Dubbelklicka den nedladdade typsnittfilen för att förhandsgranska den. Klicka på Installera teckensnitt i förhandsgranskningsfönstret för att installera det.
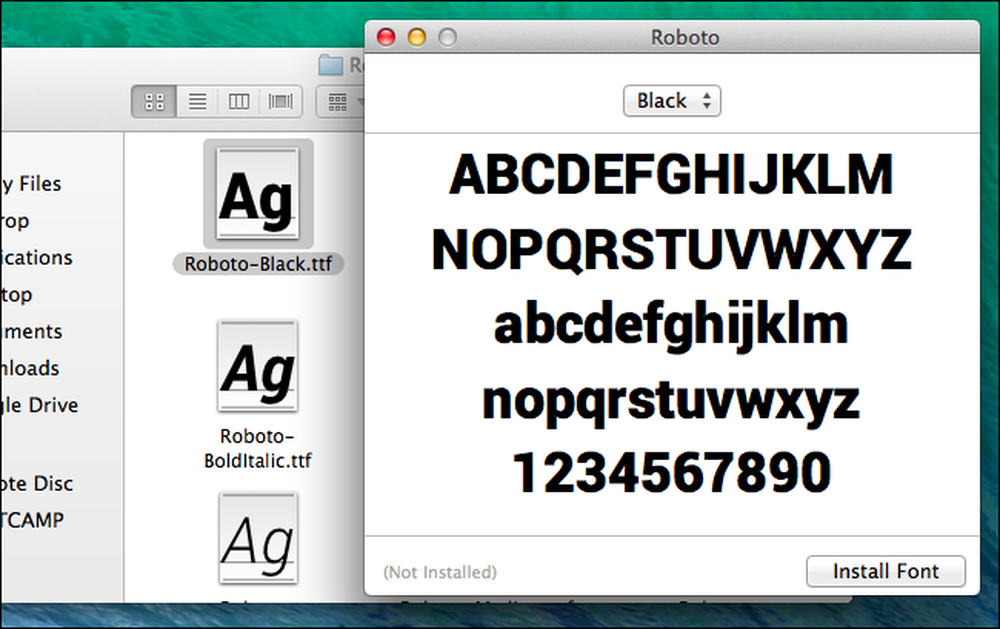
Du hittar en lista med installerade teckensnitt i programmet Font Book. För att öppna den, öppna Finder, klicka på Program i sidofältet och dubbelklicka på Typbok. Du kan också öppna Launchpad och klicka på genväg för Font Book. För att starta det från tangentbordet, tryck på Kommando + Mellanslag för att öppna Spotlight-sökning, skriv "Font Book" och tryck på Enter.

Förhandsgranska ett teckensnitt genom att klicka på det. För att ta bort ett teckensnitt, högerklicka på det och välj Ta bort "Font Name" -familj. För att inaktivera ett teckensnitt du har installerat, högerklicka på det och välj Inaktivera "Font Name" -familj. Du kan sedan återaktivera det från samma meny senare.
Om du vill installera flera typsnittsfiler på en gång drar du och släpper dem i fönstret Bokstäverbok.

Linux
Olika Linux-distributioner kommer med olika skrivbordsmiljöer, och de olika skrivbordsmiljöerna innehåller olika applikationer för detta.
För att installera ett teckensnitt, ladda ner det först i TrueType (.ttf), PostScript Type 1 (.pfb + .pfm) eller OpenType (.otf) format. Du kan sedan dubbelklicka på teckensnittet för att förhandsgranska det. På Ubuntu eller någon annan GNOME-baserad Linux-distribution visas GNOME Font Viewer. Klicka på Installera-knappen för att installera teckensnittet för ditt användarkonto.
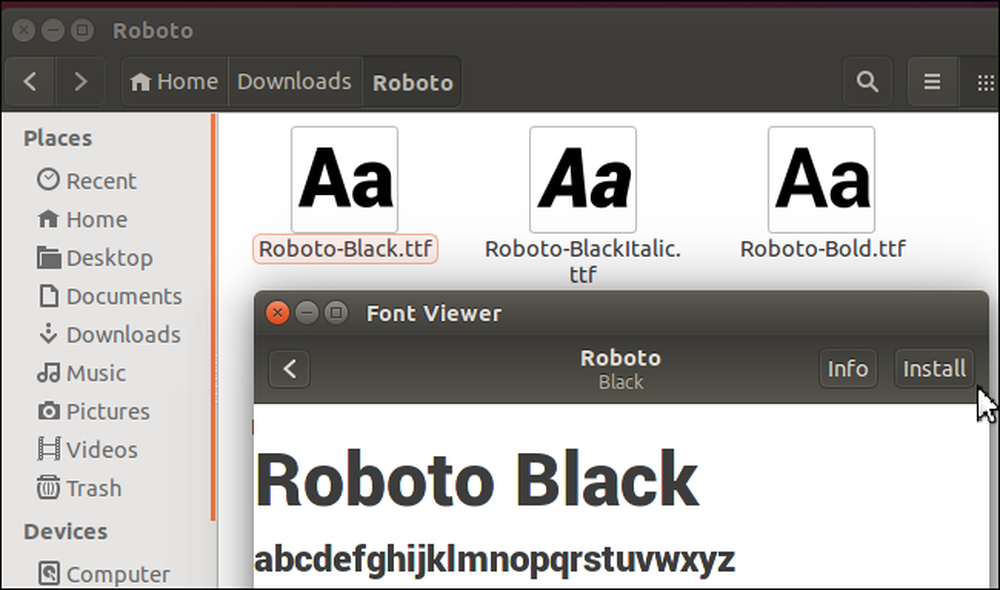
Du kan installera teckensnitt manuellt - eller installera flera teckensnitt samtidigt - genom att placera dem i ditt användarkonto .fonts katalog. Öppna först din hemkatalog i en filhanterare. I Nautilus klickar du på Visa> Visa dolda filer för att visa dolda mappar. Leta reda på mappen .fonts och dubbelklicka på den. Om det inte finns, högerklicka i din hemkatalog, skapa en ny mapp och namnge den .typsnitt. Placera typfiler i den här katalogen för att installera dem för ditt användarkonto.

Du måste uppdatera din fontcache innan teckensnitt du placerar i den här mappen är tillgängliga i applikationer. Öppna en terminal och kör fc-cache kommando.
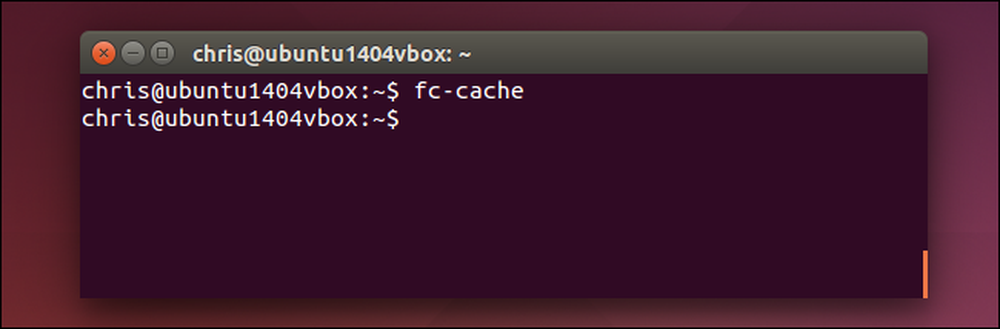
För att radera ett teckensnitt, öppna mappen .fonts i din hemkatalog och ta bort fontfilerna därifrån. Om du har lagt till teckensnittet med GNOME Font Viewer, bläddra istället till katalogen .local / share / fonts i din hemmapp. Kör kommandot fc-cache efteråt för att avregistrera typsnittet från systemet.

Om du behöver använda ett mycket stort antal teckensnitt av någon anledning kan du använda ett typsnittshanteringsprogram. Du kan ladda alla dina teckensnitt till ett enda program så att du kan förhandsgranska och hantera dem på ett ställe. Du kan sedan använda fonthanteringsprogrammet för att installera teckensnitt på ditt system när du behöver dem och avinstallera dem när du inte gör det, för att undvika avbrott.




