Så här migrerar du dina data från en gammal iPhone till din nya

Oavsett om du har uppgraderat till den senaste modellen eller om du är den stolta nya ägaren av en hand-down-familj, är det första på allas sätt att få allt från sin gamla iPhone till sin nya. Här är vad du behöver göra.
iCloud Backup? Det finns ingen tid för det
iCloud har funnits sedan 2011, och det är mycket praktiskt att se till att innehållet på dina iOS-enheter kontinuerligt säkerhetskopieras till molnet. Det är fantastiskt för saker som att garantera att dina semesterbilder gör det hemma även om din iPhone inte gör det, så att dina kontakter synkroniseras och till och med praktiska uppgifter som att hitta din iPhone via GPS.
Men när det är dags att överföra allt över till en ny telefon, är iCloud upprörande. Även om din gamla iPhone bara hade 16 GB lagringsutrymme, om den är full av foton, videoklipp, personuppgifter osv., Är det fortfarande en stor nedladdning på en bra bredbandsanslutning. Det är bra i en nödsituation (som när telefonen blir stulen), men för en rutinmässig säkerhetskopiering rekommenderar vi att du använder iTunes istället, det tar en bråkdel av tiden.
Vad du behöver
För att följa med dagens handledning behöver du bara några saker, men läs listan noggrant, eftersom det finns en stor tillvägagångssätt för att människor ska migrera till en ny men tidigare använd telefon.
Först och främst behöver du åtkomst till en dator där du kan köra iTunes-tillgänglig för Windows och MacOS. Du har nog en redan, men om inte, låna en från en vän. Se till att det har tillräckligt med ledigt diskutrymme för din säkerhetskopia. Om du har en 64 GB-telefon full av grejer, behöver du också 64 GB ledigt utrymme på datorn. (Oroa dig inte, du kan ta bort den säkerhetskopian när du har återställt den till din nya telefon.)

För det andra behöver du de två telefonerna - din gamla telefon och din nya telefon - och en lämplig synkroniseringskabel för dem.
OBS! Om du har den nya telefonen begagnade, måste du se till att den tidigare ägaren är inloggad av iCloud. Apple använder iCloud-inloggningar som en form av stöldskydd, och tills den tidigare ägaren loggar ut anses telefonen vara "iCloud locked". Om enheten är iCloud-låst kan du inte överföra data till den.
Steg ett: Säkerhetskopiera din existerande iOS-enhet
När du har de två enheterna till hands och iTunes installerat på din dator är det dags att utföra en lokal säkerhetskopia. Du kan utföra det här steget även om du normalt använder iCloud-säkerhetskopiering så oroa dig inte för att röra upp din iCloud-inställning.
Starta iTunes och anslut din gammal iPhone med synkroniseringskabeln. Det är bäst att ansluta det direkt till datorns USB-port. (Anslut inte den till snabbladdningsporten på din USB-hubb som oss och undra vad som tar så lång tid, det är allt vi säger).
Om du aldrig har använt din telefon med den här datorn tidigare visas följande meddelande:

Det här meddelandet är onödigt förvirrande även enligt iTunes-standarder, och kan orsaka att du panikar lite. Det låter verkligen låta som att dina enda alternativ för att föra in telefonen i iTunes är att torka den ("Konfigurera som en ny iPhone") eller skriva över det ("Återställ från denna säkerhetskopia") om det redan finns säkerhetskopior på datorn.
Vad det första alternativet skall säg är "Skapa en ny profil i iTunes för den här telefonen", för det är vad det betyder. Undvik inte panik: det här alternativet kommer inte att torka din telefon. Gå vidare och gör det nu om du ser ovanstående skärm framför dig.
Leta efter enhetsikonen för att visas i navigeringsfältet och klicka på den, enligt nedan.

I den detaljerade enhetsvyn, leta efter avsnittet "Backups". I det avsnittet ska du se till att "Kryptera iPhone Backup" är markerad på vänster sida innan du klickar på "Back Up Now". För att alla dina data ska säkerhetskopieras korrekt (som dina sparade lösenord och Hälsa / HomeKit-data) måste du kryptera din säkerhetskopia och ge det ett lösenord.

När du har klickat på "Säkerhetskopiera nu", luta dig tillbaka och vänta några minuter när iTunes klämmer igenom din enhet och säkerhetskopierar all data till den lokala disken.
När processen är klar ska du mata ut din gamla telefon från datorn och ställa den åt sidan.
Steg två: Återställ den gamla säkerhetskopian till din nya enhet
Det här steget är där magiken händer. Om du inte känner till många människor kan du ta backupen från en gammal telefon (säg din gamla iPhone 5s) och bara släppa den direkt på din nya telefon (säg en iPhone 7). Det behövs inga speciella steg.
Håll bara din nya enhet och sätt den i samma PC med synkabeln. Vänta på att den ska monteras i iTunes. Den nya telefonen kommer att registreras som en ny iTunes-enhet och du ser samma panikinducerande skärm som vi framhävde tidigare i handledningen - bara den här gången har du en tydlig och lugn handlingsväg.
På skärmen "Välkommen till din nya iPhone" väljer du alternativet "Återställ från den här säkerhetskopian" och bekräftar sedan att den valda säkerhetskopian är den säkerhetskopia som du just gjort av din gamla telefon. Klicka på "Fortsätt" när du har bekräftat att säkerhetskopian är den rätta.
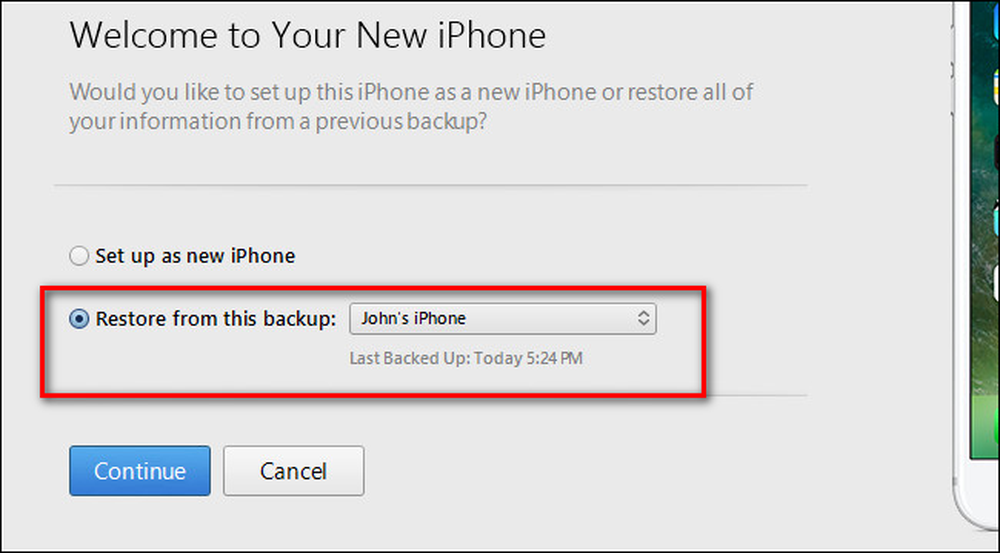
Luta dig tillbaka och slappna av när alla dina gamla data kopieras till din nya telefon. När processen är klar visas ett meddelande som visar att enheten ska startas om igen:

Efter omstart kommer iTunes att köra några kontroller (som till exempel kan det uppmana dig att uppdatera iOS om den nya enheten kan köra en högre version av IOS än den gamla enheten) och sedan är du tillbaka i affärer. Alla dina foton, kontakter, appar, hälsodata och liknande från din gamla telefon kommer nu att vara på din nya telefon.
Det finns ett sista steg du kanske vill göra om du lånade en dator för att utföra den här lilla lagringsbytesmanöveren. För att frigöra utrymme på datorn kan du kopiera eller ta bort den mycket stora iPhone-säkerhetskopian som du just gjort. Kolla in den här guiden för mer information om hur du gör det.
Det är allt det är - istället för att döda timmar i ditt liv som väntar på en iCloud-synkronisering, kan du sitta ner på en dator och rippa genom backup- och restaureringsprocessen på en bråkdel av tiden.




