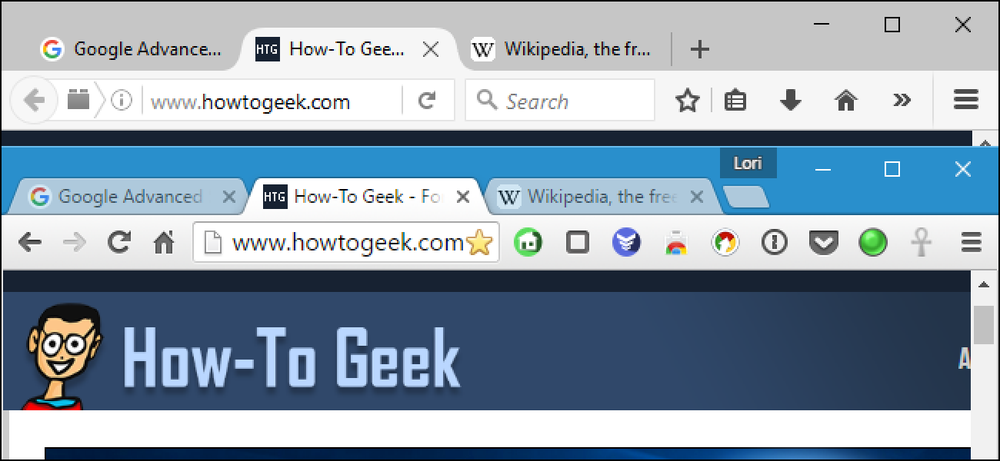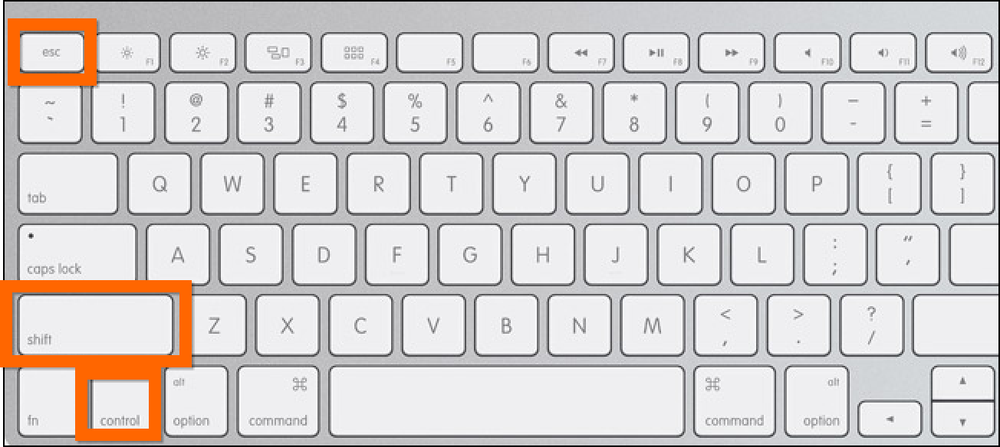Så här öppnar du terminal i nuvarande OS X Finder Location

Har du någonsin jobbat i OS X Finder och ville öppna terminalen på den exakta platsen? Det finns ett enkelt sätt att göra detta, och då finns det ett ännu enklare sätt.
Windows-användare har använt denna kraft under ganska lång tid. I ett valfönster i Utforskaren kan du bara klicka på "Arkiv" -menyn och sedan får du se två alternativ för att öppna den platsen i en kommandotolk.

Det är inte mindre lätt i OS X, spara för ett par steg. När du vill navigera till en plats i Finder från kommandoraden. Du kan öppna terminalen och antingen ändra katalogen manuellt, vilket är tidskrävande eller helt enkelt dra och släpp den platsen på Terminal-fönstret.

Det är inte precis obekvämt, och om du behöver göra ändringar i många filer eller mappar kan du faktiskt dra allt till Terminal på en gång.

Så, drag-och-släpp-metoden är ingen slash, men det finns ett annat sätt som är kombinerat med en snabbtangent, någonsin snabbare och utan tvekan effektivare.
Lägga till en terminalgenväg till menyn Tjänster
Vad vi vill göra är att lägga till en eller två genvägar till OS Xs tjänstemeny så att du kan välja en plats, öppna menyn eller använda en tangentkombination och omedelbart få ett terminalfönster på den platsen.
När vi väljer en plats i Finder öppnar du sedan "Finder -> Tjänster" -menyn, vi har två genvägar för att öppna den mappen i ett nytt terminalfönster.

På samma sätt högerklickar du på den mappen och du ser menyn Tjänster längst ner i snabbmenyn.

Dessa genvägar är som standard inte aktiverade men det är enkelt att göra det och i processen, men valfritt, lägg till tangentbordskombinationer för att verkligen krossa dina Terminalchops.
Först vill du öppna tangentbordets systeminställningar och klicka på fliken "Genvägar". Om du aldrig har lagt till tangentbordsgenvägar till OS X, här är en mer omfattande artikel som du kan läsa.
För att lägga till Terminal genvägar till menyn Tjänster, klicka på kategorin "Tjänster", bläddra ner till "Filer och mappar" och aktivera "Ny terminal i mapp" och om så önskas, "Ny terminalflik i mapp."
Eventuellt kan du också lägga till tangentbordskombinationen, som vi rekommenderar.

Nu har vi våra Terminal genvägar aktiverade, och vi kan använda dem när som helst vi har Finder öppet. När vi använder tangentkombinationen "Control + Option + Shift + T", öppnar vi ett nytt Terminal fönster.

Om vi använder kombinationen "Command + Control + Option + Shift + T", öppnar Terminal en ny flik istället för ett nytt fönster.

Det är så enkelt att öppna Terminal-fönster på någon plats, antingen genom att dra och släppa, menyn Tjänster, eller en snabbtangent, vilket sparar tid och kanske några extra steg.
Låt oss höra från dig om dina favorit OS X-tidsbesparare. Finns det något du har gjort för att anpassa ditt system som du inte kunde göra utan? Lägg till din feedback till vårt diskussionsforum. Vi skulle älska att höra från dig.