Hur man väljer bort macOS Mojave Beta
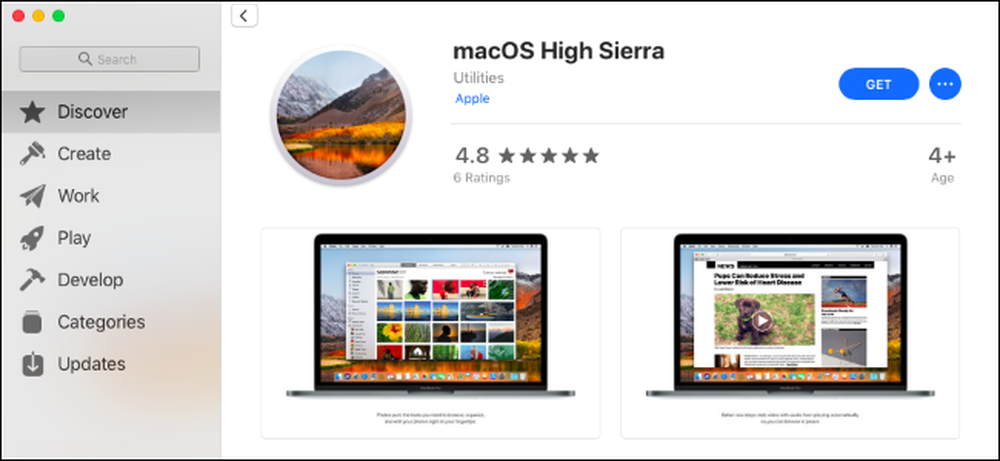
Apple kommer sannolikt att släppa den stabila versionen av macOS Mojave någon gång i september eller oktober 2018. Om du redan har valt in för beta och vill välja tillbaka, kan du nedgradera till High Sierra.
Vad du behöver veta
Om du installerade macOS Mojave på en sekundär volym (eller partition) på din Mac, kan du snabbt ta bort den volymen.
Annars kommer den här processen att vara enklast för dig om du följde vår rekommendation för att skapa en Time Machine-säkerhetskopiering innan du installerar Mojave-beta. Du kan återställa hela Time Machine-säkerhetskopian för att sätta din Mac tillbaka till det tillstånd den var innan du installerade macOS Mojave. Dina filer kommer också att återställas till det här läget, så du vill säkerhetskopiera nya filer eller filer som har ändrats sedan du installerade beta så att du kan återställa dem efteråt.
Om du inte har en fullständig Time Machine-säkerhetskopia skapad på High Sierra måste du installera High Sierra från början. Du kommer att förlora allt, inklusive dina personliga filer och installerade program, så se till att du har allt du behöver säkerhetskopieras först.
Tänk på att vänta på den stabila utgåvan
Titta, låt oss vara ärliga: Vid den här tiden kanske du vill hålla fast vid macOS Mojave tills det blir ett stabilt operativsystem inom nästa månad eller två. Mojave borde vara ganska stabil nu, och Apple kommer förhoppningsvis att fixa några långvariga buggar snart.
Genom att välja bort beta nu måste du förmodligen återställa från en gammal säkerhetskopia eller torka din Mac och börja från början, som båda är obekväma och tidskrävande. När den slutliga versionen av Mojave släpps kan du uppgradera från beta direkt till den stabila versionen utan att förlora några av dina saker.
Så här tar du bort en sekundär Mojave-partition
Om du skapade en sekundär partition för MacOS Mojave är det här en enkel process. Om du inte kommer ihåg om du skapade en sekundär partition, gjorde du det förmodligen inte. Standardalternativet är att uppgradera från den stabila versionen till beta, ersätta High Sierra med Mojave.
Först, starta tillbaka till High Sierra. Starta om din Mac och när du börjar, tryck och håll ner "Alternativ" -knappen. Detta låter dig komma åt Startup Manager och välja High Sierra-enheten. Efter att High Sierra startat, gå till Finder> Program> Verktyg> Diskverktyg, välj Mojave-volymen och klicka sedan på "-" knappen ovanför Volym för att ta bort det.
Varning: Du kommer att förlora alla filer på MacOS Mojave-volymen, så säkerhetskopiera någonting viktigt innan du gör det här.

Hur man återställer High Sierra från en säkerhetskopia
Om du har en High Sierra-säkerhetskopia som du vill återställa kan du göra det från återställningsläge. Du måste dock radera macOS Mojave-enheten innan du återställer säkerhetskopian.
Först, starta om i återställningsläge. Starta om din Mac och tryck och håll ner Command + R när den startar. Din Mac kommer att ladda ner återställningsfilerna från Apples servrar och ladda normalt återställningsläge.
Klicka på alternativet "Diskverktyg" i Återställningsläge.

Välj MacOS Mojave-volymen och klicka på "Radera" på verktygsfältet. Ge volymen ett nytt namn-liknande "macOS High Sierra" -om du gillar och klicka sedan på "Radera" för att fortsätta.
Varning: Detta kommer att ta bort innehållet i MacOS Mojave-volymen, inklusive dina personliga filer. Se till att du har säkerhetskopierade viktiga filer innan du fortsätter.

Avsluta programmet Disk Utility, gå tillbaka till skärmbilden för huvudåterställningsläge och klicka på "Återställ från tidsmaskinens säkerhetskopiering".

Gå igenom standardåterställningsprocessen för att helt återställa din Mac från en Time Machine-säkerhetskopia. Du kommer att bli ombedd att ansluta Time Machine-backupenheten till din Mac om den inte redan är ansluten.
När du uppmanas att välja en säkerhetskopia väljer du den senaste som gjordes på MacOS version 10.13, som är High Sierra.
Slutligen måste du välja den enhet som du vill återställa ditt macOS-system. Välj den du just skapat.

När processen är klar - och det kan ta en stund, beroende på storleken på säkerhetskopieringen och hastigheten på din backup-enhet - du har ditt MacOS High Sierra-system tillbaka, precis som det var när du skapade säkerhetskopian.
Så här torkar du Mac och installerar High Sierra
Om du inte har en High Sierra-backup måste du börja om från början. Det innebär att radera ditt macOS Mojave-system och installera ett nytt High Sierra-system. Du kommer förmodligen att skapa High Sierra installationsmedia för att göra det också.
Om din Mac ursprungligen kom med High Sierra, behöver du dock inte skapa ett startbart installationsprogram innan du fortsätter.
Om din Mac inte ursprungligen kom med High Sierra, kan du skapa en High Sierra från MacOS Mojave. Öppna MacOS High Sierra-sidan på Apples hemsida, klicka på "Visa i App Store" och klicka sedan på "Hämta" för att ladda ner High Sierra.

Klicka på knappen "Ladda ner" när din Mac frågar om du är säker på att du vill ladda ner High Sierra. Hämtningen är cirka 5,22 GB i storlek.

Din Mac kommer att varna dig för att High Sierra är för gammal och inte kan öppnas på Mojave. Det är okej.

När det har laddats ner, använd macOS Terminal för att skapa ett startbart USB-installationsprogram. Du behöver en USB-enhet med minst 8 GB ledigt utrymme. (Tyvärr kan du inte använda den grafiska DiskMaker X för detta på Mojave än, så du måste använda terminalen.)
Anslut först en USB-enhet till din Mac och öppna ett terminalfönster från Finder> Program> Verktyg> Terminal. För det andra kör följande kommando, peka det på vägen för din USB-enhet.
Om din USB-enhet till exempel heter "Exempel" och är monterad på / Volymer / Exempel efter att du har anslutit den måste du öppna en terminal och köra följande kommando:
sudo / Applications / Install \ macOS \ High \ Sierra.app/Contents/Resources/createinstallmedia - volym / Volymer / Exempel --applikationsväg / Program / Installera \ MacOS \ High \ Sierra.app
Följ våra detaljerade instruktioner för att skapa en startbar MacOS High Sierra installatör om du behöver mer information.
Kommandot tar en stund på "Kopiera installationsfiler till disk" -fasen, beroende på hur snabbt din USB-enhet är. Det är normalt, så ge det bara några minuter.

När du är redo, starta om i Återställningsläge genom att starta om din Mac och hålla Command + R när den startar. Klicka på genvägsknappen "Diskverktyg" i Återställningsläge.

Välj MacOS Mojave-volymen och klicka på "Radera" -knappen på verktygsfältet. Ange ett nytt namn för volymen, om du vill, och klicka på "Radera" för att torka den.
Varning: Det här raderar allt på din MacOS Mojave-volym. Säkerhetskopiera några viktiga filer innan du gör det här.

Om din Mac ursprungligen kom med High Sierra, avslutar du Disk Utility och väljer alternativet "Installera om MacOS" i Återställningsläge för att installera om High Sierra.

Om din Mac inte ursprungligen kom med High Sierra, starta om Mac och håll "Option" -knappen medan den startas för att öppna Startup Manager. Välj alternativet "Install macOS High Sierra" för att starta från den enhet du just skapat och börja installera High Sierra på din Mac.

Du kan uppgradera till den stabila versionen av macOS Mojave normalt när den släpps. Självklart kan du vänta så länge du vill innan du uppgraderar för att bekräfta vilka problem du upplever är också fixade.




