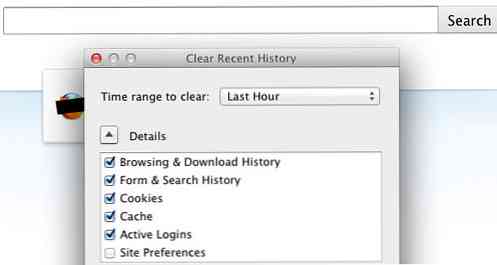Så här optimerar du Google Chrome för maximal sekretess

Chrome innehåller en hel del funktioner som skickar data till Googles servrar. Vi rekommenderar inte att du inaktiverar alla dessa funktioner, eftersom de gör användbara saker. Men om du är oroad över de uppgifter som Chrome skickar till Google, kommer vi att förklara vad alla olika inställningar gör så att du kan fatta dina egna beslut.
Om du bara vill bläddra privat utan att lämna några spår på din egen dator, starta ett privat webbläsarfönster genom att klicka på Chrome meny och klicka på "Ny inkognitofönster".
Välj vilken data Chrome synkroniserar
Chrome synkroniserar automatiskt din webbläsardata till ditt Google-konto som standard, förutsatt att du har loggat in på Chrome med ditt Google-konto. Detta låter dig komma åt information som dina bokmärken och öppna flikar på andra enheter du äger.
Om du vill visa och ändra dessa synkroniseringsalternativ klickar du på Meny> Inställningar.
Om du inte vill att Chrome ska synkronisera data klickar du på "Koppla bort ditt Google-konto" under Logga in. Du kan använda Chrome utan att associera ett Google-konto med din surfning.

Om du bara vill synkronisera vissa typer av data klickar du på "Avancerade synkroniseringsinställningar" istället. Chrome synkroniserar dina installerade appar, tillägg, teman, webbläsarinställningar, autofyllningar, webbhistorik, bokmärken, sparade lösenord, öppna flikar och sparade kreditkort som standard. Du kan välja "Välj vad du ska synkronisera" och välj vilka enskilda typer av data du vill synkronisera med ditt Google-konto.
Om du vill synkronisera dina data med lite mer integritet väljer du alternativet "Kryptera all synkroniserad data med ditt eget synkroniserings lösenord" här. Du kan välja ditt eget lösenordsfras för att kryptera din synkroniserade data, och den kommer att lagras på Googles servrar i krypterad form. Du måste komma ihåg ett separat synkroniseringslösenord och ange det i Chrome på alla dina enheter.

Google använder din Chrome-surfhistorik för att anpassa dina sökresultat som standard, förutsatt att du är inloggad på Chrome med ett Google-konto. Om du vill inaktivera det här men fortsätt att logga in på Chrome med ditt Google-konto, klicka på länken "Google Aktivitetskontroller" längst ner i panelen Avancerade synkroniseringsinställningar. Avmarkera kryssrutan "Inkludera Chrome-surfhistorik och aktivitet från webbplatser och appar som använder Google-tjänster" på webbsidan.

Välj vilka online-tjänster Chrome använder
Om du vill hitta fler sekretessrelaterade alternativ klickar du på länken Visa avancerade inställningar längst ner på inställningssidan i Chrome. Under avsnittet Sekretess väljer du vilka alternativ du vill aktivera eller inaktivera.

Kryssrutorna här kontrollerar om Chrome använder olika Google-tjänster eller inte. Här är en snabb förklaring av var och en:
- Använd en webbtjänst för att hjälpa till att lösa navigeringsfel: När du inte kan ansluta till en webbsida, till exempel, om du skriver in en webbadress fel - kommer Chrome att skicka adressen till Google och Google kommer att föreslå liknande adresser som du kanske har tänkt att skriva. Om du inaktiverar det här skickar Chrome inte dina misstypade adresser till Google.
- Använd en prediktionsservice för att hjälpa till att slutföra sökningar och webbadresser som skrivits i adressfältet: Chrome skickar din adressfält sökningar till din standardsökningsmotor, det är Google, om du inte har ändrat det - och du får se förslag när du skriver. Om du inaktiverar detta skickar Chrome inte det du skriver i adressfältet till din sökmotor tills du trycker på "Enter".

- Använd en prediktionstjänst för att ladda sidor snabbare: När du besöker en webbsida ser Chrome upp IP-adresserna till länkarna på sidan. Chrome förinstallerar webbsidor som du tror kan du klicka på nästa, och de kan ställa in cookies i din webbläsare som om du hade besökt dem. Om du inaktiverar det här kommer Chrome inte att ladda något tills du klickar på det.
- Rapportera automatiskt information om eventuella säkerhetsincidenter till Google: Chrome skickar data till Google varje gång det upptäcker en misstänkt webbplats eller nedladdning av filer. Om du inaktiverar detta skickar Chrome inte dessa uppgifter till Google.
- Skydda dig och din enhet från farliga platser: Chrome använder Googles Safe Browsing-tjänst för att kontrollera webbadresser du besöker mot kända farliga adresser. Chrome hämtar automatiskt en lista över farliga webbplatser, så det skickar inte adressen till varje webbsida du besöker till Google. Men om du besöker en webbsida som matchar något på listan skickar Chrome sin adress till Googles servrar för att verifiera om det är en riskabel webbplats eller inte. Chrome skyddar dig inte mot skadliga program eller nätfiskewebbplatser om du inaktiverar det här, så vi rekommenderar att du lämnar den aktiverad.

- Använd en webbtjänst för att hjälpa till att lösa stavfel: Chrome skickar det du skriver i textrutor i din webbläsare till Googles servrar om du aktiverar den här inställningen. Du får samma kraftfulla stavningskontrollfunktion som används i Google Sök för att hjälpa stavningskontrollera allt du skriver på webben. Om du inaktiverar detta använder Chrome i stället sin egen lokala stavningskontrollord. Det kommer inte vara lika effektivt, men det kommer att hända helt på din dator.
- Skicka automatiskt användarstatistik och kraschrapporter till Google: Chrome skickar statistiska data om funktioner du använder och kraschar som uppstår till Google. Google använder den här informationen för att åtgärda fel och förbättra Chrome. Chrome rapporterar inte denna data till Google om du inaktiverar det här alternativet.
- Skicka en "Spåra inte" -förfrågan med din webbläsartrafik: Markera det här alternativet och Chrome skickar en "Spåra inte" -förfrågan med din webbläsningstrafik. Men många webbplatser kommer faktiskt att ignorera denna "spåra inte" begäran. Det är inte en silverkula.
Du kan avmarkera vilka funktioner du vill ha här och lämna de andra aktiverade (om några).
Kontrollera vilka webbplatser som kan göra
Klicka på knappen "Innehållsinställningar" under Sekretess och du hittar alternativ som styr vilka webbsidor som kan göras i Chrome.

Som standard tillåter Chrome att webbplatser ska ställa in cookies. Dessa cookies används för att spara ditt inloggningsland och andra inställningar på andra webbplatser, så var medveten om att rensa dina cookies gör webben mer irriterande.
Om du vill att Chrome ska radera cookies automatiskt väljer du "Håll bara lokala data tills du avslutar din webbläsare". Du kan logga in på webbplatser och använda dem normalt, men Chrome kommer att glömma alla webbplatser du har loggat in och inställningar du har ändrat varje gång du stänger den.
Om du vill blockera webbplatser från att ställa in cookies helt, välj "Blockera webbplatser från att ställa in någon data". Detta kommer att bryta många olika webbplatser, till exempel kan du inte logga in på webbplatser om du inte accepterar deras inloggningskakor. Vi rekommenderar att du undviker denna inställning.
Alternativet "Block third party cookies and site data" låter dig blockera cookies från tredje part. Med andra ord, Chrome accepterar inte cookies utan att de kommer från webbplatsen du besöker. Kakor från tredje part används ofta för spårning genom att annonsera nätverk, men kan också användas för andra ändamål.
När du har valt din cookie-inställning kan du klicka på knappen "Hantera undantag" för att skapa undantag. Du kan till exempel berätta för Chrome om att automatiskt rensa cookies när du stänger webbläsaren, men ställ ett undantag så att Chrome kommer ihåg cookies från några specifika webbplatser du använder.

De andra alternativen här kontrollerar om webbplatser kan använda olika funktioner, som din plats, webbkamera, mikrofon och webbläsarmeddelanden. Med standardalternativen här måste webbplatser fråga dig och få ditt tillstånd innan de får tillgång till de flesta funktioner.
Du kan bläddra igenom här och inaktivera olika funktioner om du inte vill att webbplatser ska fråga dig om din plats eller skicka meddelanden om skrivbordet.

Bestäm om du vill översätta webbplatser
Google erbjuder att automatiskt översätta webbsidor du besöker om de inte finns på ditt föredragna språk. Om du godkänner, skickas den webbsida du besöker sedan till Googles översättningstjänst så att den kan översättas till ditt föredragna språk. Om du inte vill att Google erbjuder att översätta sidor som du besöker, avmarkerar du "Erbjud för att översätta sidor som inte finns på ett språk du läser" under Språk.

Om du avaktiverar alla dessa funktioner kommer det inte att hindra Chrome från att "ringa hem" helt. Du kan till exempel inte inaktivera automatiska uppdateringar (och det är bra). Chrome uppdaterar alltid sig själv så att du får den senaste versionen med de senaste säkerhetsuppdateringarna. Chrome ger inget sätt att inaktivera det här och du bör inte försöka. Automatiska säkerhetsuppdateringar är viktiga, speciellt för din webbläsare.
Men annars kan du inaktivera många av dessa inställningar och hålla dina data lite mer privata ... om du är villig att ge upp några Chrome-bekvämligheter.
Bildkredit: Symbiotisk