Så här organiserar du dina iPhone-bilder med album
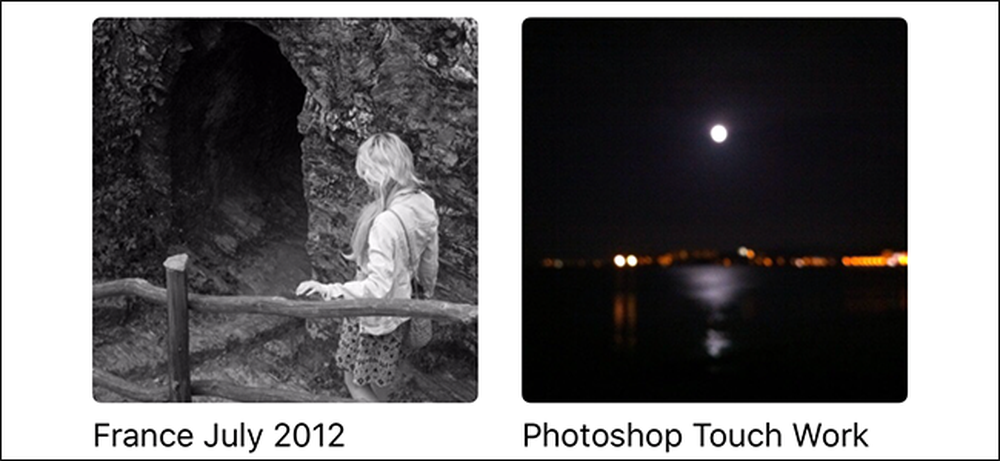
Med tiden har din iPhones Camera Roll troligen fyllts upp, vilket gör det svårare att hitta bilder. Du kan lösa detta problem genom att organisera dina favoritbilder i album. Så här gör du det.
Skapa album och lägga till foton
Fliken "Album" i iOS Photos-appen har alla dina album. iOS skapar några album för dig automatiskt, till exempel Selfies och Slo-Mo-albumen. Vissa appar, som WhatsApp eller Instagram, skapar också ett eget album för foton du använder med de här programmen.
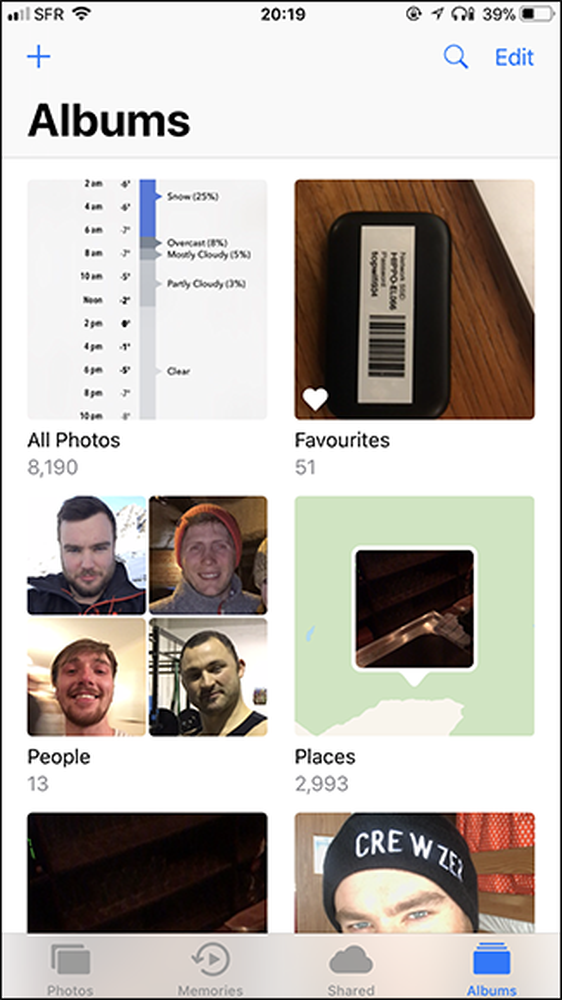

För att skapa ett nytt album från fliken "Album", tryck på + -ikonen längst upp till vänster. Ge det nya albumet ett namn och tryck sedan på "Spara" -knappen.
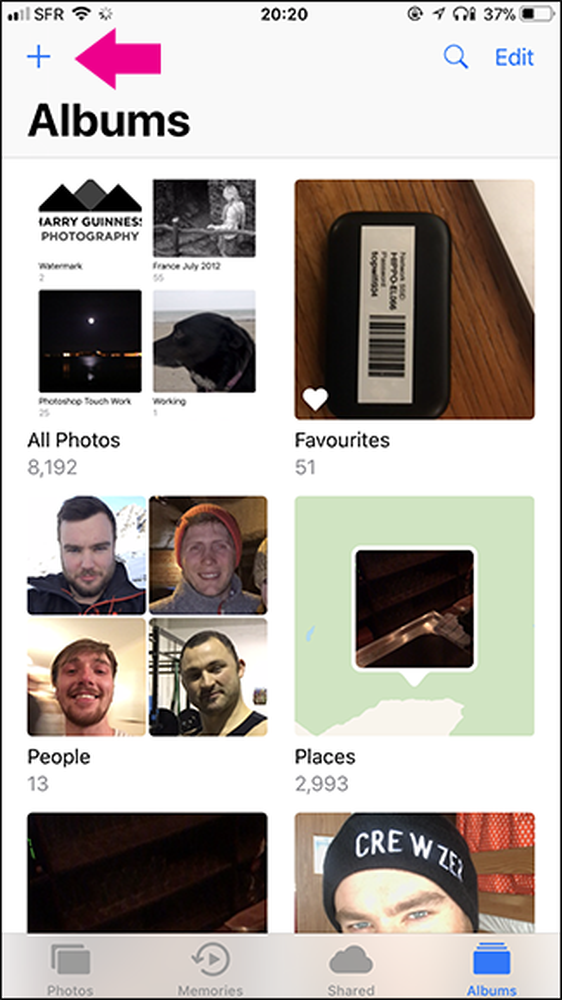

Välj sedan de foton du vill lägga till i albumet och tryck sedan på knappen "Klar".

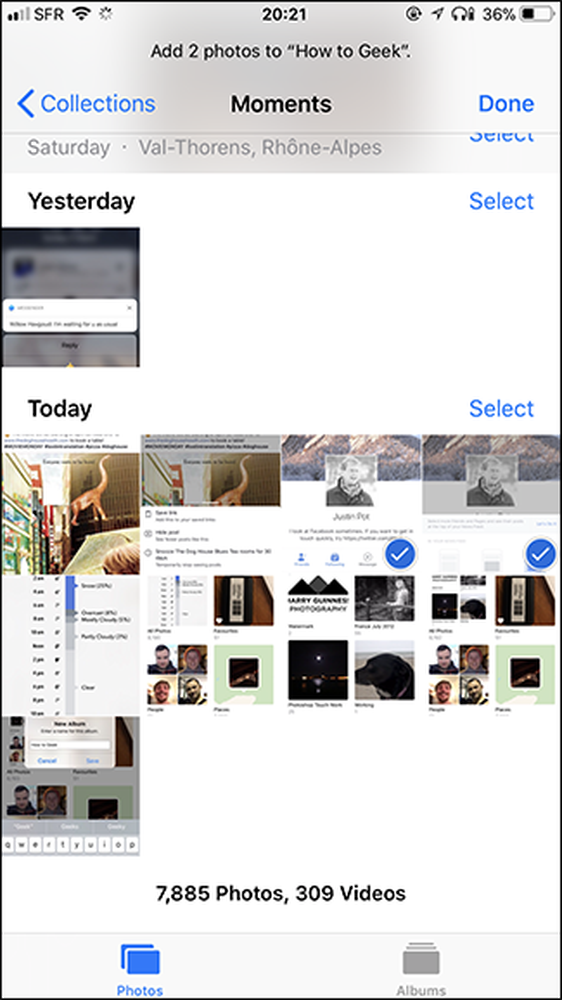
Detta skapar det nya albumet och lägger till bilderna på det.
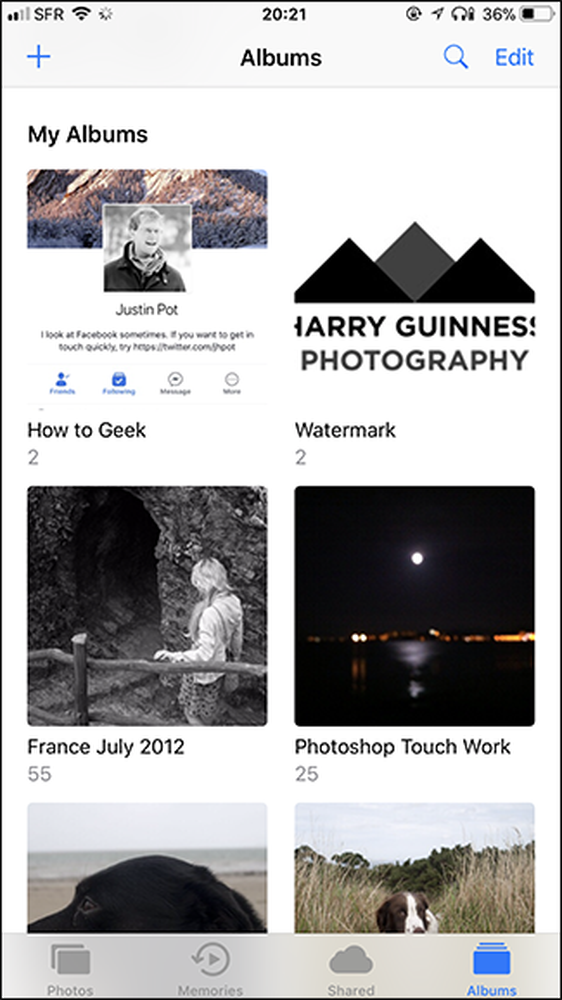
Du kan också lägga till bilder i ett existerande album direkt från kamerarullen. Tryck på "Välj" längst upp till höger och välj sedan de foton du vill lägga till i ett album.

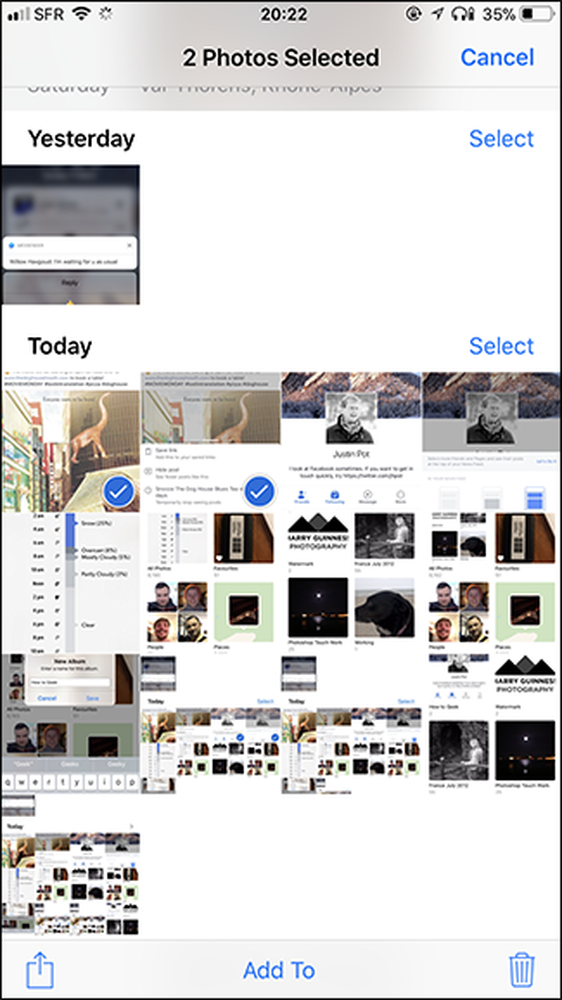
Tryck på "Lägg till till" -knappen längst ner och välj sedan det album som du vill lägga till dem.

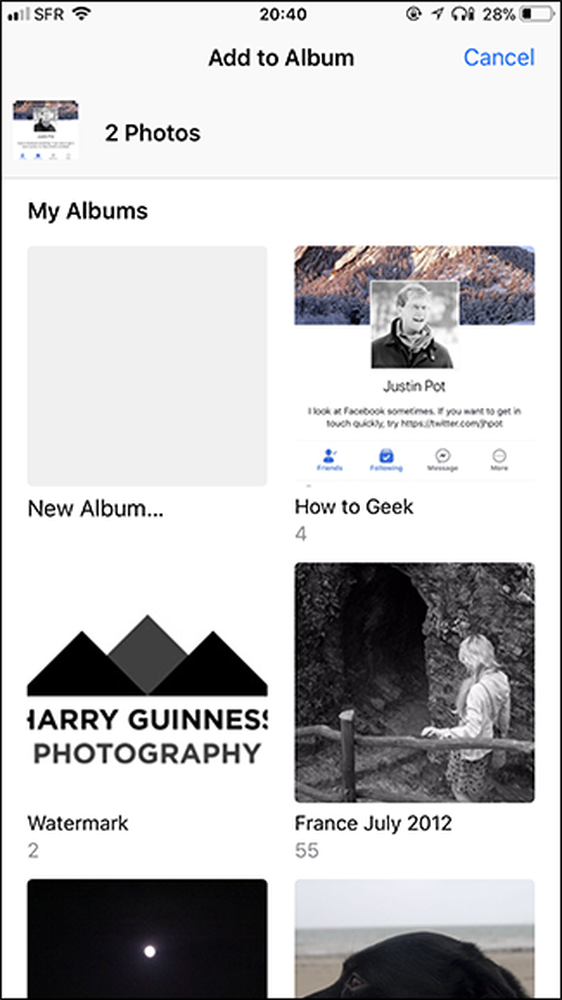
Radering av foton och album
För att radera ett fotoalbum, gå till fliken "Album", tryck på alternativet "Redigera" och tryck sedan på den röda ikonen längst upp till vänster på albumet du vill radera.
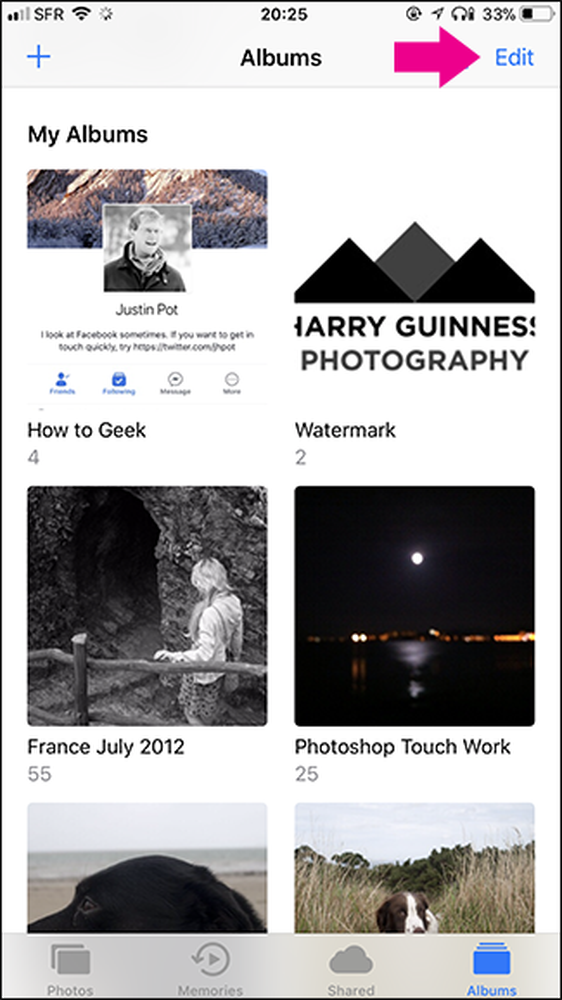

Tryck sedan på "Radera album" för att ta bort det. Detta gör det inte radera eventuella bilder i albumet. Dessa foton kommer inte att grupperas i det albumet längre.
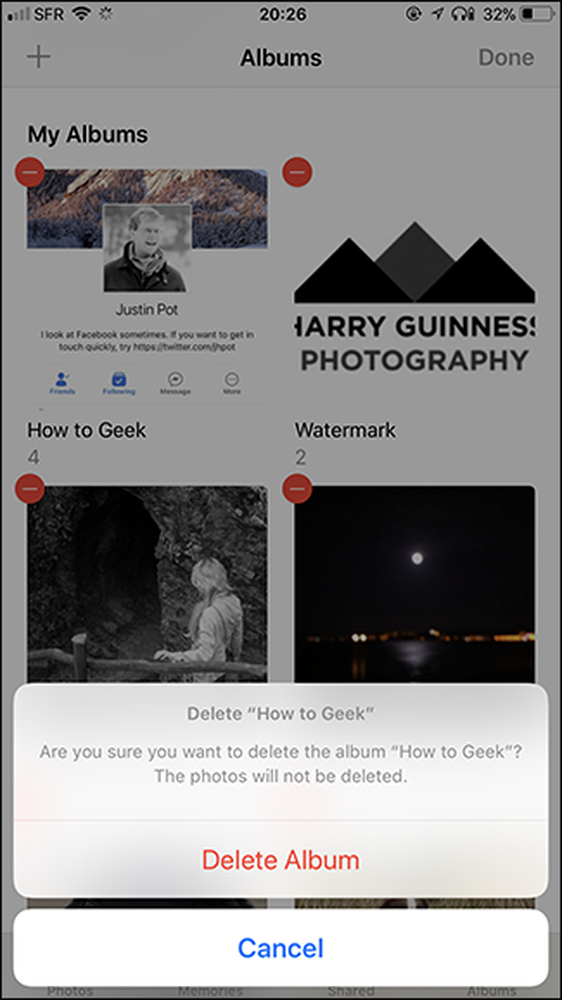
För att radera ett enskilt foto istället, öppna albumet, tryck på alternativet "Välj" och tryck sedan på fotot du vill radera.
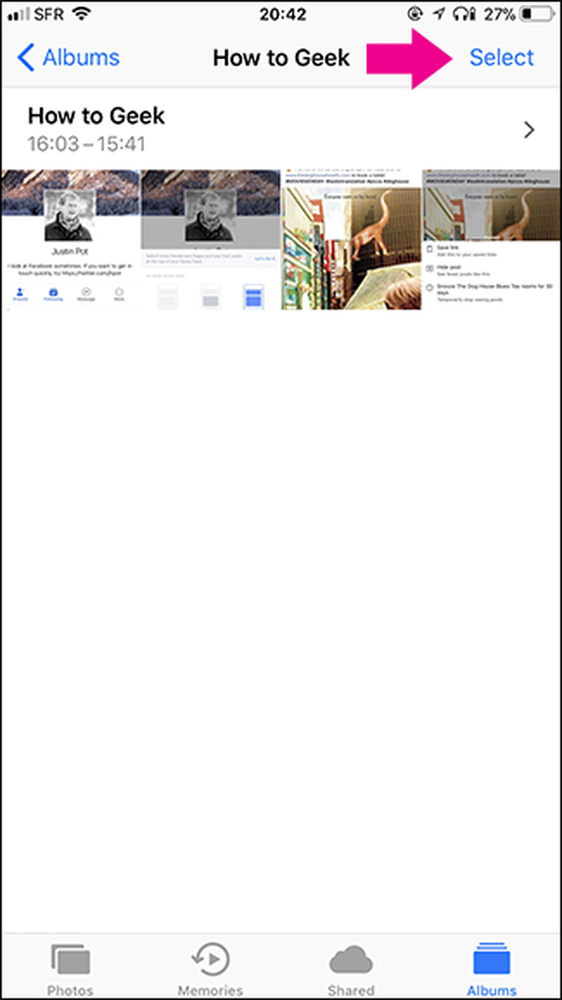
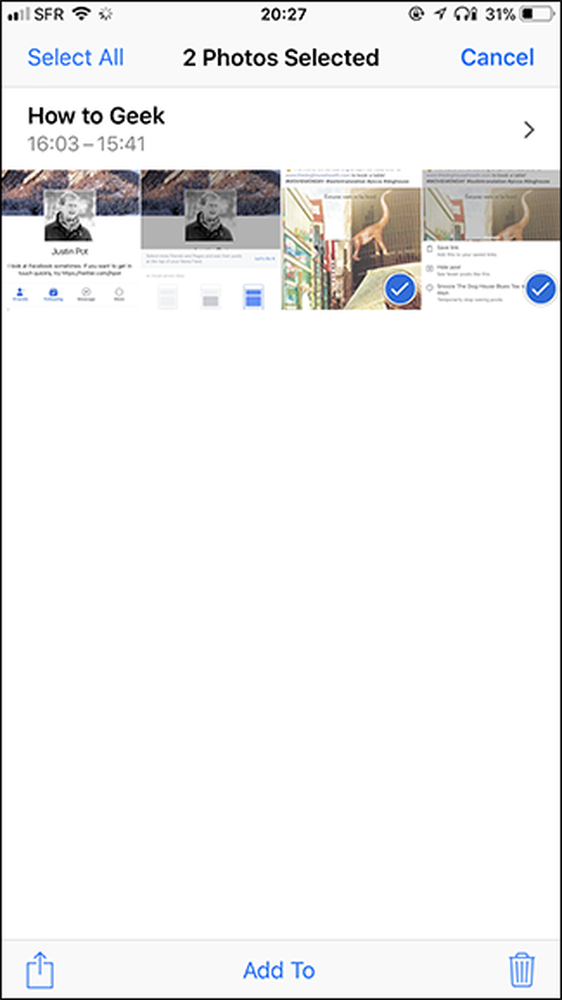
Tryck på papperskorgen i nedre hörnet och du kommer att presenteras med två alternativ: "Ta bort från album" och "Ta bort." Välj den du vill ha.
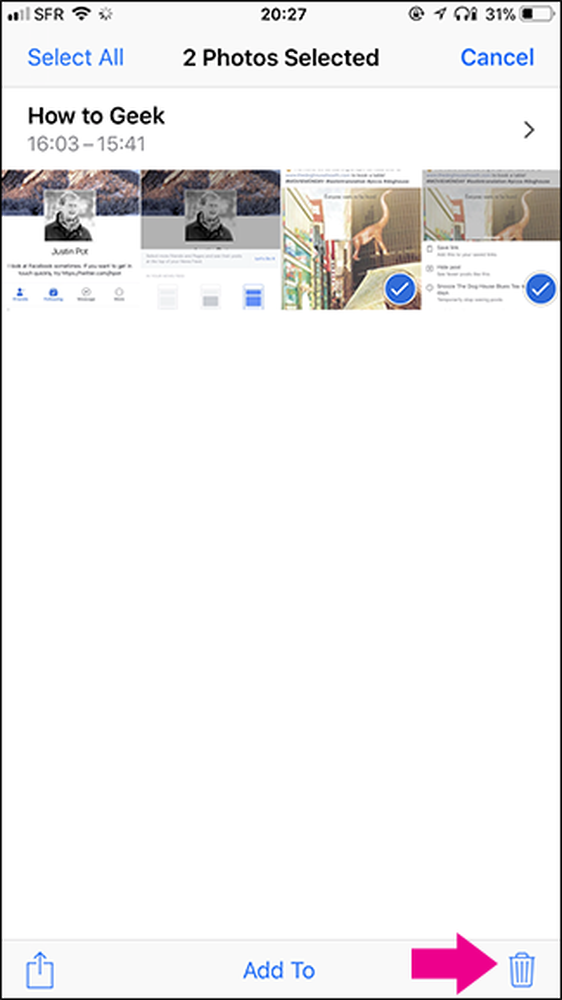
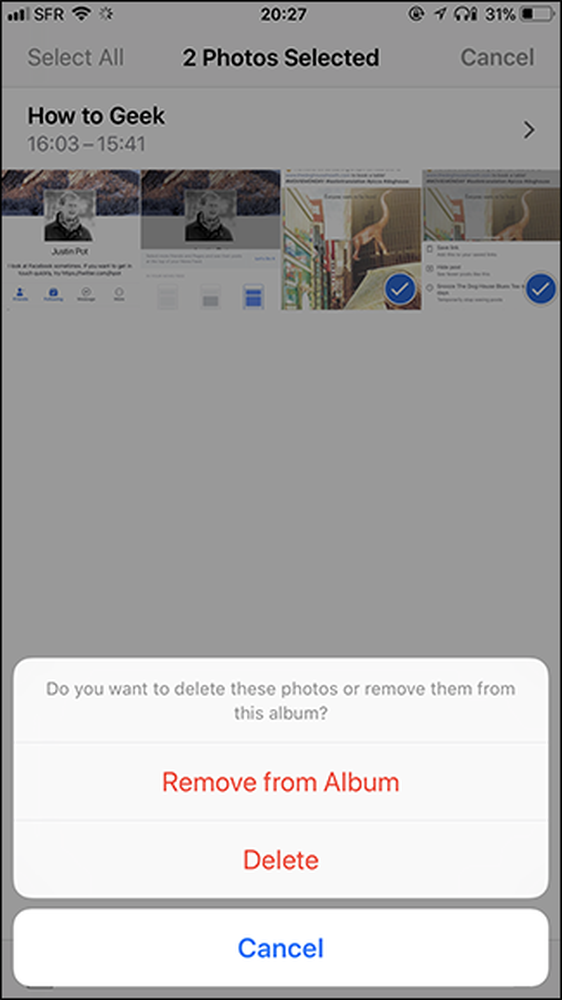
Vad annat kan du göra med fotoalbum
Nu när du har dina bilder snyggt grupperade i album kan du göra mer med dem. Du kan göra dem till "Memories" för att göra dem enklare att visa upp eller ens skapa delade iCloud Album med dina vänner eller familj.




