Hur man äger din egen hemsida (även om du inte kan bygga en) Pt 2
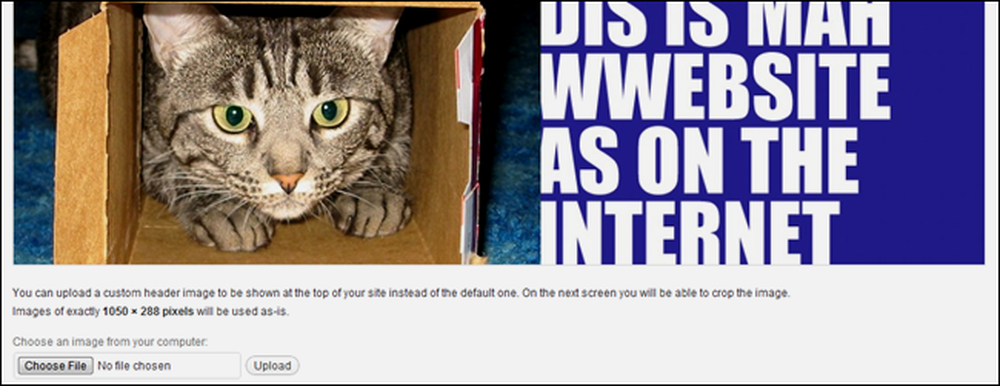
Förra veckan pratade vi om hur man köpte och startade en enkel webbplats med WordPress. Idag börjar vi anpassa vår WordPress-webbplats och ta dig av på den högra foten för att ha en bra kvalitet, funktionsrik webbplats.
Vi tar en snabb promenad genom menyerna i WordPress och hjälper till att underlätta för en första gången användare, samt visa hur du startar din nya webbplats med ett tema och en lätt uppdaterbar, anpassad navigering. Det kan vara skrämmande att starta en ny WordPress-sida, men hålla fast vid oss - del två av "Hur man äger din egen hemsida" kommer rakt upp.
Vad finns i en grundläggande WordPress-installering?
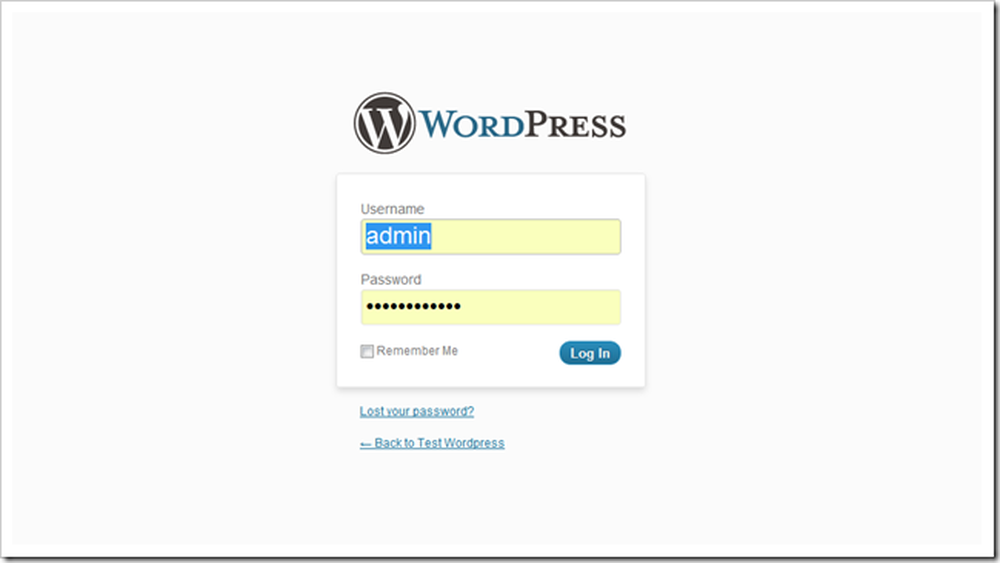
Du borde kunna hitta "baksidan" på din nya WordPress-webbplats genom att besöka din nya domän och lägga till / wp-admin till slutet av den. Du borde få en sida som ser ganska lik den här där du kan logga in och fina med din nya sida.
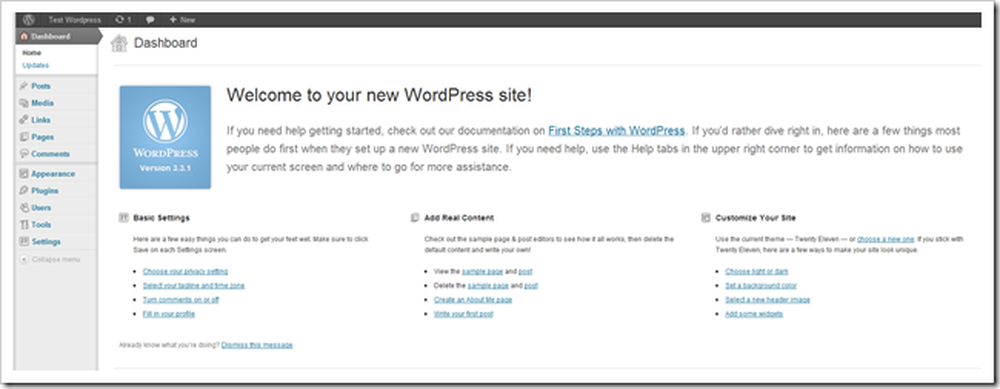
Detta är instrumentpanelen. Den har mycket mycket användbar information, inklusive uppdateringar och förslag på nytt innehåll för att börja skriva, nya plugins att lägga till eller inställningar som du kan tweak. Låt oss börja med att titta på alternativen på den här sidan.
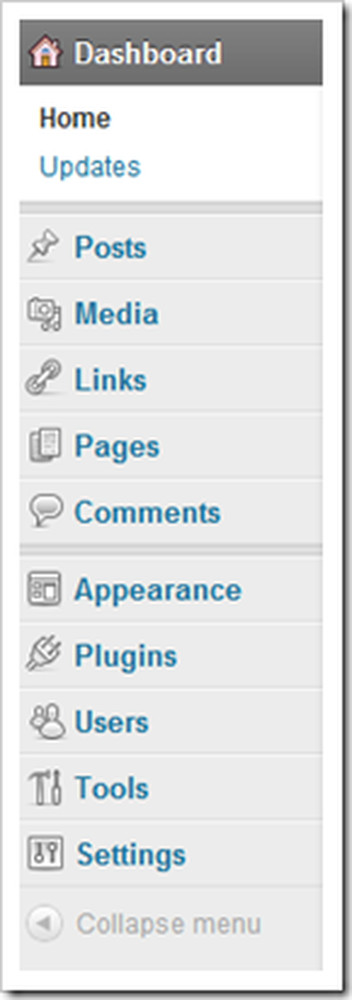 | WordPress är ganska enkelt, men det stora antalet nya saker att lära sig kan vara verkligen överväldigande först. Här är en snabb uppdelning av denna meny. inlägg skapar nya blogginlägg. Eftersom WordPress är bloggarapplikation är det högst upp på menyn. Media är för uppladdning av bilder, video och filer. Du kan göra allt från din webbläsare, inget FTP-program krävs. Detta gör allt så mycket lättare. länkar är en av SEO-funktionerna i WordPress. Använd den för att skapa en lista länkar som är relevanta för ditt innehåll, eller som vi ska göra, ignorera det helt enkelt. sidor kontrollerar och lägger till sidor som inte registreras som "inlägg" i WordPress. Det är inte så mycket skillnad, förutom att sidorna inte visas i en webbplatss RSS-flöde (som standard.) kommentarer tillåter dig att läsa moderat vad som sägs på din webbplats av besökare. Utseende låter dig ändra bakgrunden, menyerna, rubrikerna, färgerna, etc. på din webbplats och tema. Det är också där du laddar ner nya teman eller mallar. plugins är tillägg för din webbplats. De kan sträcka sig från enkla till otroligt komplexa. Många är användbara, och vissa är fattiga. WordPress hittar gratis plugins för dig. användare kan du ändra ditt användarnamn eller lägga till andra personer på din webbplats. Verktyg och inställningar är tekniska menyer för tweaking aspekter av din webbplats. |
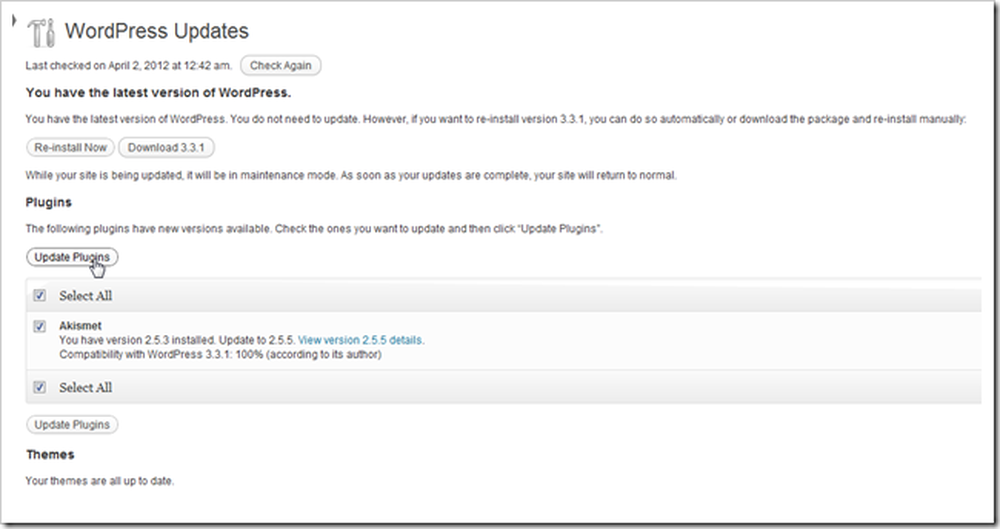
Du kan också hitta uppdateringar av din programvara på den här instrumentpanelen. Detta kommer att hålla WordPress uppdaterad till den senaste versionen och uppdatera eventuella plugins, teman eller annan programvara som du installerar på din WordPress-webbplats.

Som standard kan WordPress kontakta de stora bloggkatalogerna och sökmotorerna så att din sida kan visas som ett relevant resultat. Du kanske vill se under Inställningar> Sekretess och ställ det här till "Fråga sökmotorer att inte indexera den här sidan" tills du är nöjd med din sida och redo att få den ut där. Eller bara sätta det där ute ofullständigt - det kommer nog inte att betyda mycket.
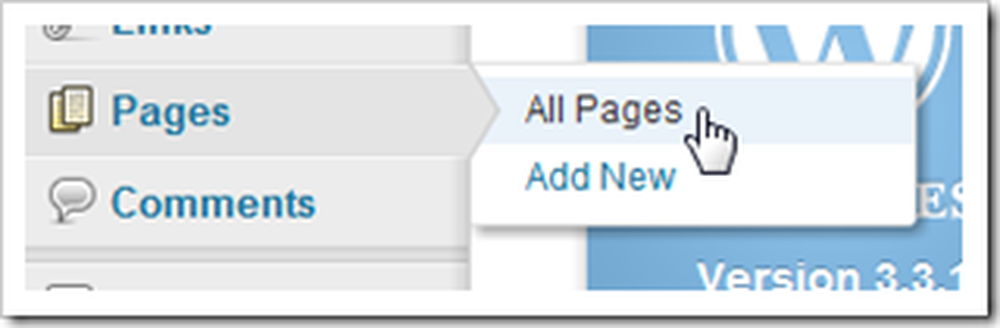
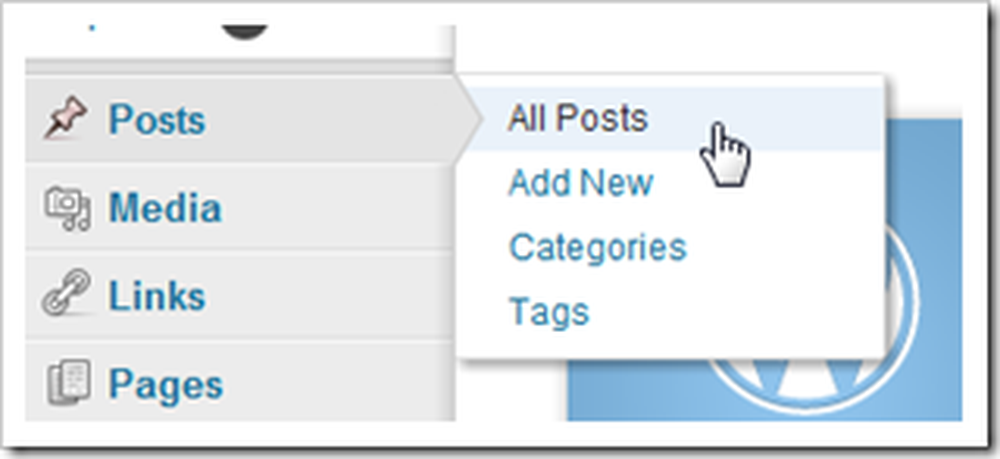
Många av menyerna har barnsidor med massor och många alternativ. De två första du ska bekanta dig med är Inlägg och Sidor, beroende på hur du vill använda WordPress. Om du vill skapa en blogg kommer "Inlägg" troligen att vara en plats du ska spendera mycket tid på. Men om du ska göra statiska sidor ... du gissade det, "Sidor" är det.
Anpassa en WordPress-installering genom att ändra teman
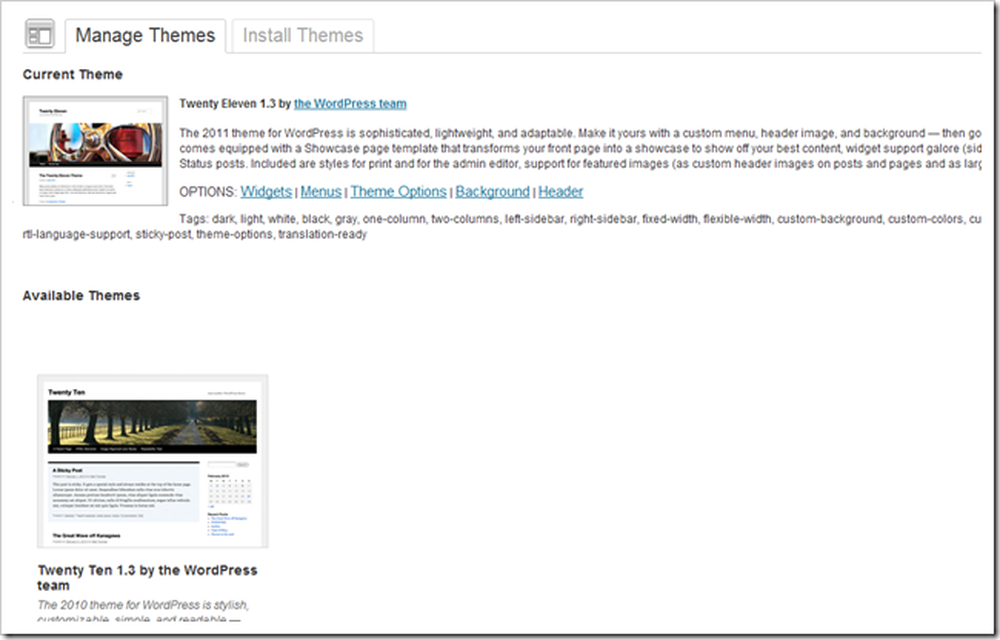
WordPress använder uppsättningar av stilark och mönster som heter "Teman" för att anpassa layouten. Detta kan vara ett bra sätt för icke-designers och icke-tekniska personer att göra deras webbplats ser bättre ut utan stor ansträngning och kan ge mellanklassdesigners en plats att börja anpassa. Och avancerade WP-användare kan skapa egna teman, antingen att sälja eller ge bort som fri programvara.
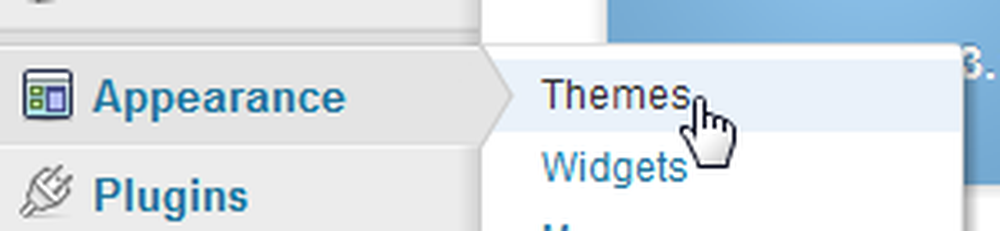
Du kan hitta den här menyn genom att navigera till Utseende> Teman.
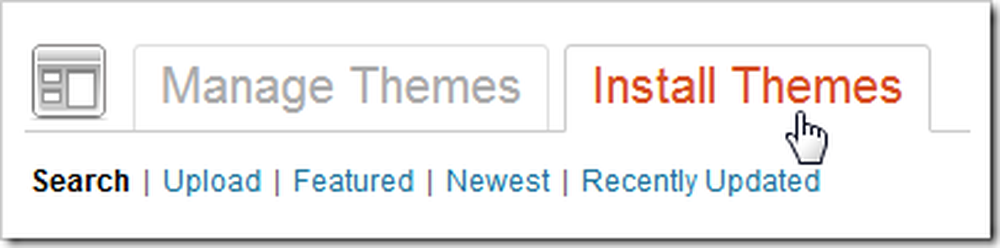
Installera nya teman är en snap. Du kan helt enkelt ladda ner nya via WordPress genom att växla till fliken "Installera teman".

Du hittar massor av kategorier du kan välja mellan för att hitta ett tema, inklusive färg och kolumnlayout. Idag ska vi välja dessa alternativ, eftersom vi vill kunna anpassa vår bakgrund, färger, sidhuvud och menyer på vår webbplats.

WordPress ger dig en stor lista med teman som passar de kriterier du valde.
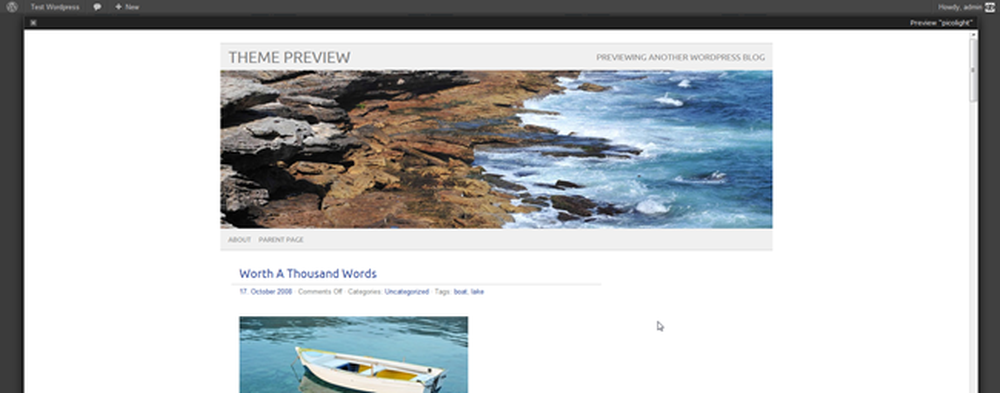
En av de coolaste funktionerna är att du kan förhandsgranska ett tema innan du installerar det. Vi använder den här för vår demonstration. Det heter Picolight.
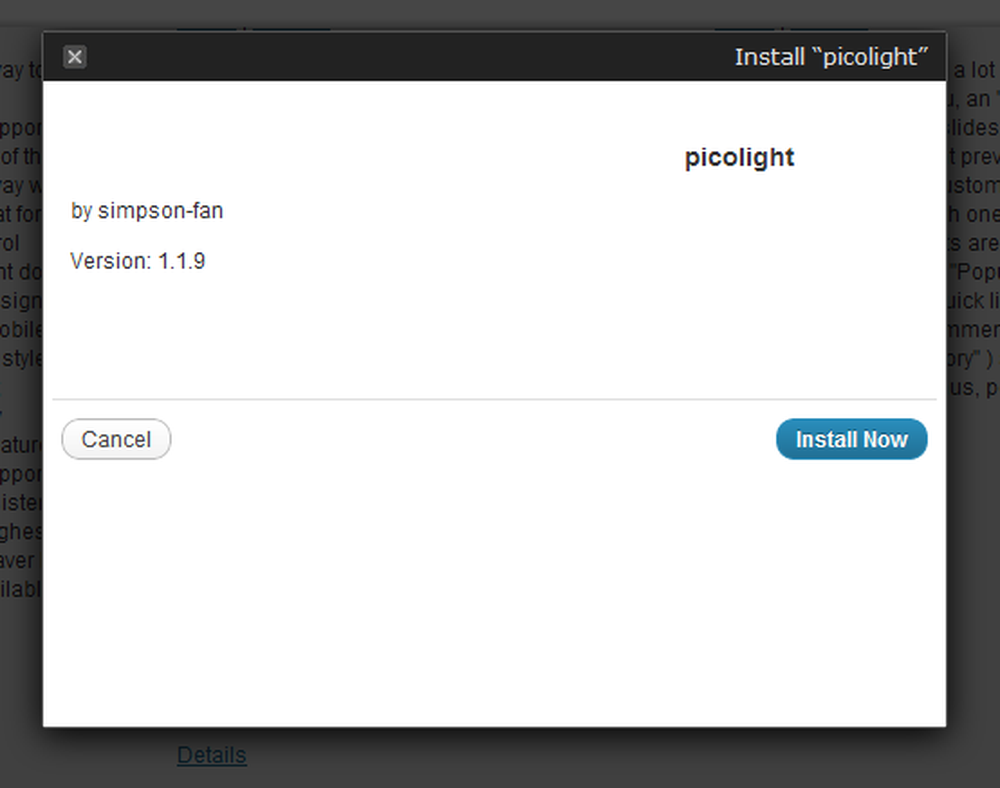
Klicka på Installera och klicka sedan igenom för att ladda ner och installera filerna i din WordPress-backend.
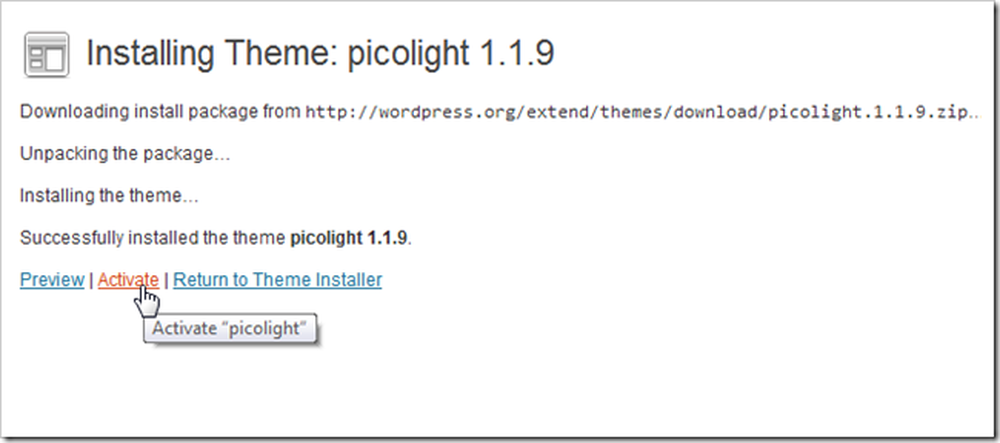
Även efter att alla filer har laddats ner och sätts på plats måste du fortfarande aktivera det för att berätta för WordPress att använda temat.
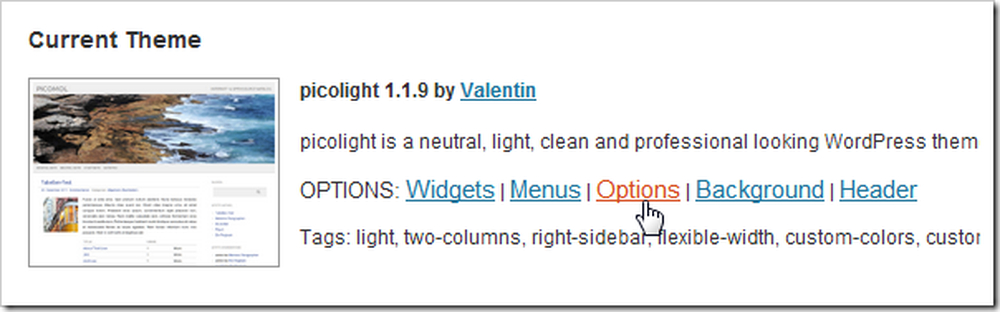
Du hittar också många alternativ, när ditt tema är installerat och aktiverat. Låt oss ta en titt på de nu.
Anpassa din huvudnavigering
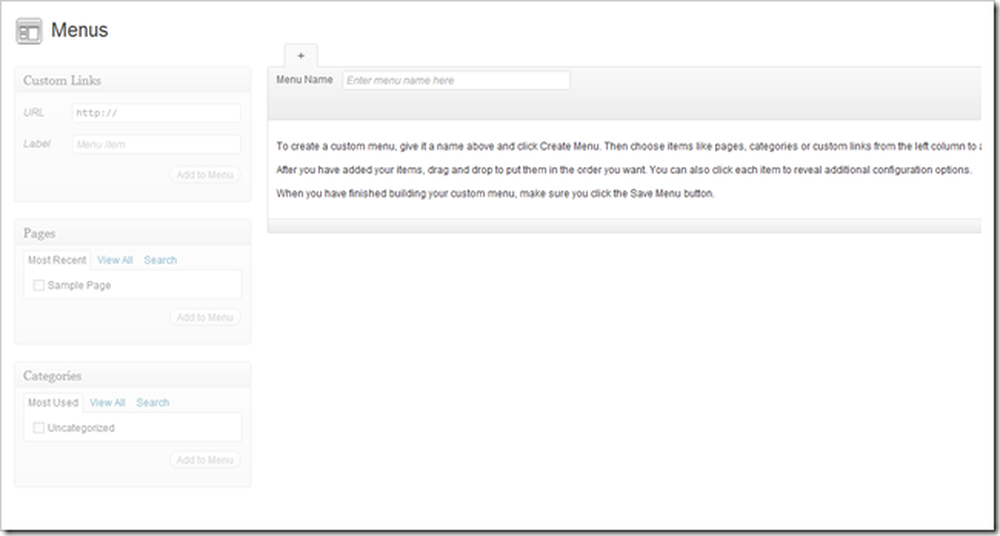
menyer Det är troligt det första du bör börja anpassa. De flesta nya WordPress-teman stöder "anpassade menyer" som kan redigeras här. Men för att börja anpassa en meny har du några andra tweaks först.
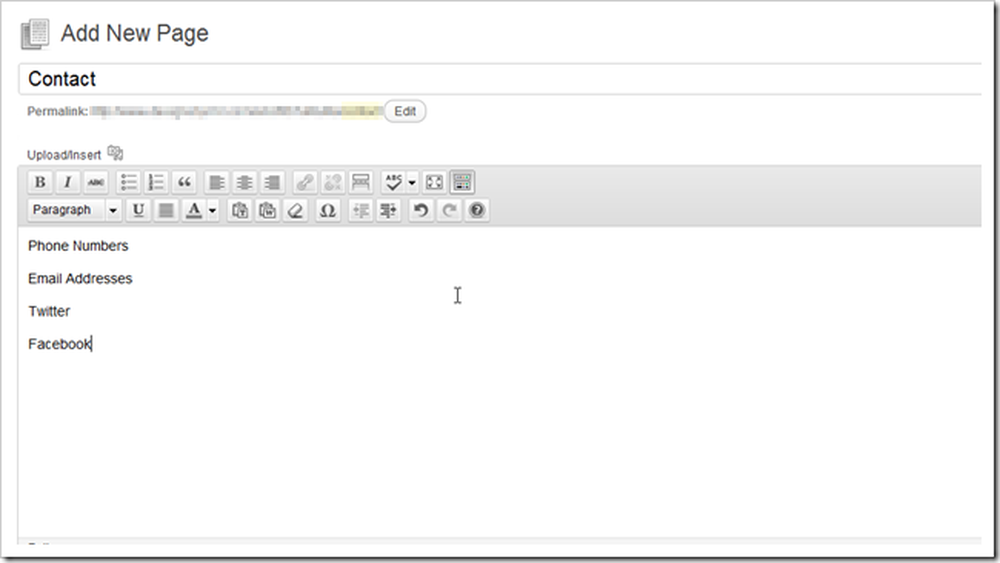
Hitta sidor> Lägg till ny sida och börja skapa alla sidor du vill ha i din meny. Du kan också ta bort alla sidor som du inte vill visa på din webbplats här också.
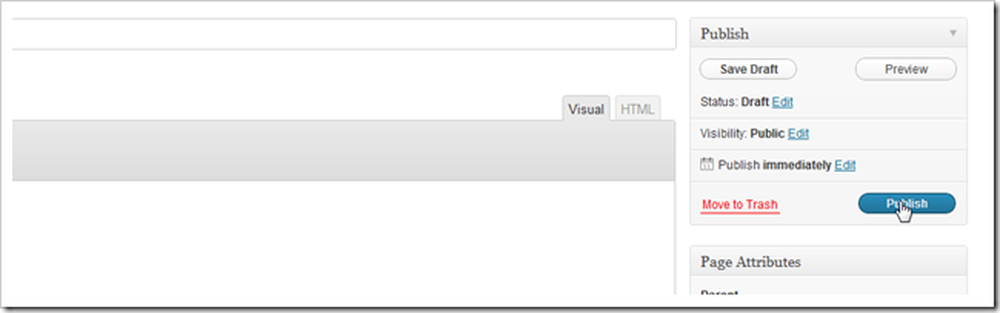
När du är färdig med dina sidor klickar du på knappen Publicera för att sätta dem ut i världen.
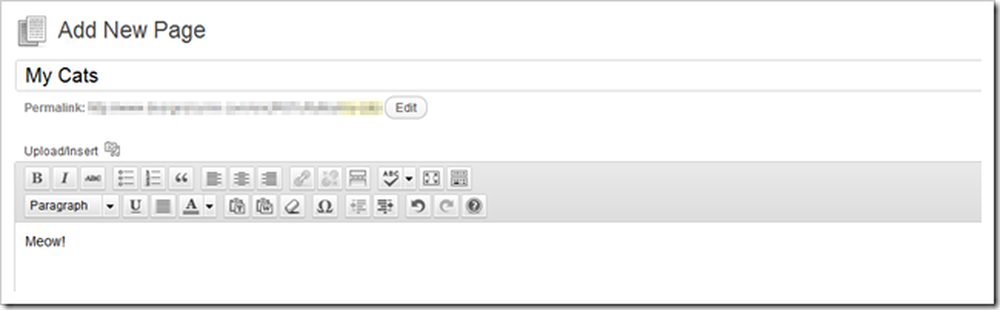
Fortsätt göra sidor tills du har fått nog att fylla i din meny, eller du är trött på att göra dem.
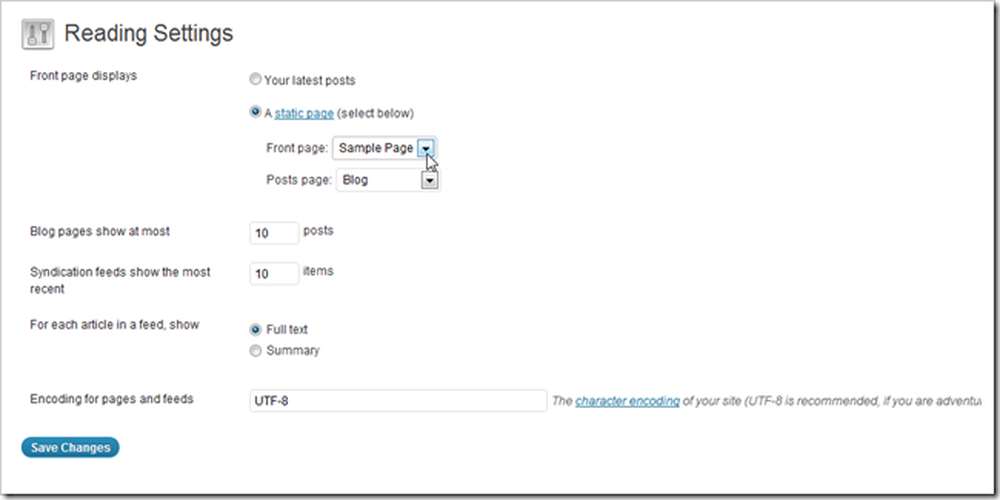
Ditt nästa steg är att hitta "Läsa inställningar" under Inställningar> Läsinställningar. Här kan du ändra "hem" -sidan på din webbplats till en statisk sida och inte standardbladsidan (om det är vad som flyter din båt). Du kan också ställa in din bloggansida till en befintlig statisk sida. Slå på "Spara ändringar" när du är klar med de här inställningarna.
(Författarens anmärkning: Jag använde felaktigt "Sample Page" som den statiska frontsidan, senare bytte namn till "Home." Du kan också göra det, men jag visade inte dumt hur jag gör det genom att gå tillbaka till "Pages" "Och byta namn på provsidan.)
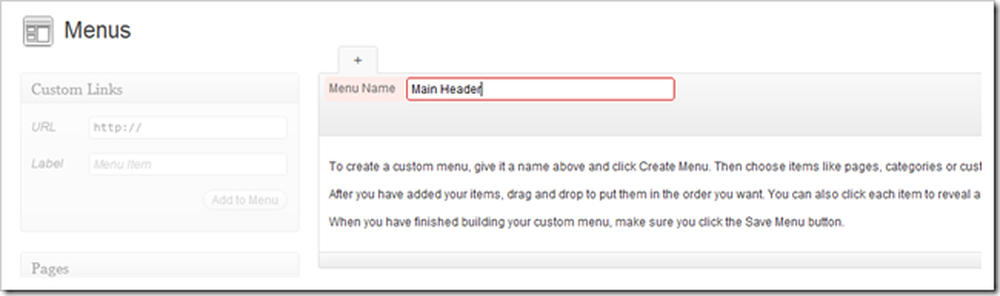
Återgå till menyer genom att navigera till Utseende> Menyer. Du kan skriva direkt i "Menynamn" för att skapa en meny. Något namn är bra, kom ihåg vad det var senare.
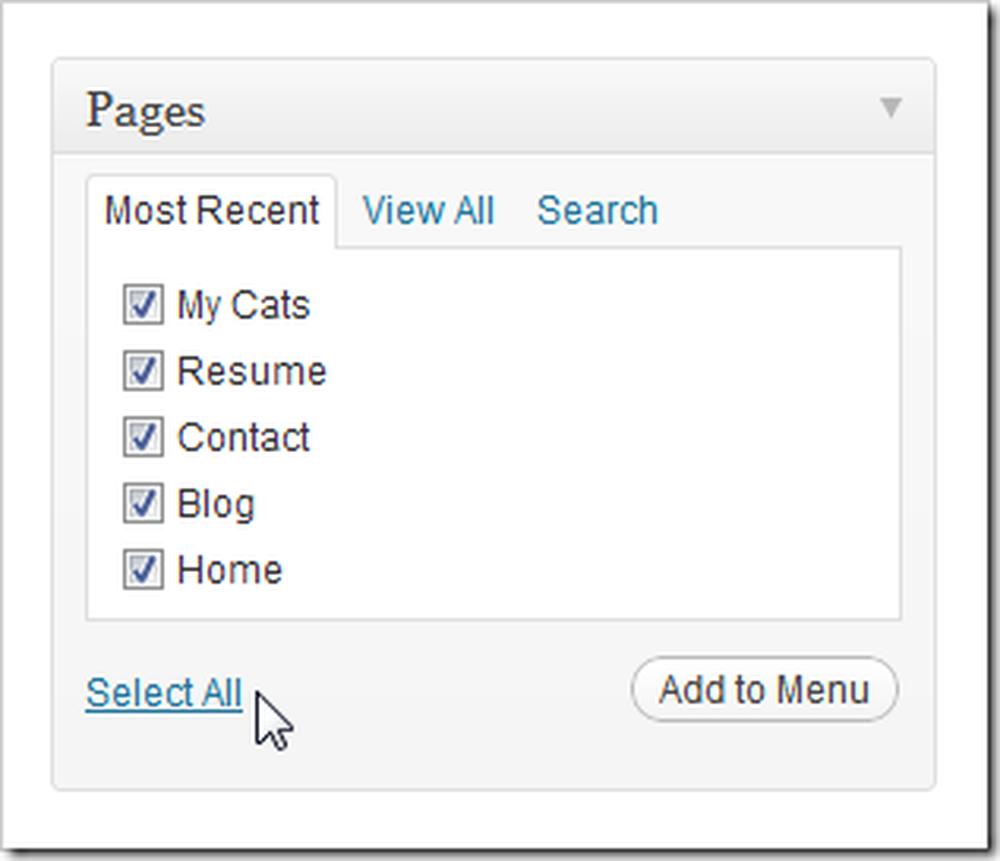
Kontrollera de sidor du vill ha och klicka på "Lägg till i menyn."
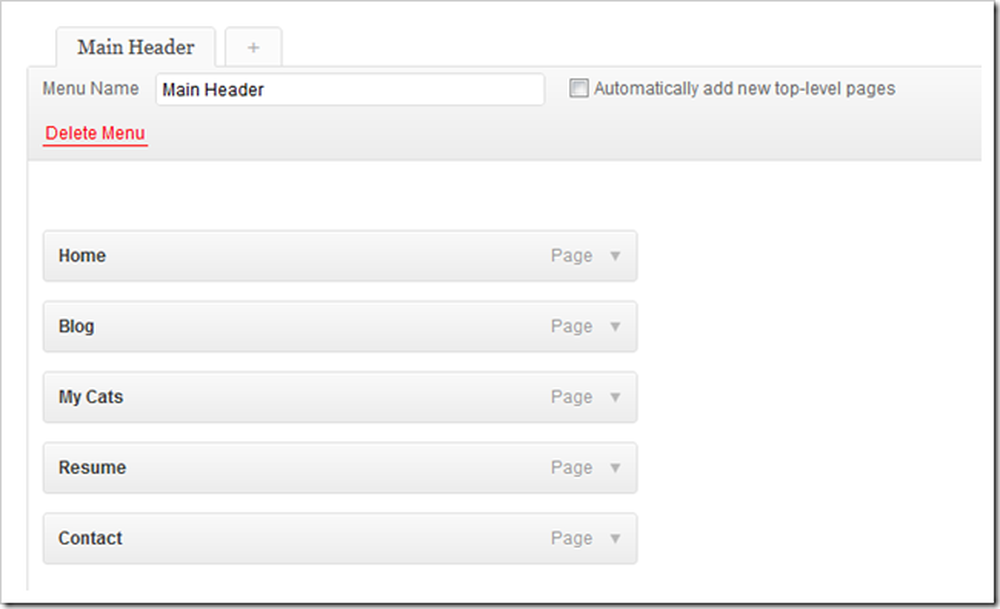
Den övre sidan visas först i navigeringen och den nedersta sidan visas senast. Du kan klicka och dra dem runt för att omordna dem.
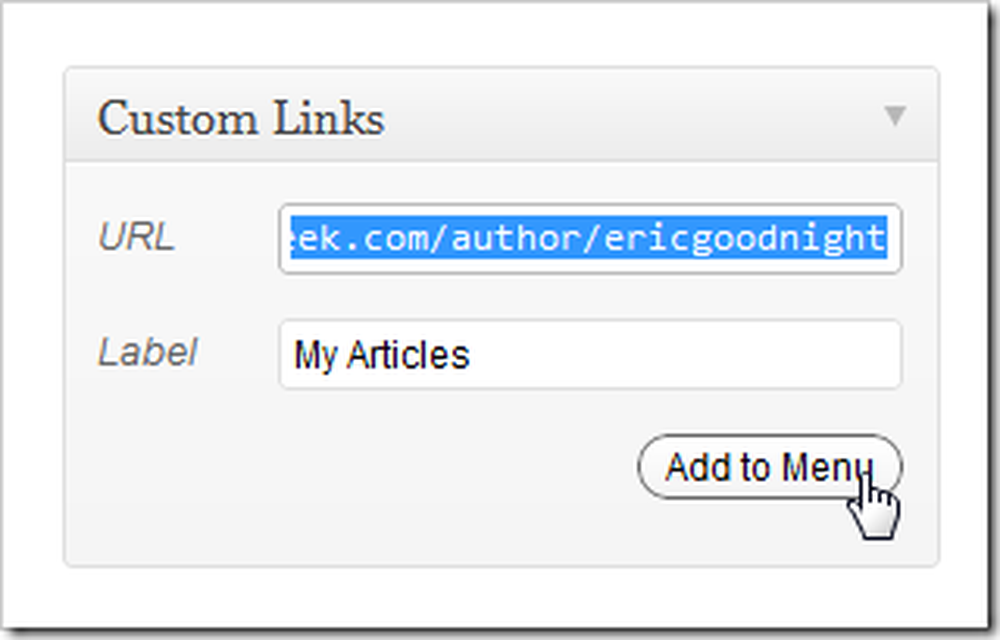
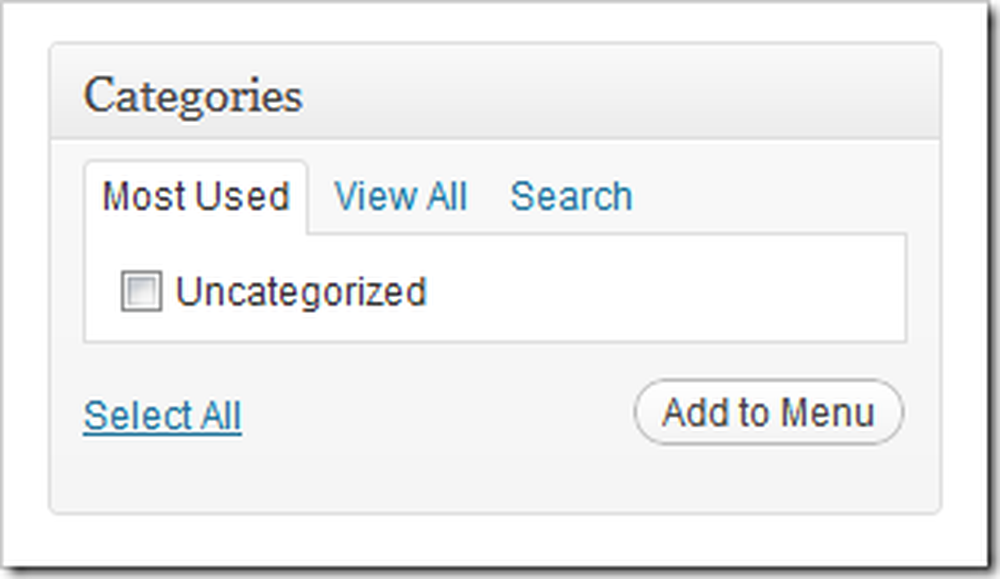
Du har också möjlighet att lägga till externa länkar och interna kategorier till dina menyer också, alla ganska praktiska tillägg.

Hitta "Spara meny" längst ner till höger på sidan för att slutföra ändringarna.
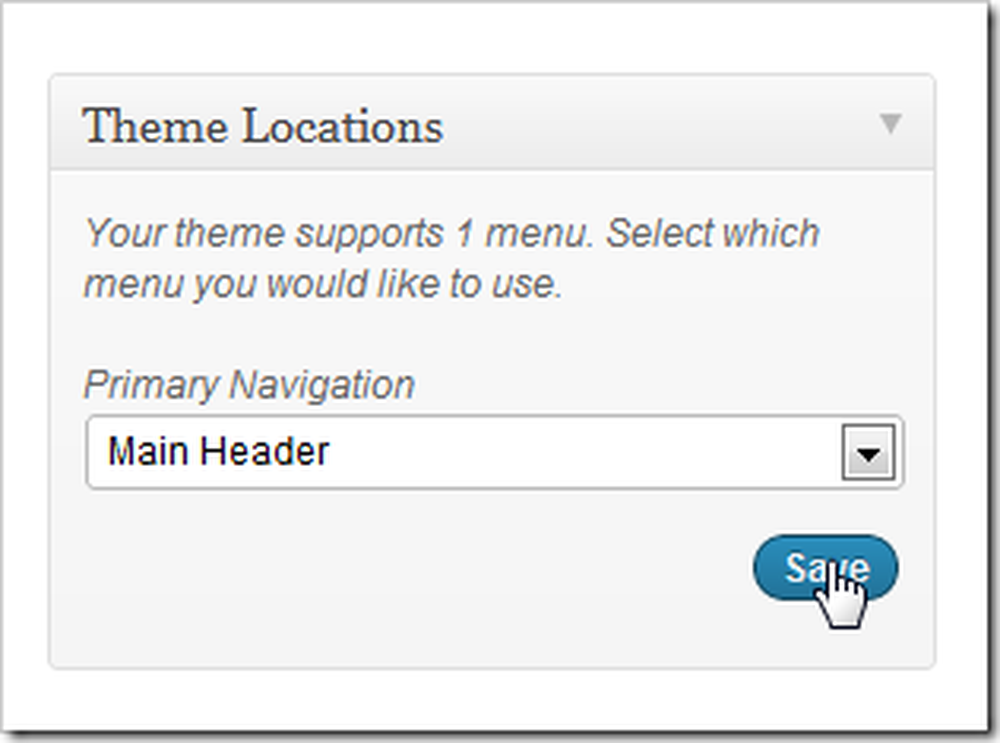
Då hittar du bara avsnittet "Platser" på samma menysida. Picolight stöder bara en meny som standard, så vi väljer helt enkelt vår meny (vi heter "huvudhuvud" tidigare) och väljer spara.
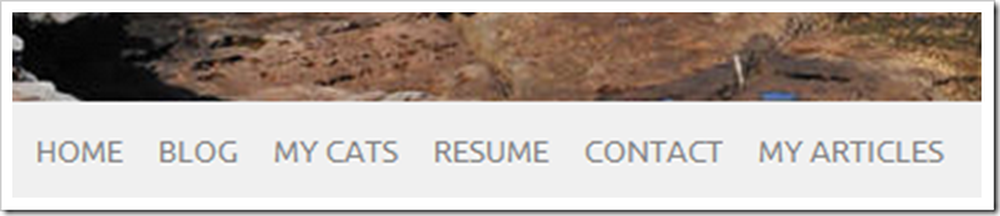
Och när vi tittar på vår hemsida finner vi att vår nya meny är installerad och väntar på att bli navigerad. Den här menyn uppdateras från den här bakgrunden - om du vill lägga till eller ta bort sidor behöver du inte redigera 50 html-filer.
Mer att komma i del 3
Det finns fortfarande mycket mer att gräva igenom i WordPress. Om du känner dig äventyrlig, rusa genom din installation och ta reda på vad som fungerar för dig och vad som inte är lätt och självklart. Vi kommer tillbaka med del tre innan du vet det.
Hur man äger din egen hemsida (även om du inte kan bygga en)
Del 1: Hosting och installation | Del 2: Teman och menyer
Del 3: Anpassning, widgetar och plugins
Så, hur gjorde vi det? Känner du dig mer förvirrad, eller mindre? Eller är du en fabled "webmaster" med massor av tips för nybörjare för deras första "riktiga" webbsida? Berätta vad du tycker i kommentarerna, eller skicka dina frågor till [email protected]. Dina frågor om WordPress och grundläggande webbsidor kan inkluderas som en del av nästa artiklar i denna serie.
Bildkredit: Katt i lådan av admiller, Creative Commons.




