Hur man kopplar upp luftpedaler med en dator, Mac, Android-telefon eller annan enhet

Apples AirPods "fungerar bara" med iPhones tack vare deras W1-chip, men de är också vanliga Bluetooth-hörlurar. Det betyder att de fungerar med alla enheter som stöder Bluetooth-ljud, även Android-telefoner.
Parningsprocessen kommer inte vara lika svår som att para ihop med en iPhone, och anslutningen kanske inte är lika solid, men de kommer att fungera med allt från en Android-telefon eller Windows-dator till andra Apple-enheter som en Apple TV. Det finns också en enkel kopplingsprocess om du använder en Mac eller iPad.
Så här kopplar du dina AirPods med en Mac eller iPad
Om du redan har kopplat dina AirPods till din iPhone synkroniseras denna kopplingsstatus mellan din iPhone och alla iPads och Macs som du har på ditt konto tack vare iCloud. För att detta ska fungera måste du vara inloggad på iPad eller Mac med samma Apple-ID som du använder på din iPhone. För Mac-enheter måste du ha Handoff aktiverat.
Äldre Mac-datorer som inte stöder Handoff kan inte utnyttja den här enkla paringsprocessen, och du måste manuellt para den med dem med Bluetooth. Denna kopplingsstatus synkroniseras inte heller med Apple TV, så du måste använda Bluetooth för att koppla AirPods med en Apple TV också.
Om allt är ordentligt korrekt kan du helt enkelt välja dina AirPods som alla andra ljudenheter från din iPad eller Mac. Först och främst, se till att ditt AirPods-fall är öppet, AirPods är out of the case, eller att de är i dina öron. Om de är i fallet och fallet är stängt kommer de inte vara tillgängliga som ett ljudenhet alternativ.
På en iPad öppnar du Kontrollcenter, trycker på ljudvågsymbolen högst upp till höger på musikkontrollerna eller trycker på musikkontrollerna och trycker på ikonen för enhetsomkopplare och väljer dina AirPods i listan över ljudenheter.
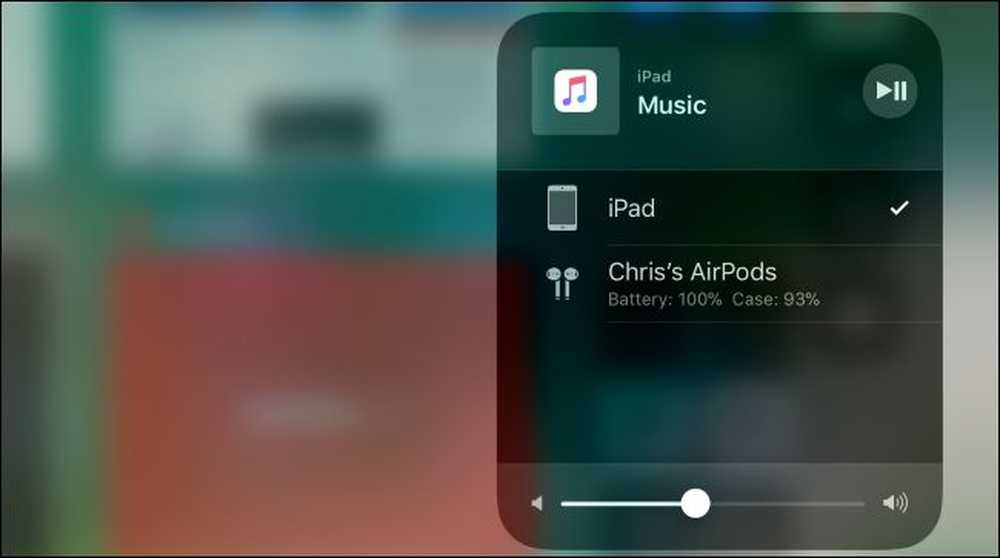
På en Mac klickar du på volymikonen på menyn i din Mac och väljer dina AirPods i listan över tillgängliga enheter eller går till Apple-menyn> Systeminställningar> Ljud och väljer AirPods. Du kan även aktivera volymikonen på din Macs menyfält här genom att markera rutan "Visa volym i menyraden" om den inte redan är aktiverad.
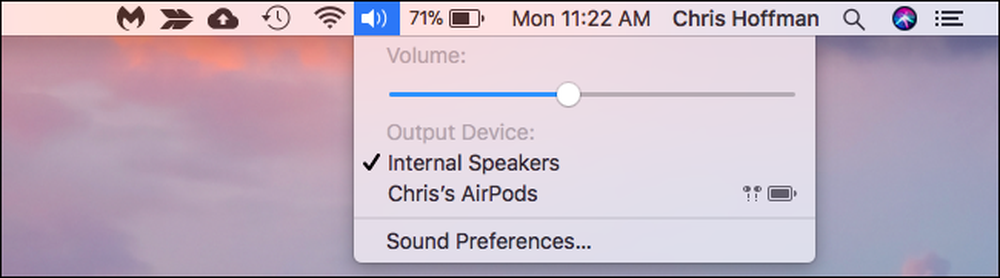
Hur man kopplar dina flyglinjer med en Android-telefon, Windows-dator, Apple TV eller något annat
Om du vill koppla dina AirPods med någon annan enhet eller en äldre Mac, om du inte uppfyller ovanstående krav behöver du bara hitta den lättlåsta parningsknappen på AirPods laddningsväska.
Titta på baksidan av ditt AirPods-fall. Se den svaga silvercirkeln nära botten, precis ovanför Lightning-porten? Det är "setup-knappen" du behöver para din AirPods med andra enheter där W1-chipet inte kan para det automatiskt.
För att placera dina AirPods i parringsläge, här är vad du behöver göra:
- Placera båda dina AirPods i laddningsväskan.
- Öppna locket på väskan. Du ser att lampan lyser, vilket indikerar laddningsstatusen.
- Håll den cirkulära knappen på baksidan av ditt AirPods-fodral intryckt. Lampan inuti väskan börjar blinka vit. Detta indikerar att dina AirPods är i parningsläge.

Medan det vita ljuset blinkar, kommer dina AirPods att vara "upptäckbara". Med andra ord kommer de att visas som en periferi som du kan para från dina Bluetooth-inställningar, precis som alla andra Bluetooth-hörlurar eller högtalare. Till exempel:
- Android: Gå till Inställningar och tryck på alternativet "Bluetooth" under Trådlöst och nätverk. Kontrollera att Bluetooth är aktiverat och du får se AirPods som en tillgänglig enhet här.
- Windows 10: Gå till Inställningar> Enheter> Bluetooth och andra enheter> Lägg till Bluetooth eller annan enhet> Bluetooth. Välj dina AirPods i listan över närliggande enheter.
- Windows 7: Gå till Kontrollpanelen> Maskinvara och ljud> Enheter och skrivare> Lägg till en enhet. Välj dina AirPods.
- Mac: Klicka på Apple-menyn och gå till Systeminställningar> Bluetooth. Välj dina AirPods i listan och klicka på "Par".
- Apple TV: Navigera till Inställningar> Fjärr och enheter> Bluetooth. Välj dina AirPods i listan.
- Andra enheter med Bluetooth: Navigera bara till skärmen för Bluetooth-inställningar där du kan visa och ansluta Bluetooth-enheter. Dina AirPods kommer att visas som ett alternativ här som alla andra Bluetooth-hörlurar skulle.
Om du tar ett litet tag för att hitta Bluetooth-alternativen, kan dina AirPods lämna parringsläge och du ser att det vita blinkande ljuset slutar. Tryck bara länge på den cirkulära inställningsknappen igen och dina AirPods kommer att återgå i parringsläget och kunna upptäckas från dina andra enheter igen.

När de är anslutna fungerar dina AirPods som vanliga Bluetooth-hörlurar med vilken enhet de är parade till.
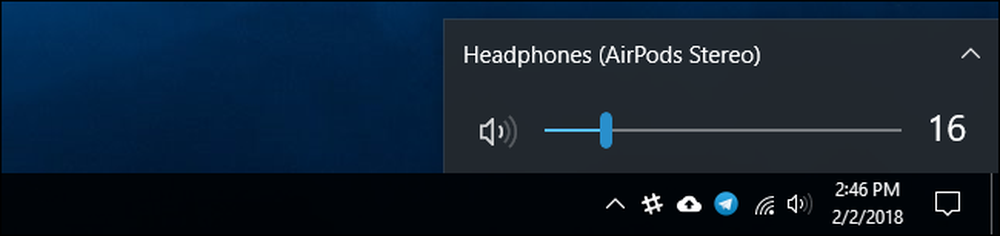
Så här kopplar du tillbaka dina AirPods till din iPhone eller iPad
Dina AirPods kommer att kopplas från din iPhone efter att du har kopplat dem till en annan icke-iOS-enhet. Du måste återansluta dem till din iPhone för att kunna använda dem med din iPhone igen.
För att göra det här, sätt först dina AirPods i deras fall. Gå till din iPhones startsida, öppna AirPods-fodralet och håll det nära din iPhone. (Den här samma processen fungerar på en iPad, om du vill para dina AirPods med en iPad istället för en iPhone.)
Du får se meddelandet "Ej ditt AirPods" visas på din skärm. Tryck på "Anslut". Då uppmanas du att trycka och hålla kvar den cirkulära knappen på baksidan av väskan. Släpp knappen när "Anslutning" visas på skärmen och de kopplas automatiskt till din iPhone.


Bildkredit: Peter Kotoff / Shutterstock.com, Peter Kotoff / Shutterstock.com




