Hur man skyddar textfiler med hjälp av Vim på Linux (eller macOS)
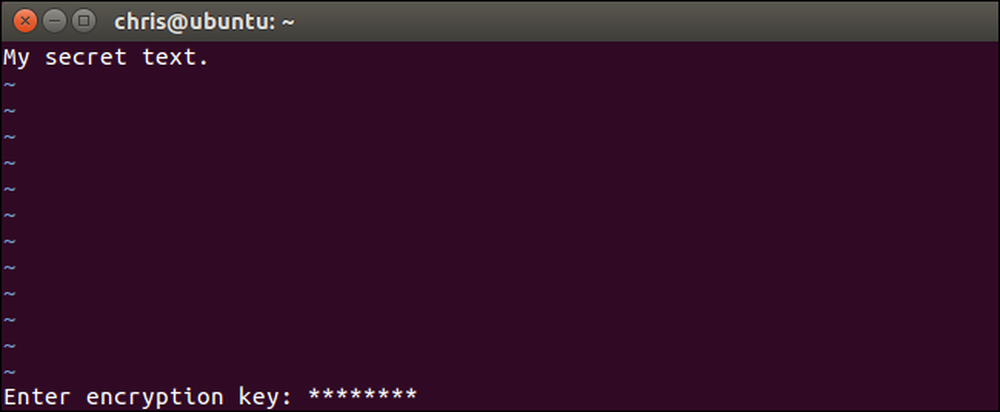
Vim-textredigeraren, ett standardverktyg som ingår i Linux och MacOS, kan snabbt kryptera textfiler med ett lösenord. Det är snabbare och bekvämare än att kryptera en textfil med ett separat verktyg. Så här ställer du in det.
Se till att ditt system har Vim Has Encryption Support
Vissa Linux-distributioner, inklusive Ubuntu, inkluderar en minimal version av vim som standard, endast avsedd för grundläggande textredigering. Ubuntu kallar till exempel detta paket "vim-tiny". Om du försöker använda kryptering i en så minimal version av vim ser du en "Tyvärr, det här kommandot är inte tillgängligt i den här versionen" -meddelandet.
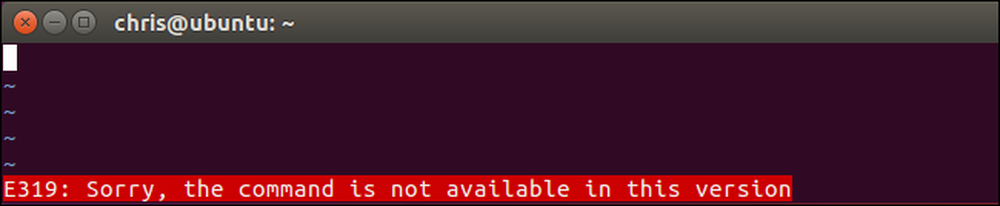
Du kan behöva installera den fullständiga versionen av vim för att få den här funktionen på din Linux-distribution. På Ubuntu kan du till exempel få den fulla versionen av vim genom att köra följande kommando:
sudo apt installera vim

Den version av vim som vanligtvis ingår i MacOS inkluderar krypteringsstöd, så du behöver inte installera något annat på en Mac. Starta bara ett terminalfönster från Finder> Program> Verktyg> Terminal och kommandona fungerar samma på macOS som de gör på Linux.
Så här krypterar du en fil med ett lösenord
Grundprocessen är relativt enkel om du vet hur man använder vi. Om du inte gör det kanske du hänger på vårt modala gränssnitt. När du öppnar en textfil i vim finns det två lägen. Som standard är du i ett "kommandoläge" där du kan använda tangenterna på tangentbordet för att utföra kommandon. Du kan också trycka på "i" för att skriva in "Insert mode", där du kan skriva normalt och flytta markören runt med piltangenterna, som du vill i andra textredigerare. För att lämna infogningsläge, tryck på "Esc" och du kommer tillbaka till kommandoläge.
Först lansera vim. Till exempel kommer följande kommando att starta vim och peka det på en fil med namnet "exempel" i den aktuella katalogen. Om den filen inte existerar skapar vim en fil med namnet "exempel" i den aktuella katalogen när du sparar den:
vi exempel
Du kan också peka vi på en annan väg med ett kommando som nedan. Du behöver inte skapa en fil i den aktuella katalogen.
vi / path / to / file

Redigera filen normalt. Till exempel kan du trycka på "i" för att ange infogningsläge och skriva sedan normalt text. Medan du redigerar en fil trycker du på Esc för att säkerställa att du befinner dig i kommandoläge och inte infogningsläge. Typ : X och tryck på Enter.
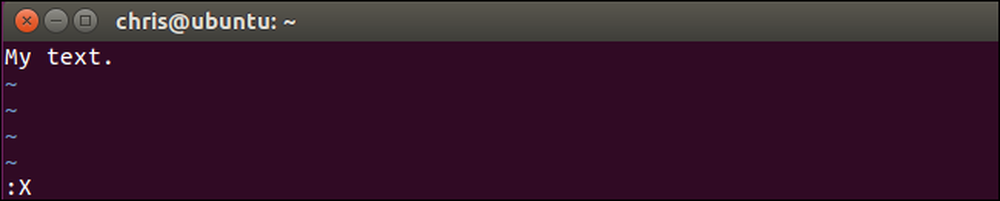
Du uppmanas att ange ett lösenord, som textfilen kommer att krypteras med. Skriv in lösenordet du vill använda, tryck på Enter och skriv det igen för att bekräfta. Du måste ange det här lösenordet när du vill öppna filen i framtiden.
Vim kommer att varna att du använder en svag krypteringsmetod som standard. Vi visar dig hur du använder en säkrare krypteringsmetod senare.

Ett lösenord kommer att associeras med den aktuella textfilen i Vim, men du måste spara dina ändringar innan lösenordet faktiskt är tilldelat filen. För att göra detta, tryck på Esc för att säkerställa att du befinner dig i kommandoläge och skriv sedan : wq och tryck på Enter för att skriva filen till disken och avsluta Vim.
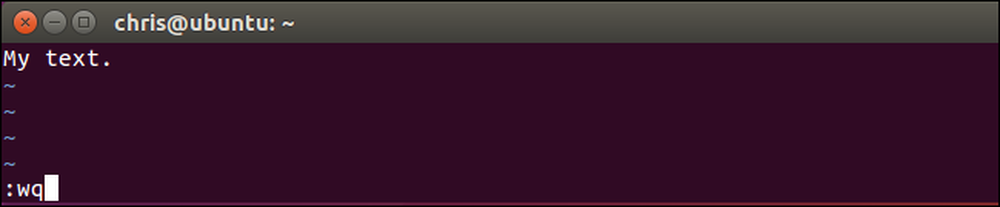
Nästa gång du försöker öppna filen i Vim-till exempel, genom att köra "vi exempel"-Vim frågar dig om lösenordet som är associerat med filen.
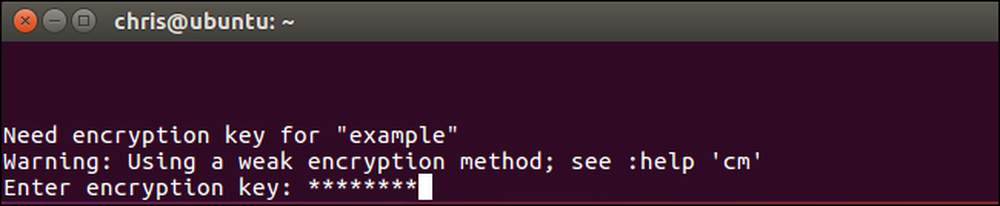
Om du anger fel lösenord kommer innehållet i filen att vara gibberish.
Varning: Spara inte filen om du öppnar den och ser gibberish. Detta sparar korrupta data tillbaka till filen och skriver över din krypterade data. Bara spring : q att avsluta Vim utan att spara filen till disken.
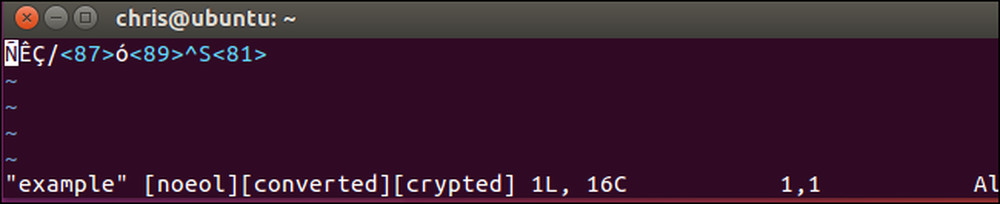
Det finns en annan genväg som du kan använda här. Snarare än att skapa eller öppna en fil med "vim / path / to / file", Kan du köra följande kommando för att få vim att skapa eller öppna en fil och få den omedelbart att uppmana dig att kryptera filen med ett lösenord:
vi -x / path / to / file
Observera att du måste använda ett mindrefall x här, medan du måste använda ett övre fall X när du kör det tillhörande krypteringskommandot från insidan Vim.
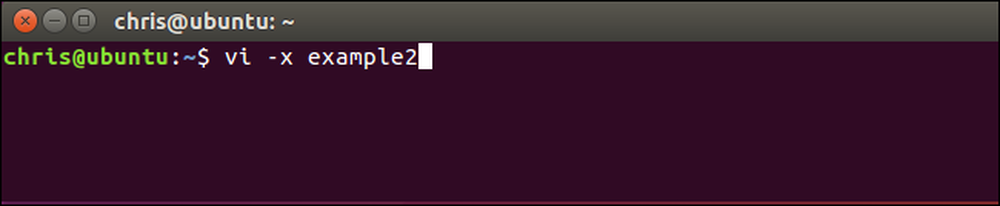
Så här aktiverar du starkare kryptering i Vim
Som standard använder Vim mycket dålig kryptering för dessa filer. Standard krypteringsmetoden "zip" eller "pkzip" är bakåtkompatibel med versionerna 7.2 och nedanför vim. Tyvärr kan det vara knäckt mycket, väldigt lätt - även på hårdvara från 90-talet. Som den officiella dokumentationen säger: "Den algoritm som används för" cryptmethod "" zip "är brytbar. En 4 tecken nyckeln på cirka en timme, en 6 tecken nyckeln på en dag (på en Pentium 133 PC). "
Du bör inte använda pkzip-kryptering för dina textdokument om du vill ha någon säkerhet alls. Vim tillhandahåller dock bättre krypteringsmetoder. Version 7.3 av Vim släppt 2010 lade till en "blowfish" krypteringsmetod, vilket är bättre. Version 7.4.399 som släpptes 2014 innehöll en ny Blowfish-krypteringsmetod som fixar säkerhetsproblem i den ursprungliga "blowfish" -krypteringsmetoden och dubs den "blowfish2".
Det enda problemet är att filer som du skapar med starkare krypteringsmetoder kräver dessa nyare versioner av Vim. Så, om du vill använda "blowfish2" -kryptering, kan du bara öppna den filen med Vim-versionerna 7.4.399 och senare. Så länge du mår bra med det, borde du använda den starkaste krypteringsmetoden.
För att kontrollera vilken krypteringsmetod en fil använder, öppna filen i vim, tryck på Esc-tangenten så att du är i kommandot läge, skriv följande kommando och tryck på Enter.
: setlocal cm?
"Cm" här står för "cryptmethod".
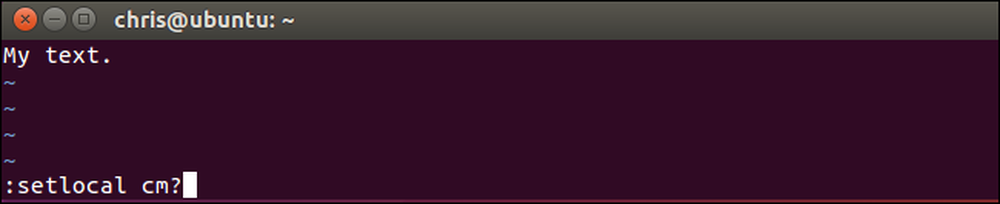
Du får se krypteringsmetoden som används för den aktuella filen som visas längst ner på vim-skärmen.
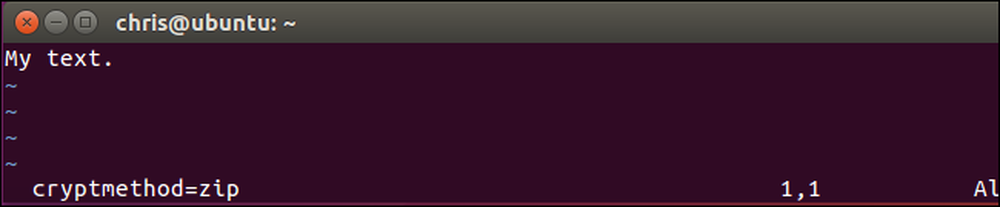
För att välja en krypteringsmetod, kör en av följande kommandon. "Blowfish2" -kryptering är bäst för säkerhet.
: setlocal cm = blowfish2: setlocal cm = blowfish: setlocal cm = zip
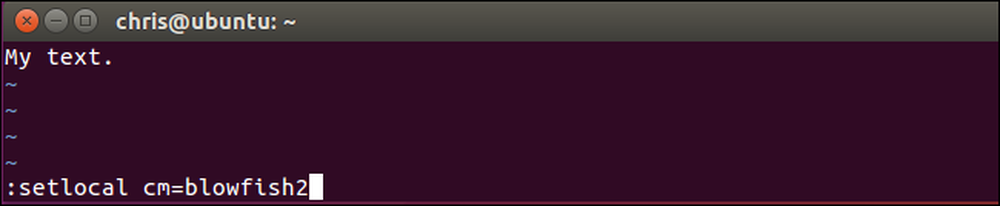
När du har valt din krypteringsalgoritm, använd : w kommandot att skriva filen till disk eller : wq kommandot att skriva filen till disken och avsluta.

Nästa gång du öppnar filen i Vim kommer den inte att klaga på en svag krypteringsalgoritm. Du får även se krypteringsalgoritmen du valde längst ner på VIM-skärmen när du öppnar filen.
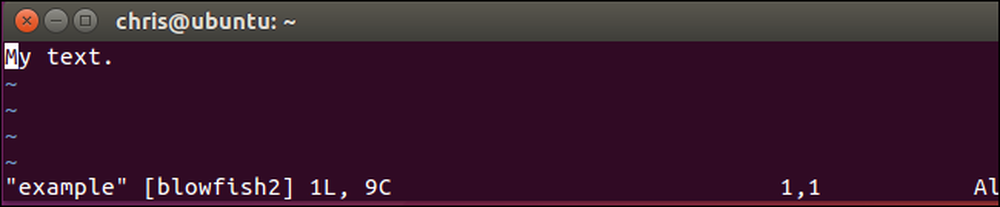
Så här byter eller tar du bort ett lösenord
För att ta bort ett lösenord från en fil, öppna den filen i Vim och kör : X kommando. Du uppmanas att ange en ny krypteringsnyckel. Ange det nya lösenordet du vill använda här. För att ta bort lösenordet helt, lämna lösenordsfältet tomt och tryck bara på Enter två gånger.
Spara filen och avsluta efteråt med : wq . Filen dekrypteras, så du blir inte uppmanad att ange ett lösenord när du öppnar filen i framtiden.
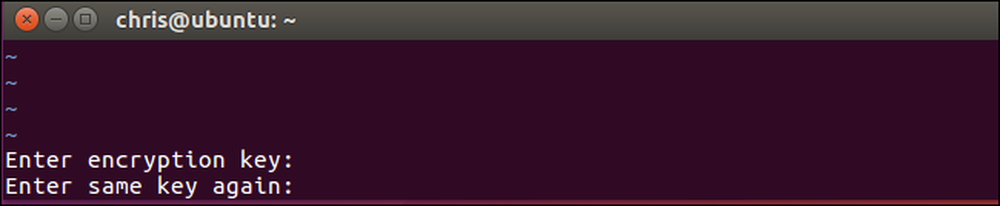
Var noga med att komma ihåg vilket lösenord du anger eller du kommer inte att kunna komma åt innehållet i filen i framtiden.




