Så här ställer du upp en enkel Minecraft Server med Minecraft Realms
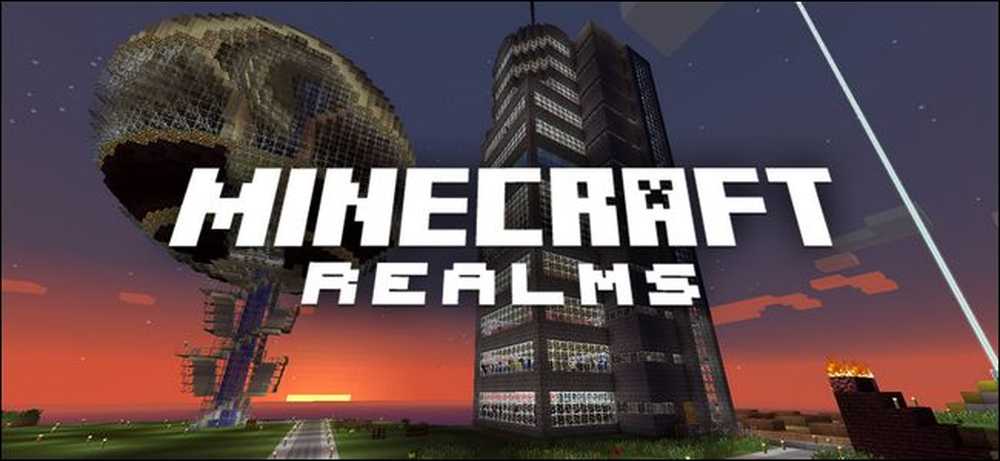
Det finns många sätt att hantera ett Minecraft-spel, men det är svårt att slå enkelt att köpa en server direkt från Mojang, företaget bakom Minecraft (och nu kommer det även med en gratis 30-dagars prov!) Läs vidare som vi visar dig hur man köper och konfigurerar en Minecraft Realms-server.
Varför vill jag göra det här?
Minecraft Realms är, hands-down, det enklaste sättet att konfigurera en multispelarserver online för dig och dina vänner, för dina barn och deras vänner, eller för att alla ska kunna spela tillsammans. (Och av er alla menar vi upp till 200 andra spelare om du är så benägen att bjuda in hela din utökade familj och alla barn från ditt barns elementära klass). Om du letar efter ett sätt att vara värd för spel utan att oroa dig för att din lokala anslutning flakar ut eller inte är tillräckligt snabb för att vara värd för flera spelare, är det ett bra sätt att skapa en alltid-på-server så att alla de människor du vill spela med kan koppla till.
Den stöder flera världar (som du kan säkerhetskopiera och spara till din dator), minispel, spelarens vitlistor så att bara vänner och godkända spelare kan gå med och du kan hantera hela serverupplevelsen direkt från Minecraft-klienten på ett sätt Det är både barn och förälder-som-spelar inte-Minecraft-vänliga.
Vi har nämnt Minecraft Realms i flera tidigare Minecraft-artiklar, inklusive The Parents Guide to Minecraft och hur man väljer en Remote Minecraft Host, men vi besöker den idag av två skäl. Först var det och är det bästa sättet för föräldrar och människor som inte vill kämpa med att hantera en mer avancerad helt eller delvis DIY server lösning för att skapa en online-server. För det andra introducerade Mojang nyligen 30 dagars försök samt sänkte priset. A Realms-konto kör nu dig $ 7,99 i månaden istället för föregående $ 9.99 och du kan prova det gratis för att se om du (eller ditt barn) verkligen utnyttjar det.
Med det i åtanke ska vi titta på hur du kan utnyttja den kostnadsfria provningen, hur du konfigurerar och hanterar ditt Realms-konto och, viktigast av allt, hur man bjuder in vänner att spela.
Vad behöver jag?
För att skapa en Minecraft Realm behöver du några mindre saker (som om du eller ditt barn är en Minecraft-fan som du troligen redan har). Du behöver ett Premium Minecraft-konto (t.ex. du har ett Mojang / Minecraft användarnamn och kan spela online), du behöver en uppdaterad Minecraft-klient, och om du väljer att förlänga din Realms-prenumeration bortom den kostnadsfria provningen behöver du ett kreditkort.
Kontot du aktiverar provet med och prenumerera på blir serverens administratör, så om du vill vara administratör för ditt barns server behöver du ditt eget konto, annars kan du helt enkelt använda sitt konto för att aktivera processen.

Om dina barn är yngre och du inte nödvändigtvis litar på dem att hantera ansvaret för att inte radera sina världar och annars hantera sin rike, kan du önska att göra dig själv administratören eller, åtminstone, berätta för dem att du är den enda tillåtet att ändra serverns inställningar.
Men så länge ditt barn är gammal / ansvarig nog för att förstå de grundläggande konfigurationsinställningarna och vad som inte, skulle vi uppmuntra dig att få dem att vara administratör på eget Minecraft Realms-konto. Det ger dem flexibiliteten att anpassa sig till servern i flygningen (som att byta mellan kreativvärlden och minispel utan att störa dig) och de kommer säkert att få lite street cred med sina vänner om de är egen kapten Minecraft fartyg.
Aktivera ditt gratis prov
Du kan utnyttja det nya lägre Realms-priset oavsett hur du ställer in ditt Realm (via Mojang-webbplatsen eller via Minecraft-klienten), men du får bara 30 dagar gratis om du registrerar dig för Realms via Minecraft-klienten. Med tanke på att du ska göra det mesta av din Realms-ledning genom klienten ändå, låt oss bara hoppa precis in. Ta en stund att starta din kund nu.
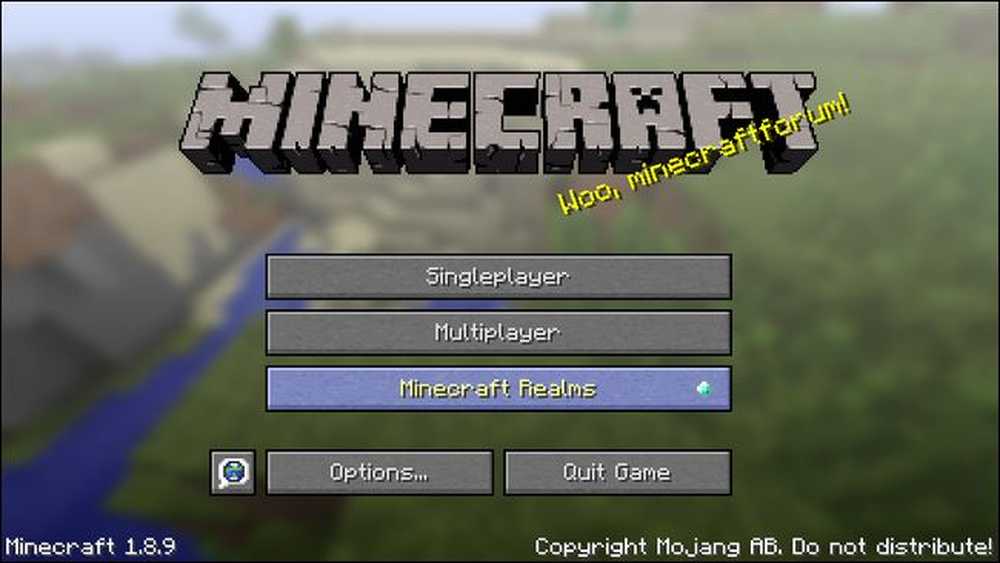
På huvudskärmen, sett ovan, hittar du en knapp som heter "Minecraft Realms". Välj den.
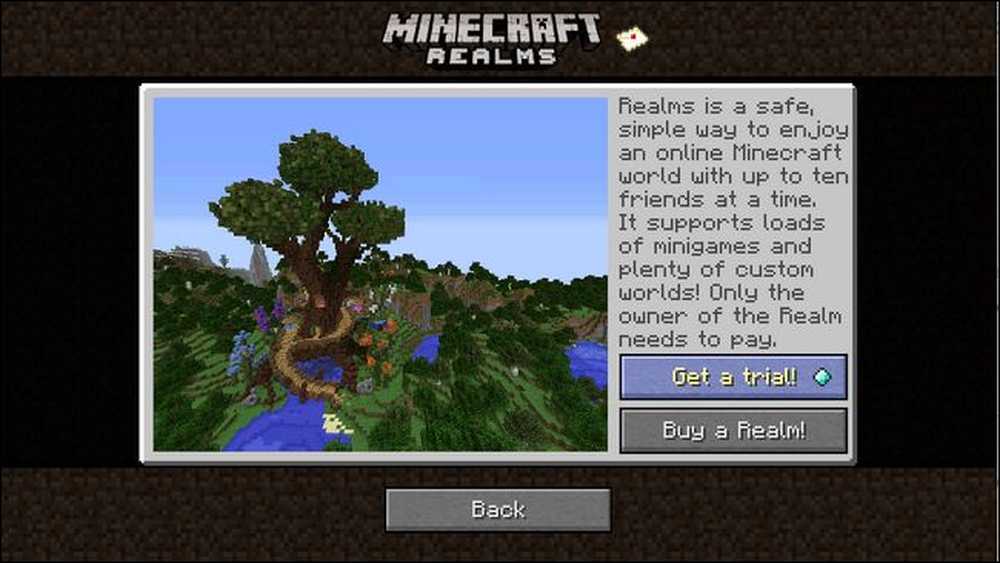
Du får se en enkel sammanfattning av Realms-systemet med en knapp för "Få en rättegång!" Och "Köp en rike!". Välj "Få en rättegång!"
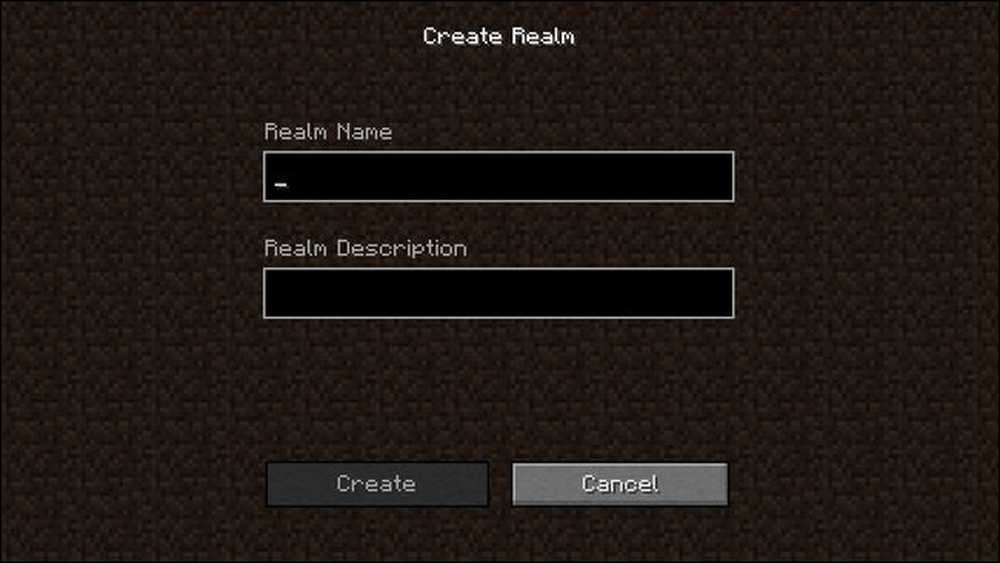
Ge ditt Realm ett namn och en beskrivning. Även om din Realm är privat rekommenderar vi att du inte lägger till personligt identifierbar information här. Båda dessa alternativ kan ändras vid ett senare tillfälle.
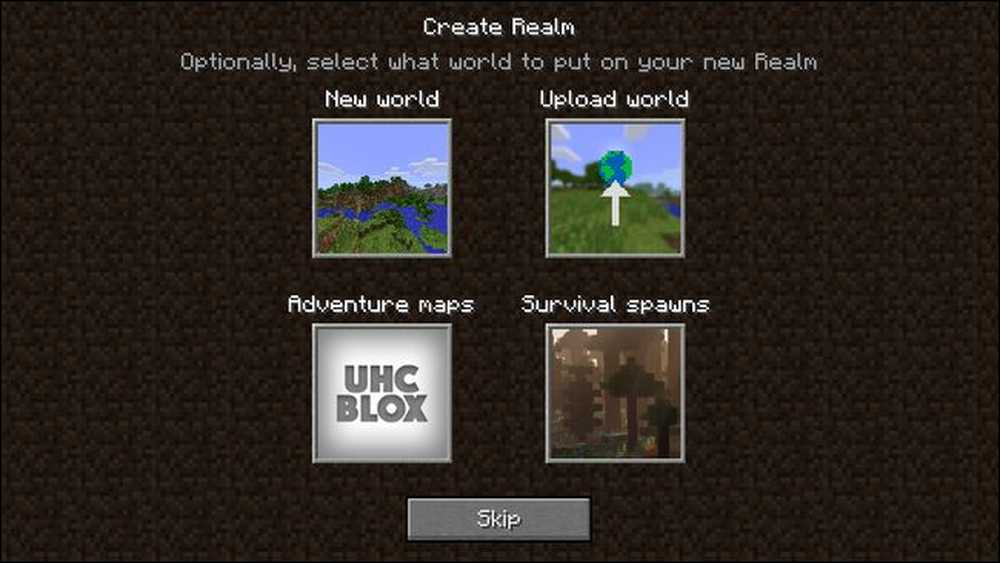
Här kan du skapa eller ladda upp en ny värld på ditt Realm. Låt oss bryta ner de olika alternativen:
Du kan välja "New World" för att skapa en helt ny värld, precis som om du hade skapat en ny singelspelarkarta på din dator. Du kan "Ladda upp världen" för att ta en befintlig värld från din dator och ladda upp den för att dela med vänner. Om du och / eller ditt barn redan har investerat mycket energi med att bygga saker med sina vänner är det här ett bra sätt att ta den lokala kartan de har arbetat med och dela den på distans. Om du behöver hjälp med att lokalisera din Minecraft-karta för att ladda upp den till serverns utcheckning: Hur säkerhetskopierar du Minecraft Worlds, Mods och More.
Alternativet "Äventyrskartor" låter dig välja mellan en rad olika äventyrskartor. Dessa kartor skiljer sig från vanliga Minecraft-kartor genom att de är noggrant utformade och använder kommandoblock (en typ av spelprogrammering som används av kartdesigners) för att skapa pussel och en mer strukturerad spelupplevelse. Slutligen kan du välja "Survival spawns" för att välja en överlevnadskarta från en lista över befintliga kartor med en förbyggd spawnzon. Du kan alltid hoppa över det här steget och hantera kortvalet senare, om du vill.
Eftersom de flesta är bekanta med vad en helt ny Minecraft-värld ser ut och laddar upp en karta tar bara en kopia av en karta du redan har och kopierar den till Realms-servern. Låt oss ha lite roligare med denna handledning och visa upp en " Survival spawns "karta.
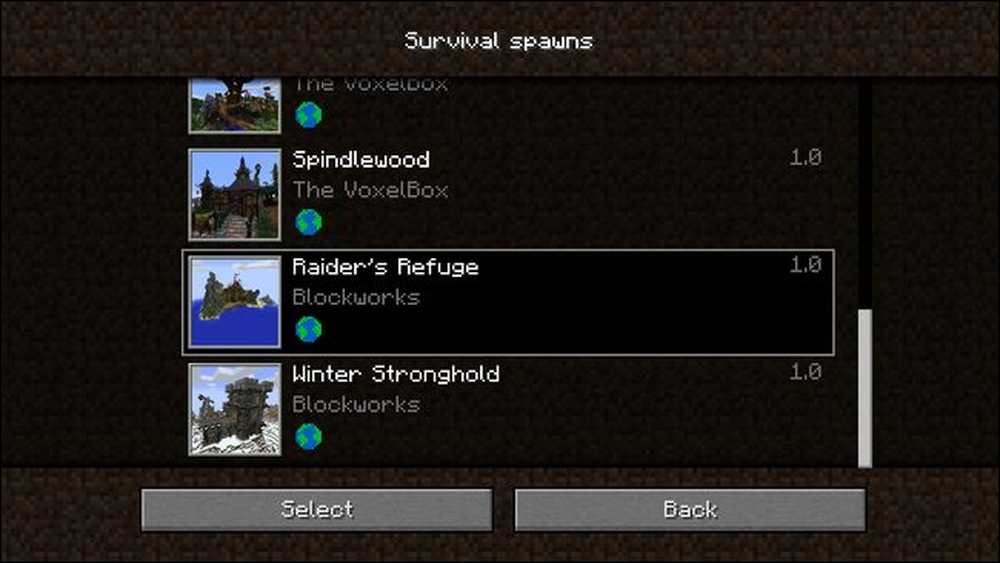
"Raider's Refuge" ser spännande ut. Vi går med den där. Undvik att stressa för mycket om din urvalsprocess här, du kan alltid ta bort en karta om du inte gillar den och välja en ny från antingen överlevnadskartan eller någon av de andra alternativen som att skapa en ny värld.
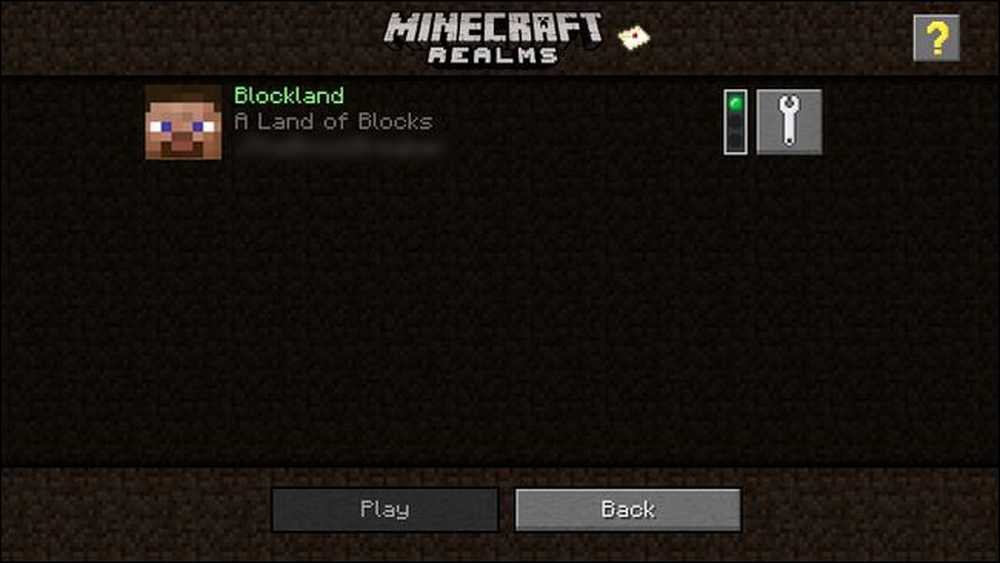
När du väl har valt en värld (eller omedelbart hoppad över det i föregående steg) kommer du att hämtas till huvudvalskärmen för Realms, enligt ovan. Realm-ikonen är huvudet från Realm-skaparens hud, namnet och beskrivningen av riket listas bredvid spelarens huvud, samt namnet på den spelare som äger / hanterar Realm.
Längst till höger ser du ett trafikljus som indikerar Realm-statusen (grön betyder att den är online, grå betyder att den är offline och röd betyder att riken har gått ut och krävt din uppmärksamhet). Bredvid trafikljusindikatorn finns det skiftnyckel där du gör all konfiguration för ditt Realm.
Innan vi gör någon konfiguration låt oss hoppa in i Realm bara för att bekräfta att den är igång. Första gången du går med i Realm blir du uppmanad att acceptera användarvillkoren.
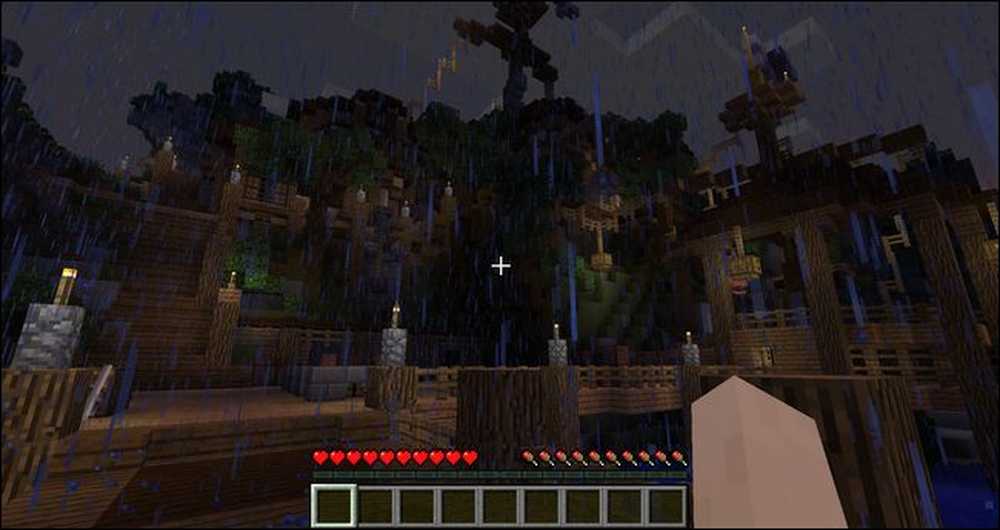
Titta på det: en förbyggd plats med spökliknande områden att utforska och, av en slump, började kartan mitt på natten med regnet hällande ner. Inte en dålig introduktion till vår nya Realms-server.
Nu när vi har bekräftat servern är igång, låt oss ta en titt på hur man ändrar inställningar, byter världar och så vidare.
Konfigurera och hantera ditt ryktekonto
Tillbaka på Main Realms-skärmen, den vi såg på för en stund sedan med den stora vita skiftnyckeln, kan du hantera ett brett utbud av inställningar. Återgå till skärmen och klicka på skiftnyckeln bredvid ditt Realms-konto.
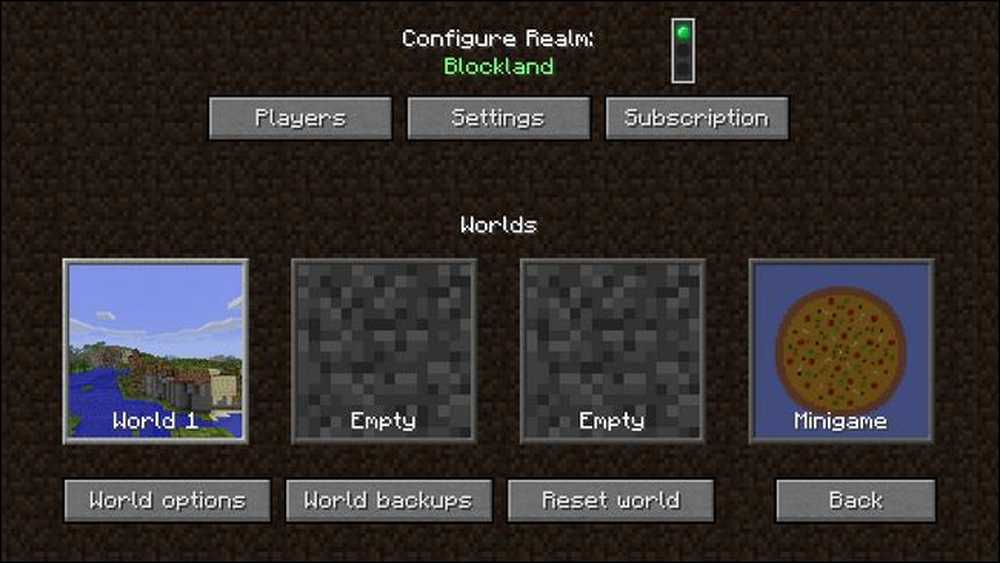
Här hittar du mer än några alternativ att tinker med. Låt oss arbeta oss direkt genom konfigurationsmenyn som börjar med världens urvalsmeny i mitten av skärmen och sedan titta på undermenyerna.
Världsval
I vår skärmdump ovan kan du se att det finns fyra världsspår. Den första luckan är upptagen av den överlevnadsvärld som vi just skapat. De andra två slitsarna, märkta "tomma" har inte fyllts med världar men fungerar för närvarande som platsinnehavare. Slutspelet är reserverat för minispel.
Även om du kan lagra mer än en karta i taget i ditt Realm, kan din Realm bara vara värd för en karta i taget. Det betyder att du kan ladda första, andra eller tredje världen till Realm, eller i sin tur kan du lossa överlevnads- / kreativ / äventyrskartan och ladda en Minigame istället.
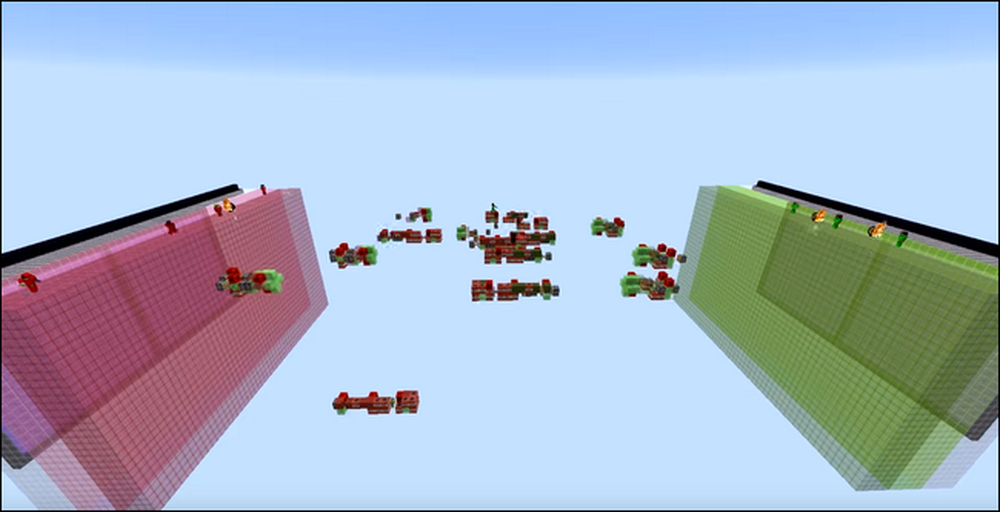
Det finns massor av minispel pre-loaded i Minigame avsnittet, så om du vill ha en paus från att arbeta på en kreativ karta eller slipning i överlevnad kan du leka lite och sedan hoppa tillbaka i din gamla värld. (Om du inte är säker på vilken minigame du ska börja med rekommenderar vi starkt "Missile Wars", sett ovan, som ett löjligt roligt spel som blir bättre och bättre ju fler spelare du lägger till).
Notera att byta världar tar inte bort någonting från dina världar, det är bara en pausknapp. Du kan växla mellan världarna efter vilja. Observera också att endast Realm-ägaren kan byta världar. Spelare som loggar in för att spela på ditt Realm får inte välja vilken av de tre världar eller minigame de spelar in; vad Realms ägaren har valt är vad som laddas.
Världsalternativ
Om du väljer "World Options" -knappen får du en spridning av alternativ för den valda världen. Dessa alternativ inkluderar att ändra världens namn, byta svårighetsnivå och spelläge och byta ett brett utbud av inställningar som påverkar spelet.
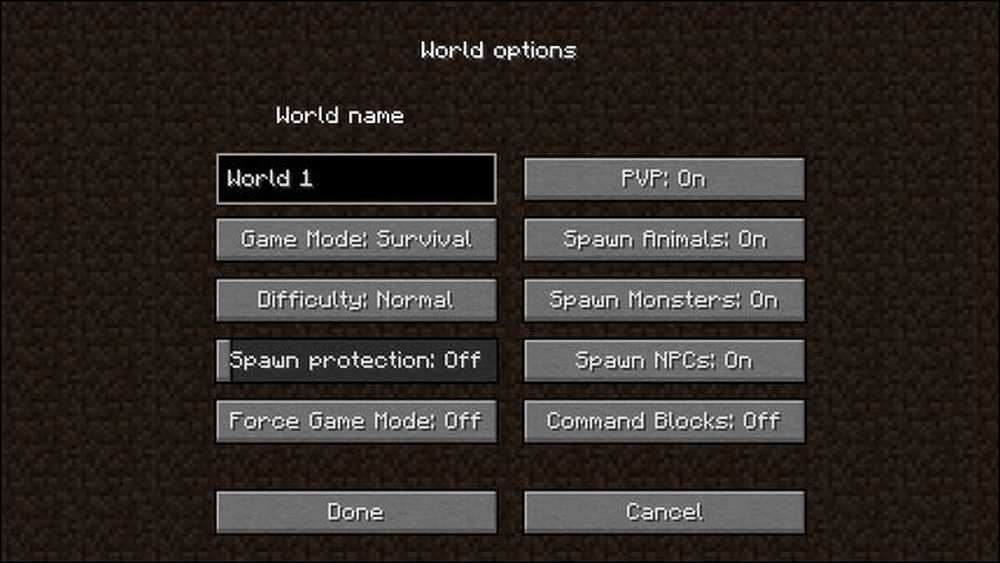
Du kan till exempel slå på en "skyddsskydd" -zon som skapar en säker zon runt kardpunkten (eller startpunkten) på kartan. Endast ägaren till Realm (eller en person som de har marknadsfört) kan redigera blocken i den här zonen. Om du vill bygga ett slott, till exempel, att alla började i (men du ville inte att spelarna skulle kunna förstöra slottet eller ändra det) skulle du vilja bestämma storleken på spjutskyddet tillräckligt stort för att omfatta slottet eller annan struktur belägen vid världshög.
När man talar om fientliga mobben och gyter kan man slå på och av gytan för djur (neutrala mobben), monster (fientliga mobben) och NPC (byborna) i världens alternativmeny samt aktivera eller inaktivera PvP (spelare mot spelare ).
Om du vill hålla sakerna mindre våldsamma och mer kreativa kan du till exempel göra spelet svårt att vara fredligt (vilket automatiskt stänger av fientliga mobbar) och stänga av PvP (för att få syskon och vänner att slå på varandra).
Slutligen är de två sista inställningarna "Force Game Mode" (som tvingar spelaren till det inställda spelläge när de ansluts, även om de via servern baserade kommandon hade satt i ett annat spelläge under sin senaste spelsession) och "Command Block "som låter dig växla till och från av kommandoblock. Kommandoblock är ett artikelämne i sig själva, så om du är nyfiken på att vi rekommenderar att du kolla in vår artikel The Beginner's Guide to Command Blocks i Minecraft.
World Backups
Under undermenyn "World Backups" kan du granska världsbackup, återställa världsbackup och hämta dem till din dator. Dessa kommandon gäller för den aktuellt laddade världen.
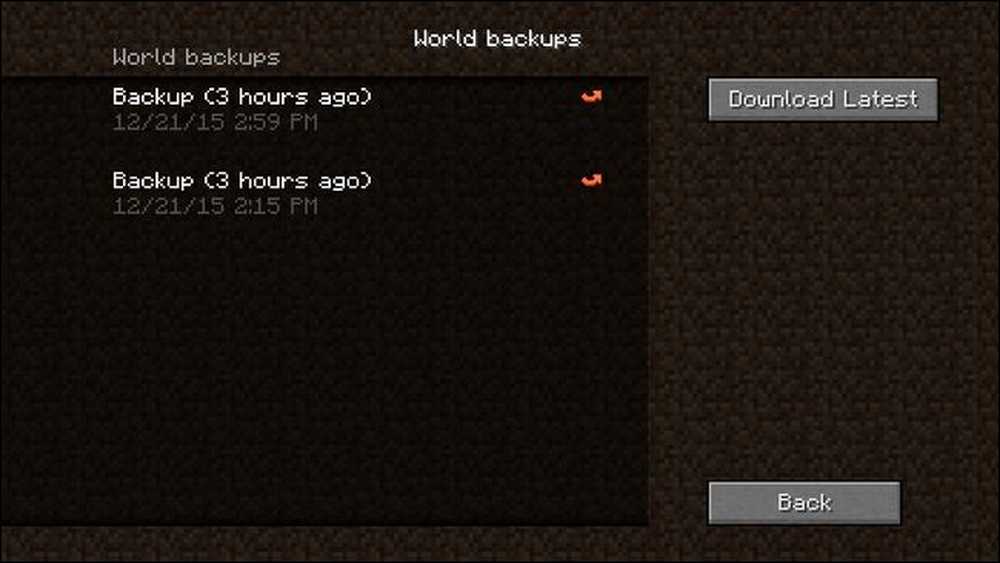
När skulle du använda dessa funktioner? Låt oss säga att du och några vänner jobbar på ett stort projekt och saker på något sätt går väldigt fel (creepers spränger upp en svår att konstruera en del av en maskin du bygger, en vän slår av misstag slottet av slottet bort, eller så på). Du kan hoppa in här och återgå till den sista säkerhetskopian för att ångra skadorna.
Du kanske också vill arkivera världar som du jobbat hårt på men inte längre vill spela. Låt oss säga att du spenderat mycket tid på att bygga ett riktigt coolt slott men inte längre vill spela i världen där slottet finns. Du kan klicka på "Download Latest" för att ladda ner världen som en spara fil som du kan öppna på vilken dator som helst lokala Minecraft-världen.
Prenumeration
Det här avsnittet är helt enkelt en platshållare för hur mycket tid som finns kvar på din kostnadsfria provperiod (eller förblir på din betalade plan tills du behöver göra en annan betalning) och kommer direkt till den aktuella Mojang-webbsidan för att uppdatera din betalningsinformation eller göra en Ytterligare betalning om det behövs.
inställningar
Kom ihåg när vi sa att du kunde ändra ditt Roms namn och beskrivning?
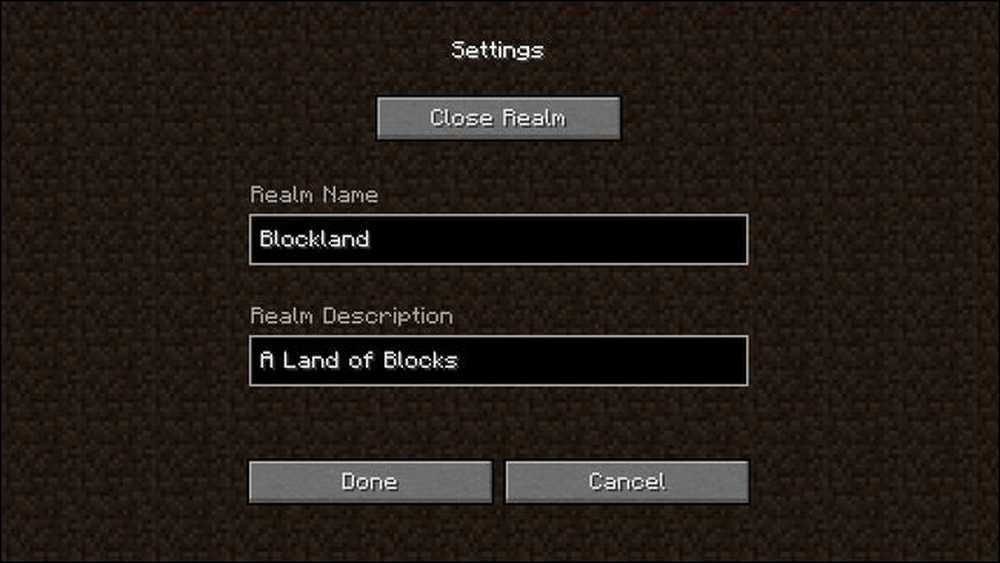
Under undermenyn "Inställningar" kan du byta namn på ditt Realm samt ändra beskrivningen. Du kan också växla Realm till och från genom att välja Stäng / Öppna Realm längst upp på skärmen. Detta har samma effekt som att stänga ner servern och kommer att begränsa all extern åtkomst till Realm (du som ägare kan alltid sätta på den igen när som helst).
Återställ Världen
Precis som det låter, återställer knappen "Återställ värld" den valda världen tillbaka till en tom skiffer. När du väljer "Återställ värld" kommer du att bli uppmanad att välja vad som går i den spåret via samma skärm som du brukade välja första gången (med den extra röda varningen att "Detta kommer att radera din Realms nuvarande värld!").
Detta steg är inte reversibelt. Om du vill återställa en värld som har något i det kanske du vill spela med igen, använd funktionen "World backup" för att återställa kartan först.
Inbjudande spelare till ditt rike
Nu när vi har gått över konfigurationsspåren, låt oss hoppa direkt in i det du verkligen vill göra med din Realms-server: bjud in dina vänner att spela.
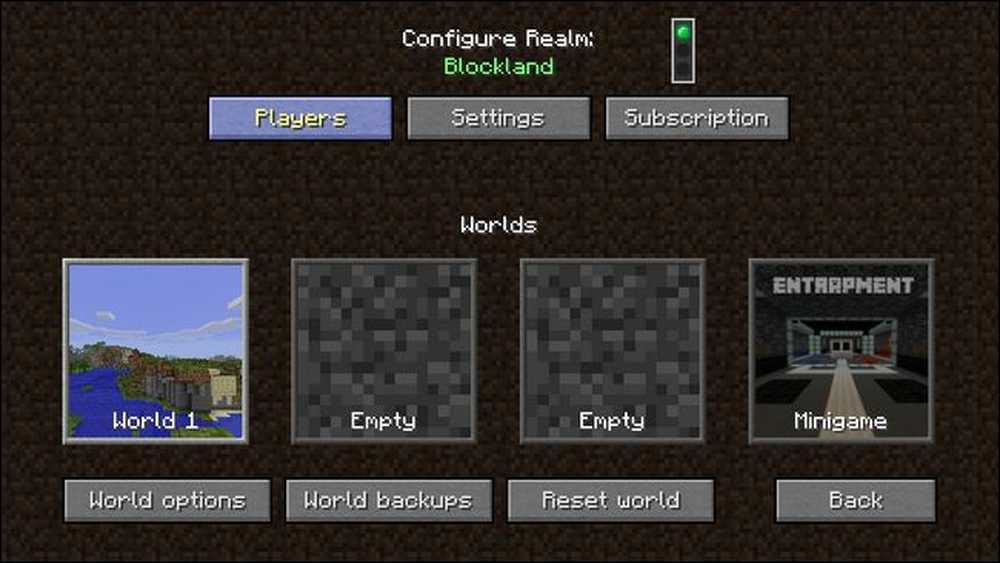
För att göra det, välj "Spelare" från Main Realms konfigurationsskärm, enligt ovan.
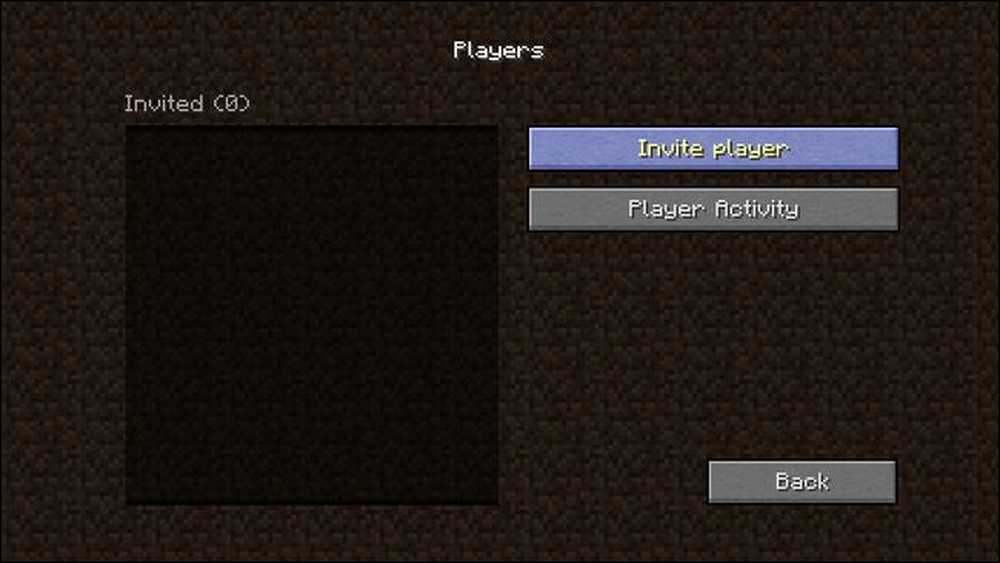
Som standard finns inga spelare. Välj "Bjud in spelare" och ange deras Minecraft användarnamn när du blir ombedd.
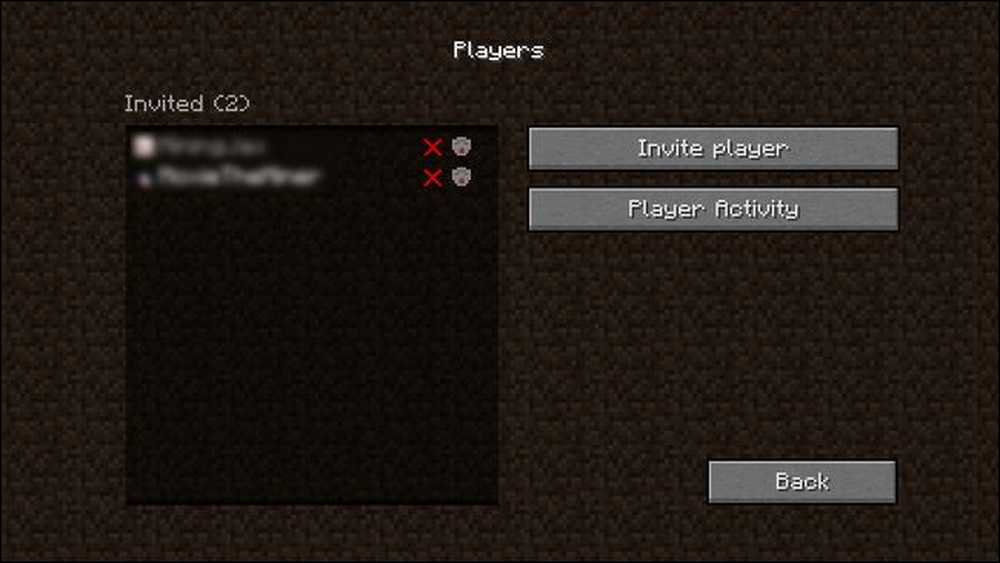
När du väl har bjudit in en eller flera spelare ser du dem i "Invited" -listan (namnen suddas här för att skydda integriteten hos våra hjälpsamma Realms-testare). Notera den röda X- och den grå märkesikonen bredvid deras namn. Om du klickar på X kommer den att återkalla sin inbjudan och ta bort dem från serverns vitlista (utan en uttrycklig inbjudan kan ingen ansluta sig till servern). Den lilla badgeikonen indikerar om spelaren är en "normal" spelare eller en "operatör".
Operatörer har speciella privilegier och tillgång till speciella kommandon på servern. Om en spelare behöver tillgång till spelmaterial och liknande är det bättre att ställa in sitt spelläge (eller serverns spelläge) till kreativitet istället för att ge dem operatörsstatus som operatörsstatus gör det möjligt för dem att göra radikalt mer än att bara ge sig råa material och föremål. Du kan läsa mer om operatörskommandon i vår tidigare artikel Så här kör du en enkel lokal Minecraft-server med och utan mod samt genom att referera till Minecraft-wiki-serverns kommandolista.
Slutligen, från den här menyn kan du välja "Spelaraktivitet" som helt enkelt ger dig ett diagram över när spelarna var på servern. Medan för det mesta en nyfikenhet kan det här aktivitetsdiagrammet vara användbart för att kontrollera hur mycket Minecraft-servertid du loggar och kontrollera för att se vilka som kan ha varit ansvariga för eventuella hijinks på din server (t.ex. om någon tid i mitten av natten som en spelares hem var rostat med att du kan titta på loggen för att se vem som var på den tiden).
Var ska du gå här?
Vid denna tidpunkt har du ditt Realm igång. Allt som är kvar att göra är att bjuda in fler vänner att leka med dig och njuta av dig själv. Även om Realms kanske inte stöder mods och sådana som tredjeparts serverplattformar, betyder det inte att du inte kan göra någon intressant anpassning.
Kom ihåg att det finns tusentals tusenvis av vaniljkartor där ute (inklusive vaniljkort med imponerande anpassning via kommandonblock) som du kan ladda upp till din Minecraft-rike. För att hitta fler kartor för din Minecraft Realm rekommenderar vi två kartkällor som vi tidigare rekommenderat i vår HTG Guide till Minecraft: Nedladdning och installation av anpassade kartor: Planet Minecraft och Minecraft Maps.
Har du en fråga om Minecraft? Skjut oss ett mail på [email protected] och vi gör vårt bästa för att svara på det. Vill du bjuda in folk att kolla in din coola nya Realm? Hoppa in i forumet nedan och gör några nya Minecraft-vänner.




