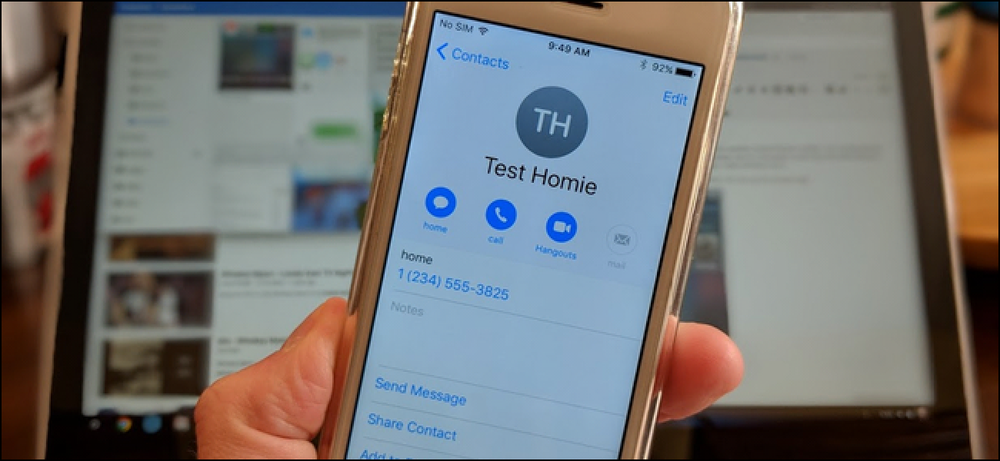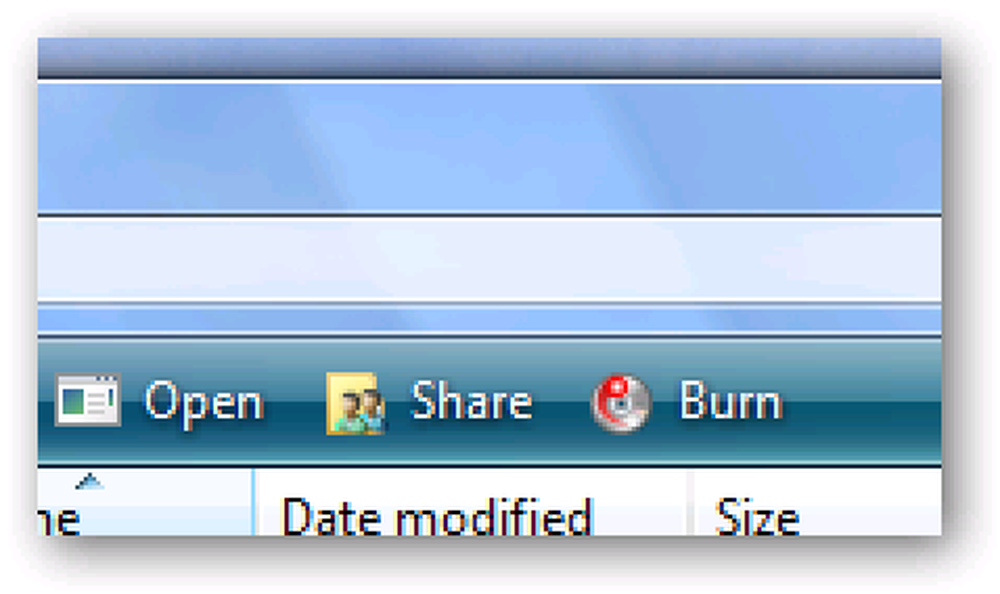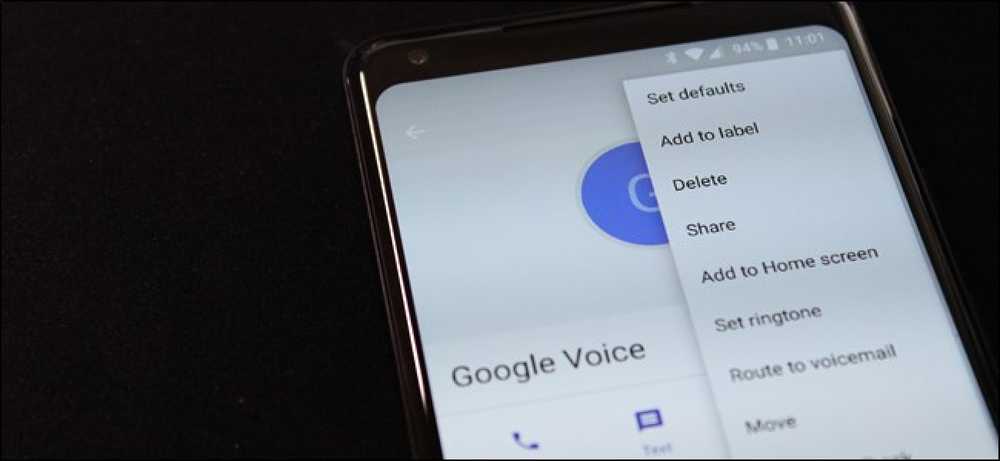Så här ställer du in din Verizon FIOS Router med OpenDNS eller Google DNS

Använder du fortfarande din tjänsteleverantörs DNS-servrar? Du kanske har hört talas om Comcasts DNS-servrar som dör och tar ner internet för alla som inte använder den mer pålitliga OpenDNS eller Google DNS. Så här ställer du upp den på din Verizon FIOS-router för varje enhet i ditt nätverk.
Det finns många andra anledningar att använda OpenDNS eller Google DNS, förutom bara deras solida tillförlitlighet. De är ofta mycket snabbare än din ISP: s DNS-server. För OpenDNS finns det många extrafunktioner som innehållsfiltrering, typkorrigering, anti-phishing och kontroller för barnskydd.
Om du använder Windows, var säker och kolla in några av våra andra artiklar om ämnet:
- Snabba upp din webbläsning med Google Public DNS
- Lägg enkelt till OpenDNS till din router
- Skydda dina barn på nätet med Open DNS
Annars fortsätt läsa för hur du ställer upp den på din router.
Konfigurera OpenDNS eller Google DNS för din Verizon FIOS Router
När du har loggat in på din router, om du inte känner till lösenordet, se vår artikel om hur du återställer den till standard-go till ikonen My Network och klicka sedan på Network Connections i den vänstra menyn.
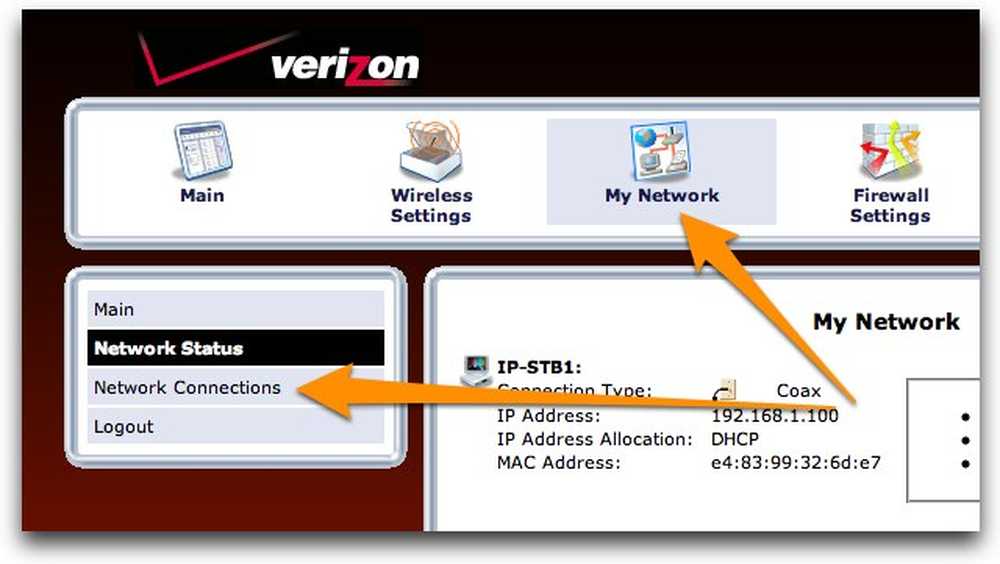
När du är där ser du en lista över anslutningar - det är här det är viktigt att välja rätt, som borde säga Bredbandsanslutning eller något liknande, och det borde finnas grön text bredvid den som säger "Connected". Klicka på redigeringsikonen, eller klicka bara på namnet för att komma till redigeringsskärmen.
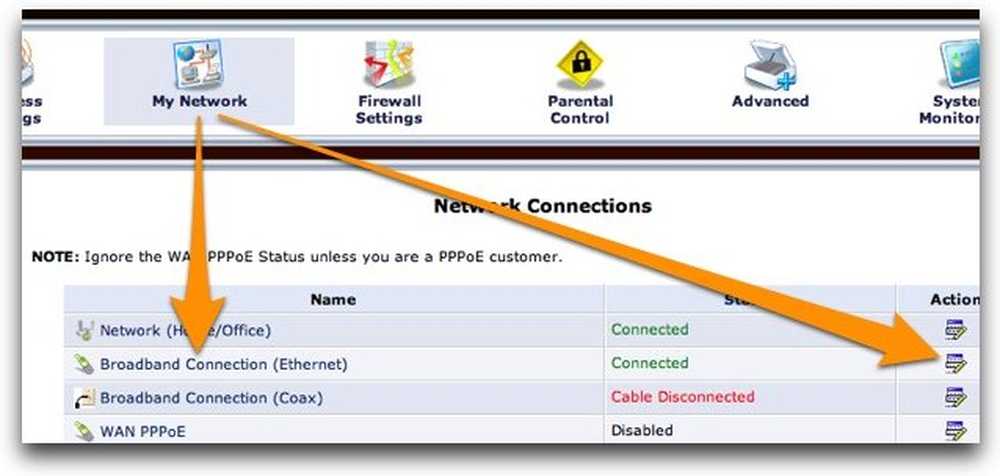
När du är där, gå till knappen Inställningar längst ner på sidan.
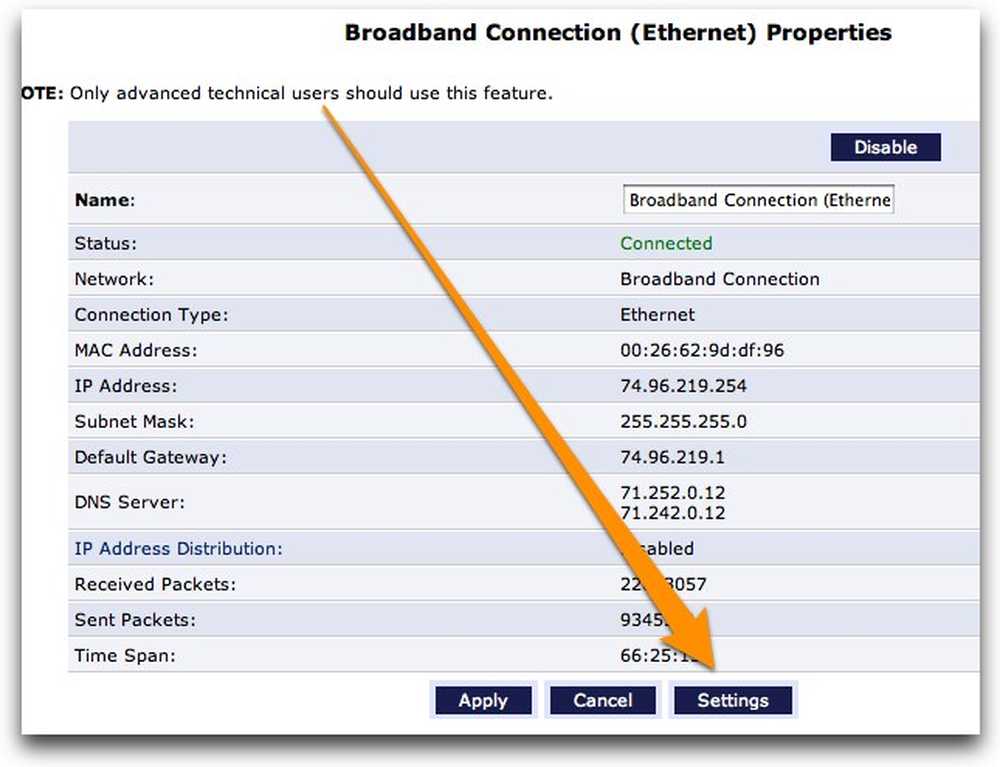
Nu hittar du rullgardinsmenyn DNS-server ungefär halvvägs ner på sidan, som du vill byta till "Använd följande DNS-serveradresser".

När du har ändrat rullgardinsmenyn kan du ange DNS-adresserna i nästa steg. Se till att klicka på Apply när du är klar på varje skärm.

Byter till Google DNS
Om du vill använda Googles DNS-servrar kan du lägga till följande två objekt i listan:
- 8.8.8.8
- 8.8.4.4
Byter till OpenDNS
Om du hellre vill använda OpenDNS, som har många extrafunktioner, kan du använda följande två poster:
- 208.67.222.222
- 208.67.220.220
När du har angett de nya DNS-serverns adresser måste du koppla bort alla enheter från nätverket och ansluta dem igen för att ändringen ska träda i kraft. Du kanske också märker att vissa enheter fortsätter att visa 192.168.1.1 som en av DNS-serverns adresser-men den ska omdirigera korrekt till den andra DNS-servern.