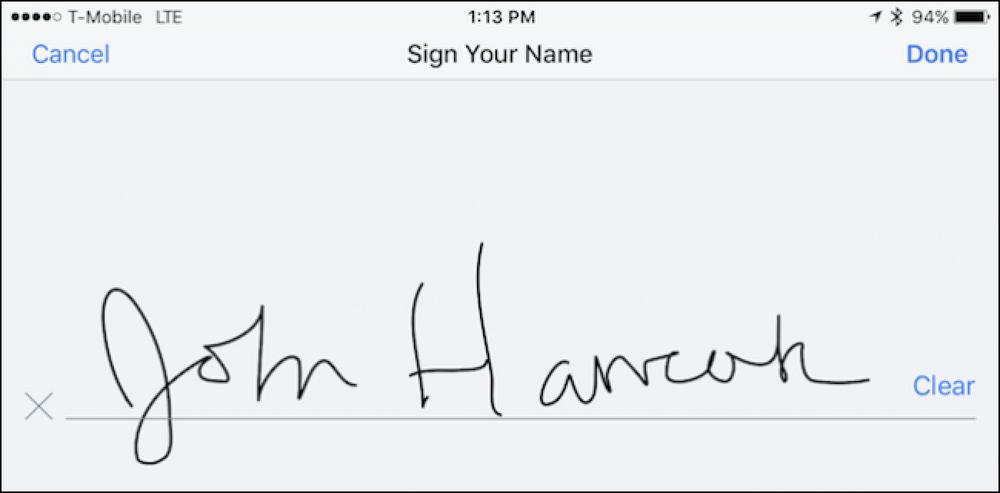Hur stannar, hanterar och döljer meddelanden på din Apple Watch

En av de principiella överklagandena hos en smartwatch är enkla handledsbaserade meddelanden men saker kan bli lite oåtkomliga. Läs vidare när vi visar dig hur du anpassar dina Apple Watch-meddelanden efter eget tycke.
Hur fungerar Apple Watch Notifications?
Innan vi dyker in i faktiskt hantera dina Apple Watch-meddelanden, låt oss gå igenom en snabb översikt över hur meddelandena fungerar som standard så att du har en gedigen förståelse av anmälningarna och vad du kanske eller inte vill ändra.
Som standard speglar din Apple Watch alla meddelanden från din iPhone. Vad du än har konfigurerat på iPhone-sidan av saker ("Ja, jag vill ha Twitter-meddelanden, nej, jag vill inte ha Facebook-varningar") kommer helt enkelt att passera till Apple Watch. Oavsett varningar är aktiverade när du kopplar din Apple Watch klonas och när du installerar nya appar, oavsett meddelandesinställningar du väljer vid installationen speglas också.
När din iPhone är upplåst och du använder den, skickas inga meddelanden vidare till din Apple Watch, eftersom antagandet är att du tittar på din iPhone och det krävs inte en handledsbaserad anmälan. När din Apple Watch är avstängd från din handled, låst eller i Stör ej, stängs alla meddelanden också på klocknivå och finns kvar på din iPhone.
När din iPhone sover eller låser och din Apple Watch är på din handled, upplåst och Stör ej läge, alla meddelanden överförs från iPhone till Apple Watch för att varna dig korrekt.
I följande avsnitt kommer vi att ta en titt på hur du tillfälligt tystnar anmälningar, hur man hanterar meddelanden (både i spegel och i läget) och hur man gör dina meddelanden mer privata så att de inte avslöjar innehållet (meddelanden, bilder, och så vidare) utan din bekräftelse.
Hur stannar du din Apple Watch
Medan du permanent kan tysta enskilda anmälningar behöver du bara tysta sakerna tills mötet är över. Det finns ett par sätt att tysta din Apple Watch; låt oss springa igenom de olika metoderna och du kommer att vara beväpnad med rätt knep för rätt miljö nästa gång du behöver hålla din handled från chirping.

Tyst läge och täck för att stänga av
Det första och mest bokstavliga sättet att tysta din Apple Watch är att stänga av volymen med tyst läge. Du kan nå funktionen Mute / Silent Mode på ett av två sätt. Du kan svepa ner på din klocka för att öppna dina blickar och öppna sedan Inställningar blick där du hittar en korsad ikon för korsad klocka. Tryck på klockikonet och aktivera Tyst läge.
Alternativet att dämpa klockan är att klicka på kronan, öppna menyn Inställningar och navigera till Inställningar -> Ljud och Haptic. Där kan du både justera volymen av varningarna och växla till Mute-funktionen på.

Det finns ett mycket snyggt knep, du måste använda Apple Watch-appen på din iPhone för att aktivera (men det är helt värt det den mindre ansträngningen): täcka för att stänga av. Öppna appen Apple Watch och navigera till Sound & Haptics i huvudinställningslistan.
Inom Ljud & Haptics växlar du "Cover to Mute" på. Om ett högt meddelande skulle avbryta ditt möte, kan du göra den väldigt naturliga rörelsen för att täcka din klocka med din andra hand och att åtgärden kommer att stänga av anmälan.
Stör inte läge
Bekvämt, eftersom Apple Watch är så tätt integrerad med iPhone, kan du aktivera Stör ej läge på antingen klockan eller telefonen och det speglar automatiskt mellan de två enheterna. (Detta betyder också att om du har ställt in ett Stör ej schema på din iPhone kommer det automatiskt att utöka din klocka också.)
För att aktivera Stör inte från din Apple Watch, sväng ner från huvudskärmen för att komma åt dina blickar och använd snabbåtkomstknappen på Inställnings blick. Du kan också svepa upp på din iPhone-skärm för att komma åt kontrollcentret och trycka på ikonen Stör ej heller.
Stör ej läge ska betraktas som a tystare, men inte tyst, lösning; Oavsett vilka anpassningar du har gjort till inställningarna Stör ej, kommer din klocka att användas (till exempel om du har meddelat Stör ej för att tillåta telefonsamtal från din kontaktlista i Favoriter, så kommer din klocka att tillåta dem).
Flygplansläge
Om du är superparanoid (eller om din chef är oupplösad av avbrott) kan du alltid gå till en komplett nätverksdrömbrytare och växla på flygplansläge. I likhet med tyst läge och stör inte läge kan du växla flygplansläge från inställningsvyn på klockan. Till skillnad från inte störningsläge speglas det emellertid inte mellan enheter. Flygplansläget växlas oberoende för både Apple Watch och iPhone.
Så här hanterar du dina meddelanden
Att tysta meddelanden tillfälligt är en sak men ibland vill du inte längre anmälan. Det finns två sätt att hantera överbelastning av meddelanden på din Apple Watch: från iPhone-inställningarna och från Apple Watch-appens inställningsmeny.
Justera iPhone: s meddelanden
Det första sättet att hantera dina meddelanden innebär samtidigt att du anpassar dina meddelanden både på din iPhone och Apple Watch genom att göra snabba justeringar av meddelandena från både via iPhone-inställningsmenyn via Inställningar -> Meddelanden.

Kom ihåg att standardstatus är att alla inställningar för iPhone-meddelande speglas till din Apple Watch. Om du justerar graden av anmälan i iPhone-inställningarna kommer meddelandet till Apple Watch också att justeras. Om du stänger av en anmälan på iPhone-nivå kommer den inte ens att vara tillgänglig för justering på Apple Watch.
Justera Apple Watch's Notifications
Inom Apple Watch-applikationen på iPhone (inte på klockan i sig) kan du skicka aviseringar och finjustera meddelandena specifikt för klockan.
Kärnans Apple-applikationer som programmen Kalender, Mail och Påminnelser kan alla vara anpassade tweaked i Apple Watch-appen för att anpassa anmälningsupplevelsen. Du kan antingen lämna dem som "Spegla min iPhone" eller göra en anpassning från en app till app. Låt oss säga, till exempel, du ville se dina kommande kalenderhändelser men du ville inte få en varning på din handled varje gång en deltagare bekräftade att de skulle komma. Du kan justera den inställningen på iPhone men det skulle ta bort meddelandena på både telefonen och klockan.

I stället kan du hoppa in i appen Apple Watch och göra justeringen genom att välja kalenderapplikationen och kolla "Anpassad". Detta kommer i sin tur att ge upp anmälningsalternativ bara för klockan som du kan anpassa efter dina önskemål.
Medan den anpassningen fungerar för de centrala iOS-apparaten fungerar det inte för tredje part apps som Facebook. För tredje parts apps är växeln binär: antingen får du alla meddelanden från iPhone eller du får ingen.
Så här gör du dina meddelanden privata
Den sista biten av anmälan tweaking vi kommer att markera innan vi avslutar vår anmälan handledning är en väldigt användbar tweak. Som standard när du får en meddelande på din Apple Watch it visar vad anmälan är. Om din vän texter dig en arbetsanpassad bild, till exempel, förhandsgranskningen av den bilden dyker upp på Apple Watch-vyn där kollegor som inte delar din speciella humor kan se det.

Det här är varningsmeddelandet. När meddelandet sekretess är aktiverat får du fortfarande en visuell varning på klockan, men innehållet i varningen avslöjas inte förrän du trycker på skärmen för att bekräfta att du vill se den.
I exemplet ovan kan du se sekretessfunktionen i åtgärd: när jag fick ett meddelande från fellow How-To Geek-författaren Matt Klein fick jag fortfarande meddelandet att jag hade ett meddelande från honom men innehållet i meddelandet visades inte förrän jag knackad skärm. Andra appar ger ännu mindre information. När du får ett Gmail-meddelande, till exempel, är det bara Gmail-logotypen och du måste trycka på det för att se meddelandet.
Medan det lägger till ett extra lager och lite friktion i ditt meddelande system är det en stor kompromiss mellan inga meddelanden och innehållet i dina meddelanden är synligt för alla.
Med bara en liten tweaking och mycket att dra nytta av det strömlinjeformade anmälningssystemet som finns i Apple Watch får du dina meddelanden wrangled och precis rätt på nolltid.