Så här strömmar du från VLC till din Chromecast

VLCs utvecklare har arbetat med Chromecast-stöd under en tid, och den är äntligen tillgänglig i version 3.0. Det betyder nu, du kan strömma video och ljudfiler från VLC mediaspelare på din dator till din Chromecast ansluten till din TV.
Obs! Även om den här funktionen är i den stabila versionen av VLC, kan den vara finaktig. Vissa rapporterar att det fungerar perfekt för dem, medan andra rapporterar det inte och har problem med vissa typer av mediefiler. Din erfarenhet kan variera, men det är värt att försöka se om det fungerar för dig - och det borde bara bli bättre över tiden.
Vad du behöver
Den här funktionen är för närvarande endast tillgänglig i version 3.0 av VLC för Windows och Mac, så du behöver en Windows-dator eller Mac och en uppdaterad version av VLC för att fortsätta.
Åh, och självklart behöver du en Chromecast-enhet eller en Android TV-enhet som NVIDIA SHIELD (eftersom de kan acceptera Chromecast-standardflöden också) eller en tv som använder Android TV som programvara (som en av Sony nyare TV-apparater). Den dator eller Mac som du använder för att strömma måste vara i samma lokala nätverk som din Chromecast-enhet, trådbunden eller trådlös.
Hur man spelar video från VLC
När du har laddat ner och installerat lämplig version av VLC kan du komma igång. Först, se till att din Chromecast och din TV är på.
Du hittar inte en "Cast" -ikon i VLC-åtminstone, inte för tillfället. För att hitta din Chromecast måste du klicka på Uppspelning> Renderer> Scan. Om din Chromecast redan visas i menyn, klicka på den i listan.

Öppna en videofil i VLC och klicka på "Spela" -knappen. Använd menyn Media> Open File eller dra bara och släpp en videofil från din filhanterare till VLC-fönstret.
När du försökt spela videon ser du en "osäker plats" -prompning. Klicka på "Visa certifikat" för att visa ditt Chromecasts säkerhetscertifikat.

Klicka på "Godkänn permanent" för att acceptera ditt Chromecasts certifikat.

Videofilen bör omedelbart börja spela på din Chromecast efter att du godkänt, med din Chromecast-streaming av filen från VLC-spelaren på din dator. Använd kontrollerna i VLC-fönstret för att pausa, spola framåt, spola tillbaka och annars styra uppspelningen.
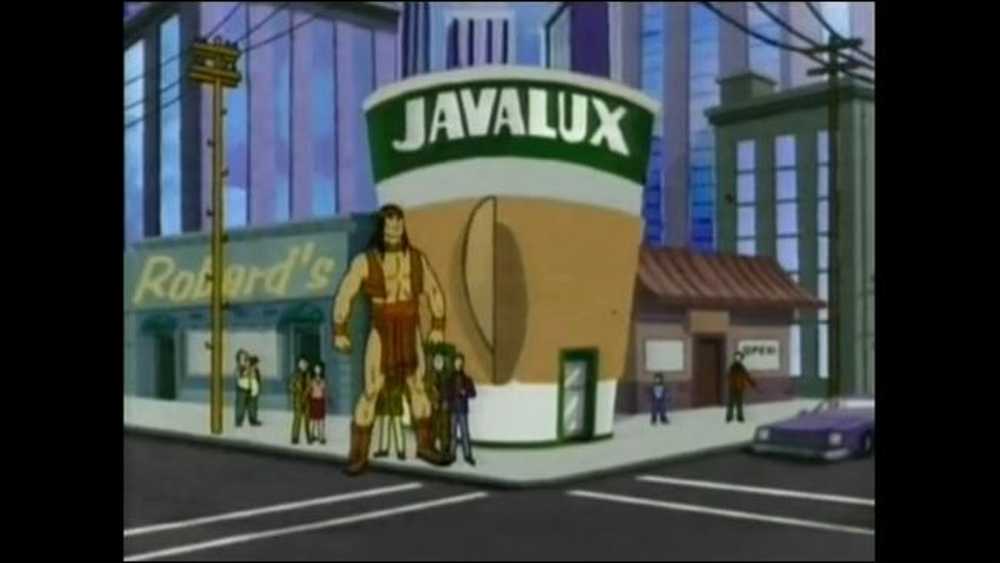 Det är en VLC-video som körs på SHIELD via Chromecast.
Det är en VLC-video som körs på SHIELD via Chromecast. När du försöker strömma i framtiden behöver du bara använda menyn Uppspelning> Render för att skanna och ansluta. Därefter kan du spela upp videofiler utan att acceptera certifikatprompten igen.
Återigen är den här funktionen fortfarande i utveckling. När jag testade den på min dator och SHIELD, spelade videon upp med många missade ramar och ljud synkroniserades med ungefär en sekund. I skrivande stund kan ganska mycket annat sätt att spela upp video vara bättre, till exempel ladda lokala medier på en flash-enhet och spela upp den via en smart TV eller set-top box.
Hjälp, det fungerade inte!
Har problem? Denna funktion kan bara behöva lite mer tid i ugnen. Om den här VLC-funktionen inte fungerar bra för dig just nu, försök med ett annat sätt att titta på lokala videofiler på din Chromecast.
Specifikt finns det ett enkelt sätt att strömma datorns stationära video till en Chromecast med hjälp av Google Chromes inbyggda gjutverktyg. För att starta det, öppna Chrome på vilken webbplats som helst, klicka sedan på Chromecast-ikonen eller klicka på menyknappen och klicka på "cast".

Välj rullgardinsmenyn bredvid "Cast to" och ändra sedan källan från Chrome-fliken till "Cast Desktop." Välj sedan din Chromecast eller Android TV-enhet.

När Chromecast har sänt hela skärmen öppnar du bara VLC och spelar upp din video i fullskärm. Notera att eftersom Chromecasts videostreamingsprotokoll är inriktat på hastighet snarare än kvalitet kommer videokvaliteten att vara mycket lägre än i stegen ovan.
Om du vill nedgradera till en stabil version av VLC, besök VLCs hemsida, hämta den nuvarande stabila byggnaden och installera den.




