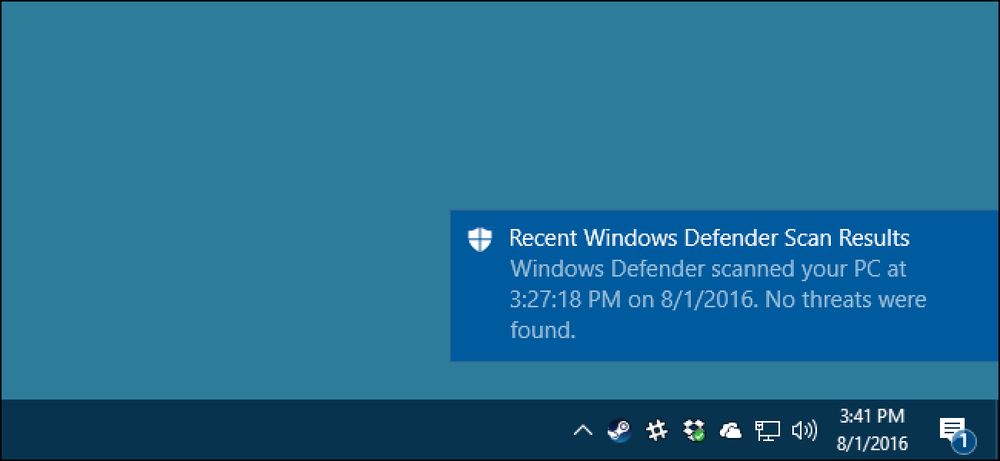Så här stänger du av automatiskt numrerade och bulleted-listor i Microsoft Word

Word försöker vara till hjälp genom att automatiskt tillämpa formatering i ditt dokument baserat på vad du skriver. Ett exempel på detta är när Word automatiskt skapar en numrerad eller punktlista för dig när du skriver in en text som Word anser vara en numrerad eller punktlista.
När du skriver ett nummer följt av en period och sedan trycker på mellanslagstangenten eller Tab-tangenten formar Word automatiskt stycket som en numrerad lista. När du skriver en asterisk (*) och trycker sedan på mellanslagstangenten eller Tab-tangenten ersätter Word automatiskt en stjärna med en kula och formaterar stycket som en punktlista. Du kan avbryta automatisk formatering för det aktuella stycket genom att omedelbart trycka på "Ctrl + Z" direkt efter att den automatiska formateringen har tillämpats.
Men om du hellre inte vill använda Word, använder du automatiskt numrerade nummer eller punktlistor, så kan du stänga av den här funktionen. När du har ett dokument öppet i Word klickar du på fliken "Arkiv".

Klicka på "Alternativ" i listan över objekt till vänster.

I dialogrutan "Word Options" klickar du på "Bevisning" i listan över objekt till vänster.

Klicka på alternativet "AutoCorrect Options" i alternativet "AutoCorrect Options".

I dialogrutan "AutoCorrect" klickar du på fliken "AutoFormat som du skriver".

Avmarkera kryssrutan "Automatisk numrerade listor" i "Använd som du skriver", eller "Automatiska punktlistor" eller båda. Klicka på "OK" för att acceptera din ändring och stäng dialogrutan.

Du kommer tillbaka till dialogrutan "Word Options". Klicka på "OK" för att stänga dialogrutan.

Du kan också lära dig hur du använder smarta etiketter i Word för att återuppta numrerade listor. Artikeln talar om Word 2007, men funktionen fungerar fortfarande på samma sätt i Word 2013.