Så här stänger du av (eller Anpassar) Ljudeffekter i Windows
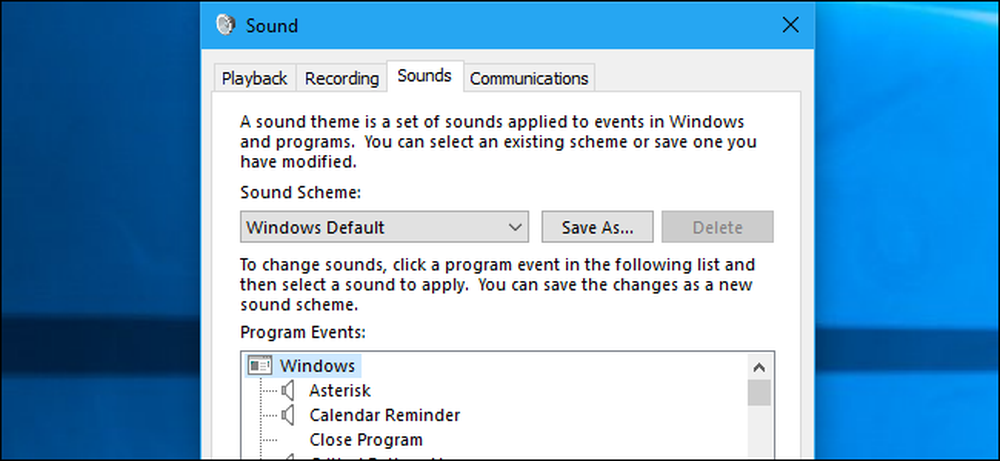
Windows spelar upp ett startljud och andra ljudeffekter regelbundet, och de kan bli störande. De är särskilt irriterande på Windows 7, där Windows spelar ett klickljud varje gång du byter mappar i Utforskaren. Du kan inaktivera dem helt - eller till och med ställa in egna ljud effekter, om du föredrar det.
Så här inaktiverar du alla ljudeffekter
För att öppna Ljudkontrollpanelen högerklickar du på högtalarikonen i systemfältet och väljer "Ljud". Du kan också bara navigera till Kontrollpanelen> Maskinvara och ljud> Ljud.

På fliken Ljud, klicka på rutan "Ljudschema" och välj "Inga ljud" för att helt och hållet stänga av ljudeffekter. Om du också vill inaktivera ljudet som visas när du loggar in i Windows, avmarkera kryssrutan "Spela upp Windows startljud".
Du kan också välja att inaktivera ljudeffekter för specifika händelser. Du kanske till exempel vill inaktivera ljudeffekter "Notification" medan du låter "Kritiska batterilarm" ljud effekter aktiveras. För att göra detta, välj en ljudeffekt i listan, klicka på "Ljud" rutan längst ner i fönstret och klicka på "(Ingen)".
Klicka på "OK" för att spara dina ändringar när du är klar. Du kan alltid återvända hit och ställa in ljudschemat tillbaka till "Windows Standard" för att återställa standardljudeffekterna.

Så här inaktiverar du Utforskaren i Windows Klicka på Ljud
Om du använder Windows 7 kan du vara särskilt irriterad av ljudeffekten som spelas när du navigerar till en ny mapp i Utforskaren. Den här speciella ljudeffekten är som standard inaktiverad i Windows 10, och med god anledning.
För att inaktivera bara detta ljud, rulla nedåt i listan och välj "Starta navigering" -effekten. Klicka på rutan "Ljud" längst ner i fönstret och välj "(Ingen)". Klicka på "OK" för att spara dina ändringar.

Hur man anpassar ljudeffekter
Om du gillar ljuden istället kan du anpassa dem härifrån. Välj en händelse och använd rutan "Ljud" för att välja en ljudfil för den. Du kan klicka på "Test" för att höra en förhandsvisning av de olika ljudeffekterna här.
För att använda en anpassad ljudfil, klicka på "Bläddra" -knappen. Din anpassade ljudeffektfil måste vara i .wav-filformatet.
För att spara dina inställningar som ett ljudschema, klicka på "Spara som" -knappen längst upp i fönstret och ge ett namn. Du kan då välja ditt sparade ljudschema från listan här i framtiden.

Varför fortsätter ljudet att återvända?
Det kan hända att ljudeffekter automatiskt aktiverar sig när du anpassar ditt skrivbord. Det här inträffar när du ändrar ditt skrivbordstema med antingen det gamla Kontrollpanel-gränssnittet på Windows 7 eller det nya Inställningar-gränssnittet på Windows 10. Det beror på att skrivbordstema kan innehålla ljudprogram samt bakgrundsbilder, färger och muspekarens teman. Men de flesta teman anger bara "Windows Default" ljudschema, återaktivera det om du har inaktiverat det.
När du byter till ett nytt tema måste du gå tillbaka till fönstret Ljud för att inaktivera ljudeffekter, om du inte vill höra dem.

Om du ändrar systemets ljudinställningar, avaktiveras dem i vissa men inte alla skrivbordsprogram. Om en applikation fortsätter spela ljud effekter även efter att du inaktiverat dem på kontrollpanelen Ljud, måste du inaktivera ljudeffekter i programmets inställningsfönster.




