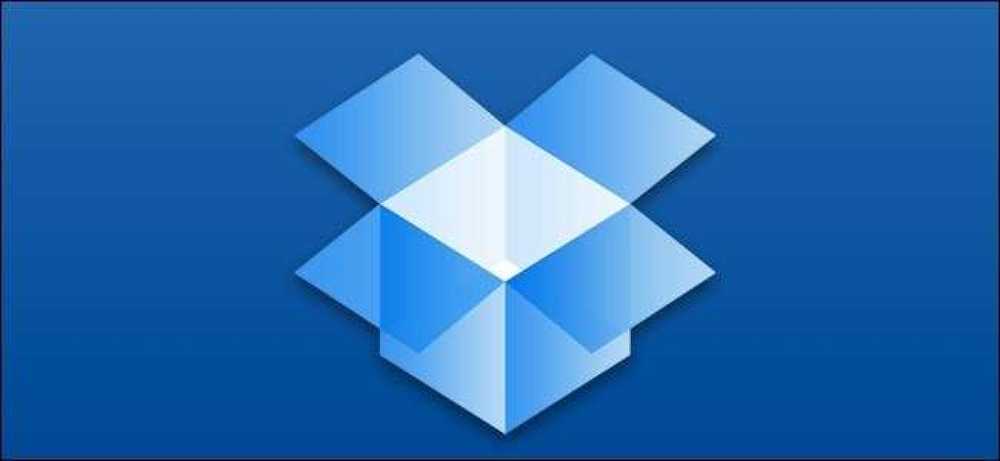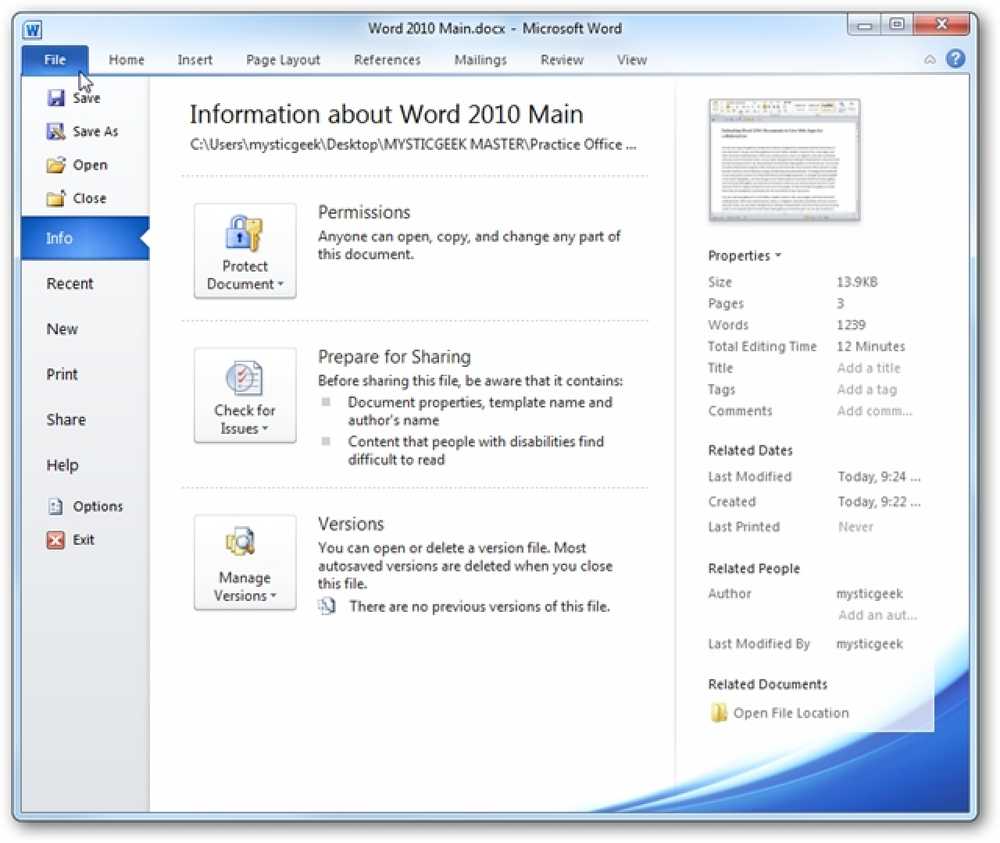Så här laddar du upp riktigt stora filer till SkyDrive, Dropbox eller Email

Behöver du ladda upp en mycket stor fil för att lagra online eller e-post till en vän? Tyvärr, om du skickar in en fil eller använder lagringsplatser på nätet som SkyDrive, finns det en gräns för storleken på filer du kan använda. Så här går du runt gränserna.
Skydrive tillåter dig bara att lägga till filer upp till 50 MB, och medan Dropbox-skrivarklienten kan lägga till riktigt stora filer, har webgränssnittet en begränsning på 300 MB, så om du var på en annan dator och ville lägga till jättefiler i din Dropbox, du skulle behöva dela dem. Samma teknik fungerar också för alla fildelningstjänster, även om du skickade filer via e-post.
Det finns två sätt att du kan komma runt gränserna först, genom att bara komprimera filerna om du är nära gränsen, men det andra och mer intressanta sättet är att dela upp filerna i mindre bitar. Fortsätt läsa för hur du gör det båda.
Box ikon av deliciousroom
Krympa bara filen!
Så vad kan du göra om du verkligen behöver dela en större fil men har träffat uppladdningsgränsen? Om du är nära gränsen kan du kanske klara av med att bara komprimera den ursprungliga filen. Du kan bara högerklicka och välja Skicka till -> Komprimerad mapp, men du sparar ännu mer utrymme genom att använda ett annat komprimeringsverktyg som är mer effektivt än zip-format.
Vi rekommenderar att du installerar freeware 7-Zip-programmet. Välj sedan bara Lägg till yourfile.7z och din fil kommer att komprimeras i 7-Zip-format. Beroende på din fil kan du ofta raka flera megabiter av en 50 MB-fil så att du enkelt kan ladda upp den.

Dela filen i bitar
Men vad händer om din fil fortfarande är för stor? Det är 7-Zip till räddning igen! Den här gången öppnar du 7-Zip-fönstret och bläddrar till mappen där filen är sparad. Högerklicka på filen du behöver ladda upp och välj Delad fil.

Detta öppnar en dialog där du frågar vart du vill spara delade filer och vilken storlek som ska delas upp. Du kan välja standard diskett-, cd- eller dvd-storlekar, men eftersom du förmodligen inte använder en diskett (använder någon dem fortfarande idag?) Ange bara den storlek du behöver i rutan. Vi gick in 50 mb att bryta vår fil i 50Mb bitar så att vi enkelt kan ladda upp dem till SkyDrive. Tryck Ok när du är klar Om du använde e-post kan du dela upp filerna upp i 10 MB bitar och de kommer troligtvis att gå igenom.

Nu vänta bara några ögonblick medan 7-Zip delar upp din fil i fina, mindre filer.

Ladda upp eller maila dina filer
När splittringsprocessen är klar kan du försöka ladda upp dina filer igen, den här gången väljer du de nya delade filerna. Och om du valde rätt filstorlek för att dela upp filen, ska dina nya filer ladda upp helt bra. Så mycket för gränser för filstorlek!

Återställ originalfilen
Det enda problemet är, nu har du en massa filer som heter yourfile.ext.001, yourfile.ext.002 och mer. Vad gör du med dessa filer? Du måste konvertera dem tillbaka till originalfilen. För att göra detta, bara spara filerna i samma mapp och bläddra till den mappen i 7-Zip. Högerklicka på den första filen med förlängningen .001 och välj Kombinera filer.

7-Zip kommer att upptäcka de andra filerna och fråga var du vill spara dem. Tryck Ok för att kombinera filerna, och sekunder senare får du din ursprungliga fil igen.

Det är allt! Nu kan du ladda upp alla filer du vill ha, dela dem och sedan få den ursprungliga filen enkelt tillbaka. Du kan göra detta med många olika filarkivprogram, men 7-Zip fungerar bra och är gratis, så vi rekommenderar det. Oavsett om du behöver komprimera en fil, dela den eller kombinera delade delar, fungerar det bra för allt.
Hämta 7-Zip