Så här använder du, Anpassa eller Inaktivera AutoComplete i LibreOffice Writer

LibreOffice Writer-buntar i ett kostnadsfritt, automatiskt slutfört system, som liknar den som du förmodligen är bekant med på din smartphones tangentbord. Men LibreOffice är mycket kraftfullare och mycket mer anpassningsbar-du kan mer eller mindre berätta exakt vilka ord du vill slutföra automatiskt, och vilka du inte gör.
Så här aktiverar och inaktiverar du funktionen AutoComplete
Som standard är funktionen AutoComplete redan aktiverad. Du kan se det genom att skriva något medellångt ord mer än en gång. Ett litet ord kommer att visas ovanför markören när du skriver: när du ser ett ord på detta sätt kan du trycka på Enter-tangenten och avsluta resten av ordet direkt.
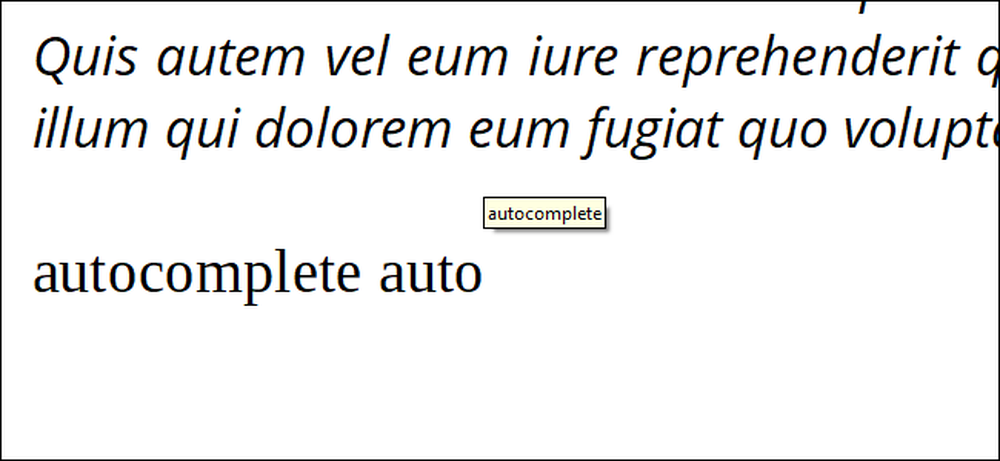 Tryck på Enter när du ser ett ord i den här menyn för att omedelbart avsluta det.
Tryck på Enter när du ser ett ord i den här menyn för att omedelbart avsluta det. För att stänga av det, klicka på Verktyg-menyn, svep markören över AutoComplete och klicka sedan på "AutoComplete Options."

Klicka på fliken "Word Completion" längst till höger i det här fönstret. Det första alternativet här är "Aktivera ordförlängning." Om det är på och du vill ha det av, ta bort markeringen. Om det är avstängt och du vill ha det på, klicka på markeringen på plats. Klicka på "OK" för att återgå till ditt dokument.

Lägga till och ta bort ord i listan AutoComplete
LibreOffice tittar på vad du skriver, och varje ord som är åtta bokstäver eller längre läggs till i listan Word Completion för det dokumentet. När du skriver in ordet igen, ger det dig möjlighet att autokomplettera det.
Vi kan justera några av inställningarna för detta. Öppna menyn Autokorrigering till fliken Ordfyllning igen. Observera att till höger på skärmen finns en lista över alla ord som för närvarande är aktiverade för funktionen AutoComplete.

Du kan klicka på valfritt ord i listan och klicka sedan på "Radera inmatning" för att permanent ta bort alternativet för att automatiskt slutföra det.
Det finns inget sätt att manuellt lägga till ett ord här, men du kan göra det genom att lämna standardinställningarna aktiverade och helt enkelt skriva ett ord längre än minsta bokstavslängd.
Avancerade inställningar
De andra alternativen på den här menyn gör att du kan göra lite djupare anpassning. Här är de som du vill uppmärksamma att-aktivera eller inaktivera dem som du vill.
- Lägg till utrymme: lägger till ett enda utrymme i ett autokompletterat ord efter att du har tryckt på acceptknappen (Ange som standard). Bokstavligen sparar du bara från att trycka på mellanslagstangenten.
- Visa som ett tips: Standardbeteendet för senare versioner av Writer, som sett ovan. Om du inaktiverar detta visas autokompletterade ord markerade i blått, så här:

- Samla in ord: lägger automatiskt till ord medan du skriver. Inaktivera detta om du inte vill lägga till några nya ord i listan:
- När du stänger ett dokument: tar bort de samlade orden varje gång du stänger ditt aktuella dokument.
- Acceptera med: Välj den nyckel du vill aktivera AutoComplete med. Ange är standard, men Slut, högerpil, Tab och mellanslag är också alternativ.
- Minsta ordlängd: Justerar längden på bokstäverna som behövs för att lägga till ett ord i listan AutoComplete. Åtta bokstäver är ett ganska bra nummer, men du kan höja eller sänka det enligt dina önskemål.
- Max Inlägg: Det maximala antalet AutoComplete-ord i listan vid en gång. Om listan överskrids lägger du till nya ord när du skriver dem och släpper de minst använda orden från listan. Maximalt värde är 65.525, vilket du förmodligen bara kommer att nå om du skriver en bok som är tusentals sidor lång.
Klicka på "OK" för att tillämpa dina ändringar, eller "Återställ" för att ändra dem till LibreOffice-standarden.
Vissa användare tycker att den här funktionen är praktisk, vissa tycker att det är distraherande. Oavsett vilket läger du faller in, nu kan du anpassa AutoComplete men du vill.




