Hur man använder Google Keep for Frustration-Free Note-Taking

Det finns många noterbara appar där ute. Google Keep kanske inte är lika kraftfull som tjänster som Evernote, men dess värde är i sin enkelhet. Låt oss prata om hur du ska få ut det mesta av det.
Vad håller Google kvar?

Keep är en kostnadsfri app notering. När Keep blev första tillkännagivande 2013, fanns det många samtal om huruvida vi behövde eller inte annan noterande app. Människor gjorde jämförelser med Evernote och andra liknande tjänster. Men i slutändan är Keep sin egen sak. Det är enkelt var det spelar roll, men Keep still erbjuder tillräckligt med funktioner för att göra det kraftfullt.
Förvaring är också produktiv. Du kan använda den på webben, så den är tillgänglig på alla dina datorer, och det finns också Android och iOS-appar. Eftersom det är en Google-produkt, Håll synkroniserar med ditt Google-konto, så det är alltid aktuellt, oavsett vilken enhet du använder den på. Det finns också en Chrome-förlängning för att göra det enkelt att lägga till saker att behålla när du hittar dem.
Jag har använt Keep sedan början, och jag använder det för närvarande nästan varje dag. Här är en snabb titt på några av de saker jag personligen använder Keep for:
- Inköpslista: Detta är förmodligen en av de vanligaste orsakerna till att människor använder Keep. Och det är en jätte bra en.
- Måltidsplanering: Detta går hand i hand med matvaran, men det är inte detsamma. Det är här min fru och jag planerar måltider för följande veckor, så vi vet vilka matvaror att köpa.
- Arbetsidéer: När det gäller att hålla reda på saker att skriva om, är Keep helt ovärderligt för mig. Jag har två listor: en för idéer jag behöver undersöka, och en för idéer som jag behöver pitcha till min redaktör.
- Slumpmässiga anmärkningar att komma ihåg: Min fru och jag har nyligen letat efter ett hus att köpa, så vi höll en checklista över saker att titta på medan vi var på var och en. På så sätt glömde vi aldrig att titta på vattenvärmaren eller taket. På samma sätt har vi en lista över saker som vi behöver köpa för nämnda hus. Om jag behöver någon form av slumpmässig lista, är både kort eller långsiktigt Keep det var det går.
- En hållarpinne mellan enheter: Eftersom Keep synkroniseras med mitt Google-konto kopierar / klistrar jag ofta mellan enheter på så sätt. Om jag behöver hämta text från min dator till min telefon (eller vice versa) är Keep platsen att göra det. När jag är klar tar jag bara bort noten.
Nu när du har en uppfattning om några av de sätt du kan använda Keep, låt oss ta en närmare titt på hur du kan få ut det mesta av det.
Färgkod dina anteckningar
När du använder Keep kan det börja bli rörigt med alla sorters anteckningar. Om du lämnar allt standard vit färg kan det vara a verklig smärta att sortera igenom och hitta det du letar efter. Det finns en sökfunktion, men om du håller saker organiserade från början gör det livet enklare.
Eftersom Keep kan du ändra färg på anteckningar, är det här ett bra sätt att hålla sakerna ordnade. Till exempel kan du göra alla dina arbetsrelaterade anteckningar blå, matrelaterade listor grön och hobbybaserade anteckningar röda. Så när du snabbt behöver hitta något som är relaterat till arbete, kan du bläddra igenom och snabbt titta på alla blåa anteckningar. Det är enkelt.
Om du vill ändra färg på en anteckning på webben öppnar du noten och klickar sedan på palatsymbolen längst ner.

På mobilen trycker du på de tre prickarna i nedre högra hörnet och väljer sedan en av färgerna längst ner.

Märk dina anteckningar
Men vänta, det finns mer! Du kan också lägga till etiketter för att hålla dina anteckningar organiserade, och om du har många anteckningar kan ett bra märkningssystem vara en livräddare.
På huvudmenyn Keep håller du bara på "Redigera" bredvid etikettalternativet. Här kan du lägga till, redigera eller ta bort etiketter som behövs.

Om du vill lägga till etiketter i dina anteckningar kan du trycka på menyknappen på anteckningen och sedan välja alternativet "Lägg till etikett". Du kan också skriva in en hashtag direkt i noten för att öppna etikettmenyn. Lätt som en plätt.


Den riktiga skönheten med etiketter är att du kan visa alla noteringar med samma etikett som en samling, vilket gör det väldigt lätt att bläddra i relaterade anteckningar. Här bläddrar vi till exempel igenom min gitarrer och musik etikett. Observera att de är alla färgkodade också.

Använd kryssrutor för listor
Om du använder Håll för listor - var det en att göra-lista, livsmedelsbutik eller någon annan typ av kryssrutor för att använda listrutor, gör det lättare att läsa och du kan kolla objekt som de " återföras.
Det finns två olika sätt att skapa en lista med kryssrutor. Du kan antingen använda "Ny lista" -knappen eller lägga till kryssrutor efter det faktum genom att trycka på knappen "+" och sedan välja alternativet "Visa kryssrutor"..


Från den tiden framåt, kryssa bara på dessa rutor när du har fyllt i föremålen för att flytta dem längst ner på listan. Du kan också gömma eller visa dem genom att klicka på / knacka på den lilla pilen.

Om du vill ta bort kryssrutorna vid något tillfälle, avmarkera alla objekt eller radera de markerade objekten kan du göra det genom att trycka på de tre prickarna bredvid listnamnet på mobilen eller klicka på menyknappen på webben. Därifrån visas alla tillgängliga listalternativ.

Dela dina anteckningar och listor för enkel samverkan
Delade listor är avgörande för att hjälpa team eller familjer att hålla sig organiserade. För att dela en lista trycker du på menyknappen på mobilen och väljer sedan alternativet "Samarbetare".

På webben, klicka bara på "Collaborator" -knappen.

Därifrån anger du personens e-postadress och borta går du. Håll skicka dem en anmälan och lägger automatiskt till noten i deras Keep. Det är lugnt.

Om du har en Google Play-familjeplan kan du också dela anteckningar med din familjegrupp i en knapp. Detta är fantastiskt för familjer som vill hålla sig organiserade.

Använd påminnelser
Du kan använda en annan app för att hålla påminnelser, men om du vill behålla alla dina doser, listor, anteckningar och påminnelser på ett ställe kan Keep göra det åt dig. Öppna bara huvudmenyn på sidofältet och välj sedan alternativet "Påminnelser".

Lägga till en ny påminnelse är nästan identisk med att lägga till en ny anteckning: öppna anteckningsrutan, ge den en titel och lägg till lite text. Huvudskillnaden här är att du också kan välja en påminnelsestid.

Därifrån är det ganska självförklarande. Håll påminner dig när tiden kommer och resten är upp till dig.
Håll också tillägget denna påminnelse till din Google Kalender, vilket är en fin touch. Men om du gör det får du förmodligen dubbla anmälningar.
Lägg till röstmeddelanden, bilder eller penninginmatning till dina anteckningar
Ibland behöver du mer än bara typade ord. För dessa tider kan du också lägga till bilder, rita bilder (eller skriva ord) och till och med lägga till röstanteckningar (endast mobila appar).
För att göra något av dessa saker i en ny anteckning, använd knapparna på den nedre fältet (på webben är alternativet "Drawing" dolt bakom knappen "More"):

För att lägga till några av de sakerna i en befintlig anteckning, tryck på knappen "+" längst ner och välj sedan rätt post.

Om du jotar lite text ner med funktionen "ritning" kan du också fråga Håll för att transkribera den med hjälp av den övre menyknappen och välj sedan alternativet "Grab Image Text".


Det tar några minuter, men det gör i allmänhet ett ganska legit jobb.

På samma sätt, om du lägger till en röstanteckning, kommer tråden automatiskt att transkriberas. Det är jättebra.
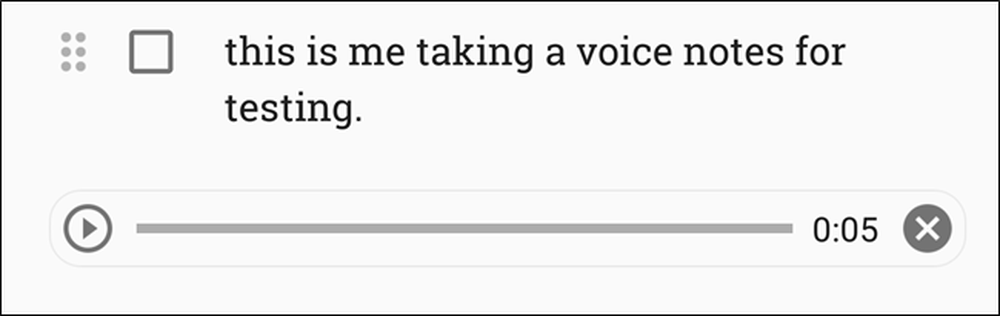 Eh, det är tillräckligt nära.
Eh, det är tillräckligt nära. Anpassa dina hållarinställningar
Behåll har inte många alternativ i inställningsmenyn, men vad den har är ganska användbar. För att komma åt dessa alternativ öppnar du huvudmenyn och klickar sedan på eller trycker på alternativet "Inställningar".

Här kan du ändra hur listor fungerar genom att välja om nya tillagda objekt visas längst upp eller ner. Du kan också välja om markerade objekt flyttas till botten eller förblir i sin nuvarande plats på listan.

På samma sätt kan du anpassa specifika tider för påminnelser, men standardalternativen är verkligen ganska bra.
Slutligen kan du aktivera eller inaktivera delning, såväl som förhandsgranskningar med rik länk. Den senare lägger i grunden en förhandsgranskning och miniatyrbild till alla länkar du lägger till i Keep, vilket kan ta upp mycket utrymme.

Använd Android Wear App för ännu snabbare åtkomst
Okej, det här är typ av nisch med tanke på att Android Wear inte är lika populär som Google skulle vilja ha det för. Men om du är en Android Wear-användare, borde du verkligen få hålla på din klocka!
Det här är ett bra sätt att hålla ett öga på en lista när man säger matvaruhandel. Du kan titta på listan och kolla saker när du går. Det fungerar även i omgivningsläge, så du kommer inte att tömma ditt klockbatteri samtidigt som listan är lättillgänglig.


Men här är saken: Du hittar inte Keep in the Play Store för slitage om du söker efter det. I stället måste du öppna Play Butik på din klocka och sedan rulla ner till avsnittet "Appar på din telefon". Det är där du hittar det - bara installera det därifrån.

Obs! Ovanstående instruktioner gäller endast för Android Wear 2.0. Om du använder en pre 2.0-enhet ska Keep synkroniseras automatiskt från din telefon.
Förvara är enkelt. Den har inte en fulländad textredigerare som Evernote, men den är tillräckligt kraftfull för enkla anteckningar. Det är bra för listor, och för att rita ner snabba idéer. De delade listorna fungerar bra för en familj, och färgkodnings- och etikettsystemen håller sakerna rena och organiserade. Om du inte har givit ett skott före nu och letar efter ett nytt sätt att bli organiserade, prova. Och om du redan använder den, förhoppningsvis kommer den här listan att hjälpa dig att utnyttja allt som Keep har att erbjuda.




