Så här använder du Tasker för att automatisera din Android-telefon

Tasker för Android gör att du kan automatisera nästan vad som helst du kan tänka dig på din telefon. Det är även populärt på Android trots att bara ha en betald version, vilket visar hur kraftfull det är.
Vi har täckt med Tasker tidigare men gränssnittet har förändrats under åren. Vi går igenom processen för att komma igång med den här komplexa applikationen.
Kontext, uppgifter och profiler
För att kunna använda Tasker måste du veta sitt jargong. Tasker övervakar din telefon för kontext och utför uppgifter baserade på dem. En profil är en kombination av ett sammanhang och en uppgift.
Till exempel, låt oss säga att du ville automatiskt aktivera tyst läge klockan 10 p.m. varje dag. Du skulle skapa en uppgift som möjliggör tyst läge och länka det till ett sammanhang som anger 10:00 ... När 10:00 rullar runt skulle Tasker ställa in telefonen till tyst läge.
Du kan även ange olika uppgifter som uppstår när telefonen går in i ett sammanhang och avslutar ett sammanhang. Till exempel kan du istället ange en tidsram mellan 10:00 och 6 på varje dag. Om du ställer in Enter-uppgiften för att aktivera tyst läge och Avsluta uppgift för att inaktivera tyst läge, kommer telefonen automatiskt att lämna tyst läge kl 6.
Dessa är bara exempel, och kontext kan vara mycket mer än bara tider. Du kan till exempel ange ett sammanhang som uppstår när du har en specifik app öppen eller när du kommer till ett visst geografiskt läge. Du kan även skapa profiler som bygger på flera sammanhang som är sanna och ange flera åtgärder som uppträder i en uppgift. Tasker är extremt flexibel.
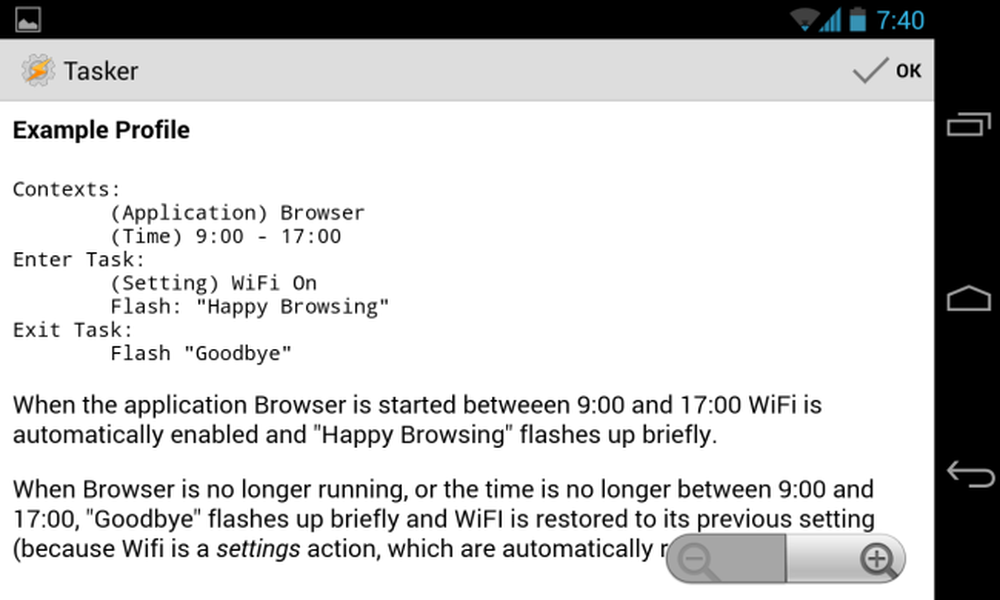
Skapa din första profil
Låt oss till exempel skapa en enkel profil som öppnar en musikspelarapp när du kopplar in hörlurar.
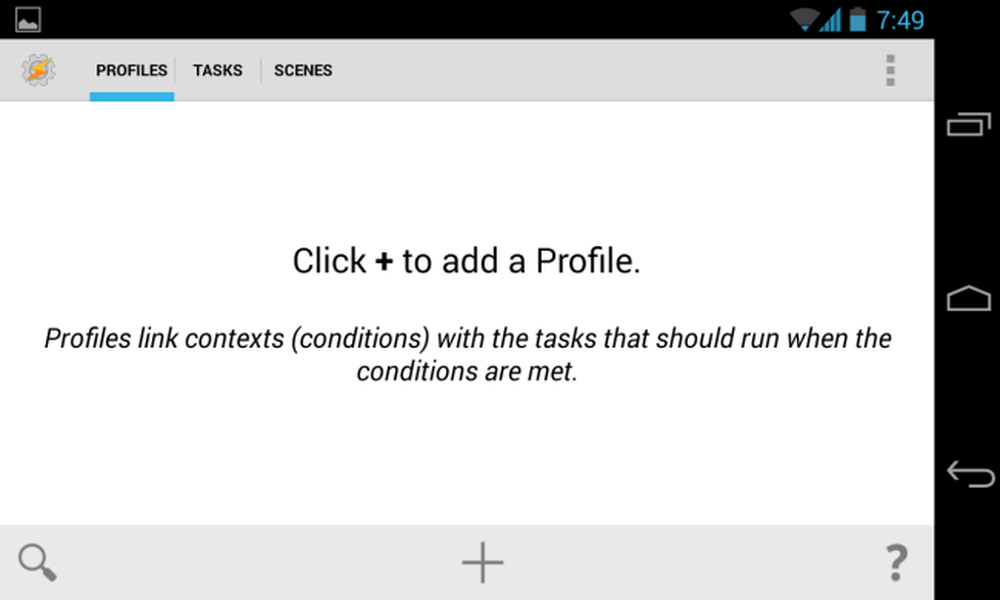
Tryck först på + -knappen på Tasks Profiles-fliken.
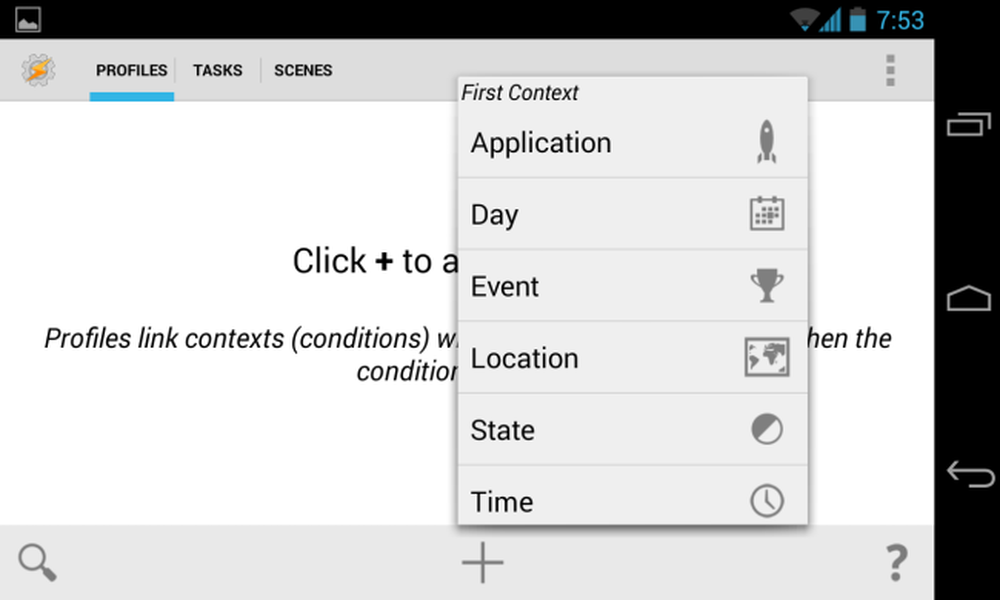
Vi skapar en händelse som måste uppstå när hörlurar är anslutna, så vi skulle välja stat -> Hårdvara -> Headset plugged.
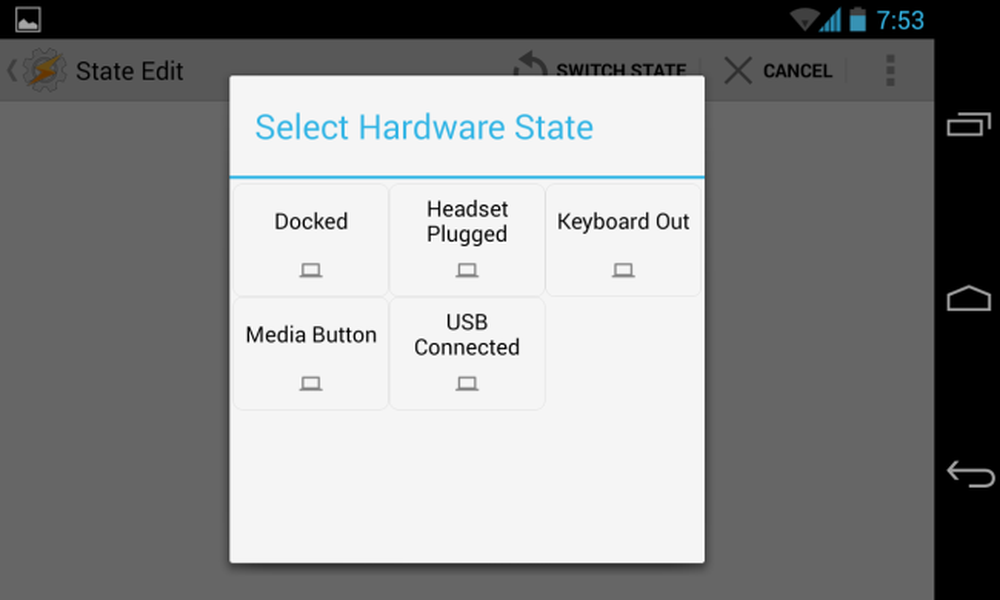
När du har valt ditt sammanhang kan du anpassa det mer. Här har vi alternativ för att välja om vi bryr oss om headsetet har en mikrofon eller väljer alternativet Invert, vilket skapar ett sammanhang som uppstår när du kopplar ur hörlurarna. Detta visar hur flexibel Tasker är - standardinställningarna anger en profil som uppstår när någon hörlurar är anslutna men vi kan enkelt tweak dessa alternativ och skapa ett sammanhang som bara uppstår när hörlurar med inbyggd mikrofon är urkopplade.
När du är redo att anpassa dessa inställningar trycker du på bakåtknappen längst upp till vänster på skärmen.
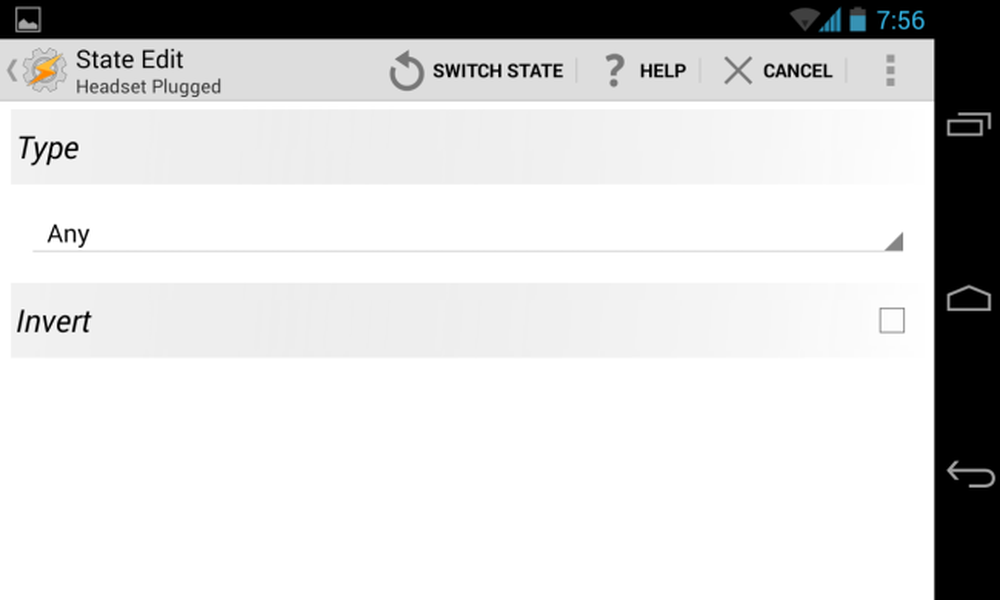
Du har nu skapat ett sammanhang. Tasker tillåter dig att välja en uppgift - tryck på Ny uppgift för att skapa en ny och länka den till sammanhanget. Du kommer att bli ombedd att ange ett namn för din uppgift.
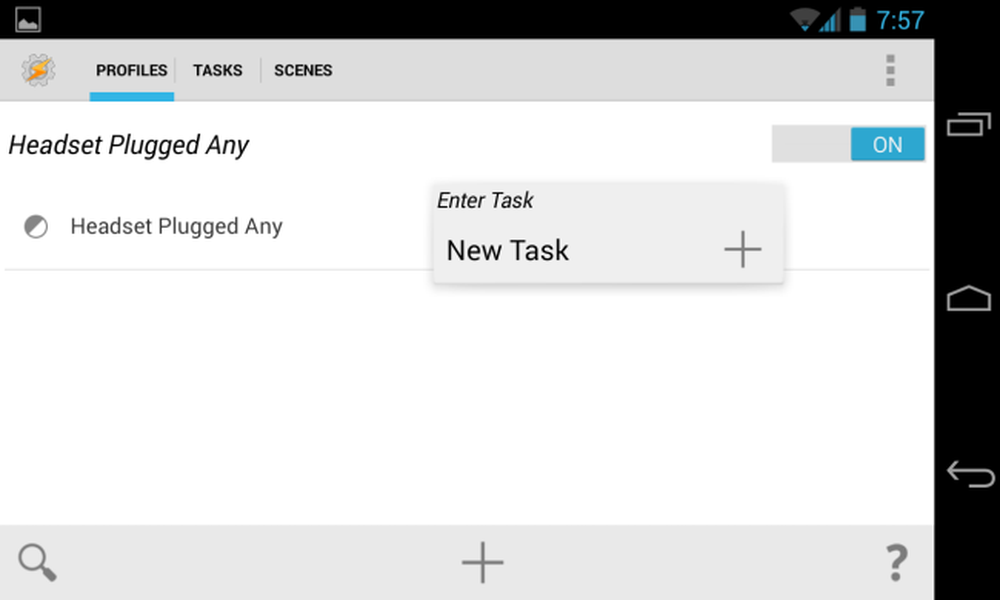
Tryck på + -knappen på nästa skärm för att lägga till åtgärder. En enkel uppgift kan innebära en enda åtgärd, medan en mer komplex uppgift kan innebära flera åtgärder.
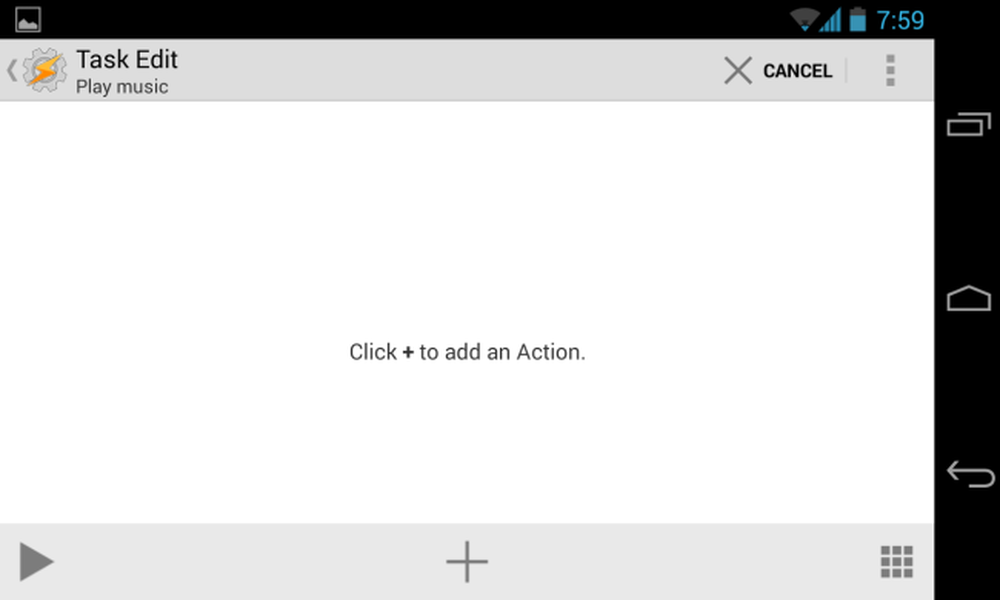
Vi vill öppna en app här, så vi skulle välja App -> Ladda app och välj sedan vår favoritmusik eller podcastspelande app.
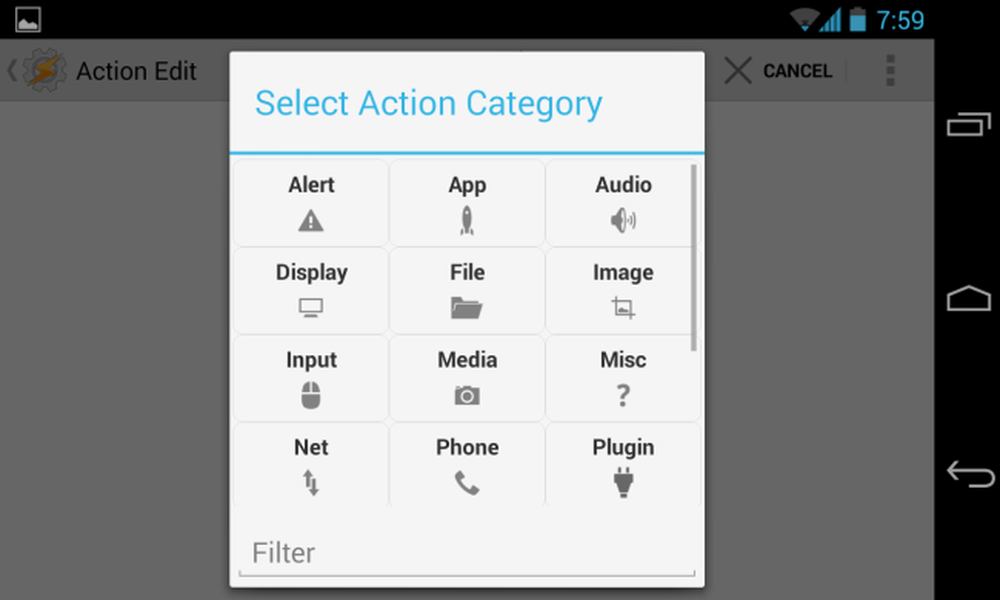
Beroende på vilken åtgärd du valde ser du ytterligare alternativ som du kan anpassa. Vi behöver inte anpassa någon inställning här, så vi kan bara trycka på bakåtknappen längst upp till vänster på skärmen för att fortsätta.

Vi har nu en enkel uppgift som utför en enda åtgärd. Du kan lägga till ytterligare åtgärder och Tasker skulle utföra dem i ordning - du kan till och med lägga till en väntaåtgärd för att tvinga Tasker att vänta innan du utför nästa åtgärd i listan.
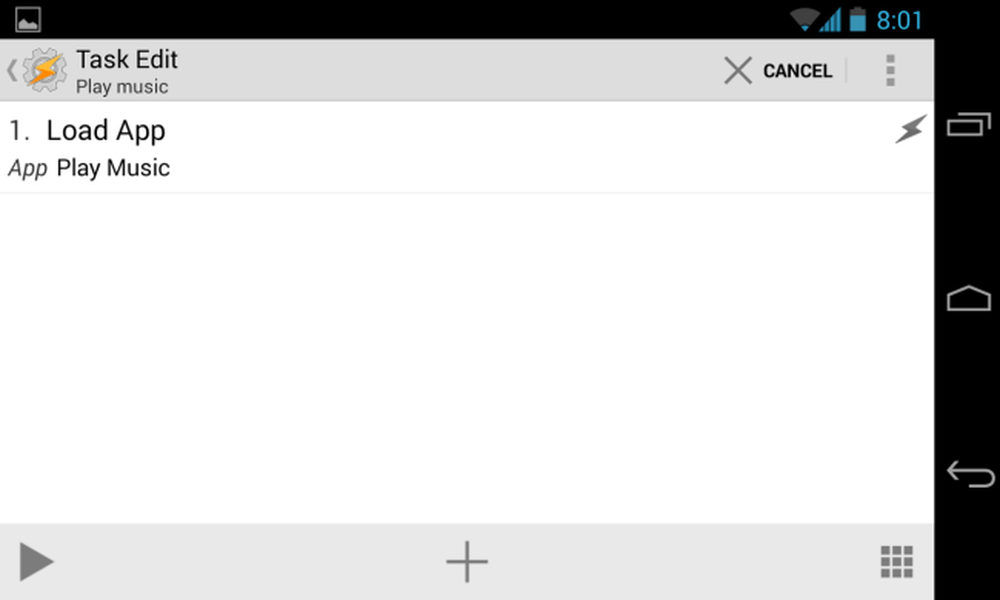
Låt oss till exempel säga att vi vill se att volymen är inställd på rätt nivå när vi kopplar in våra hörlurar. Vi kan trycka på + knappen igen och välj Ljud -> Media Volume.

Vi skulle välja den volymnivå vi ville ha och tryck sedan på tillbaka-knappen längst upp till vänster på skärmen igen.

Vår uppgift öppnar nu vår musikspelare och sätter telefonens volymen på media till vår föredragna nivå.
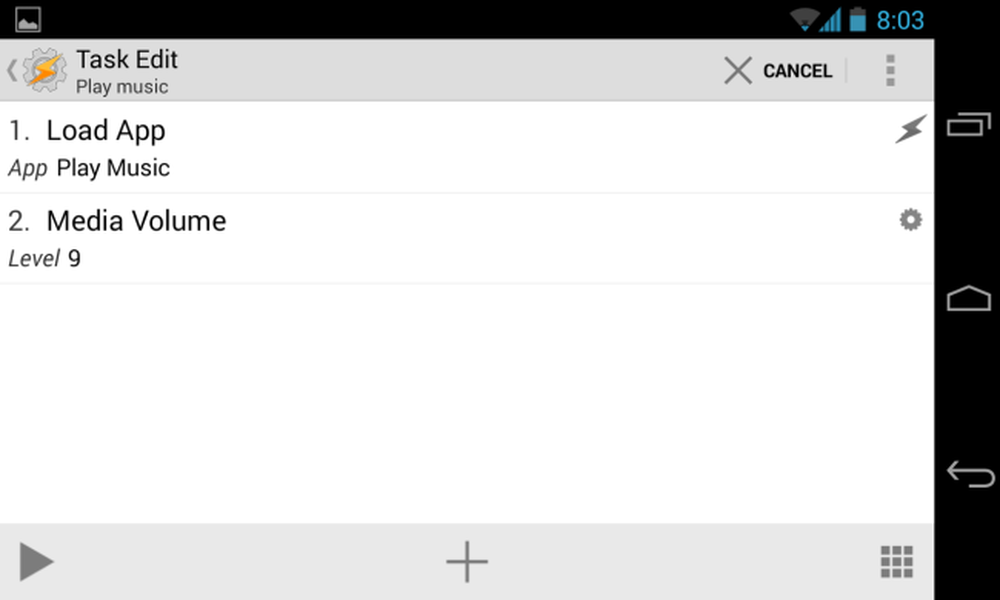
Det här är bra, men musiken börjar inte automatiskt spela när vi gör det här - appen öppnas bara. Om du vill att uppgiften ska börja spela musik automatiskt lägger vi till en ny uppgift och väljer Media -> Media Control -> Play.
(Observera att händelsen Play-knappen inte verkar fungera på vissa telefoner. Om du verkligen ville göra detta och det här inte fungerar på din telefon kanske du vill installera pluginprogrammet Media Utilities Tasker och använda Media Utilities - > Spela upp / Pausa åtgärder.)
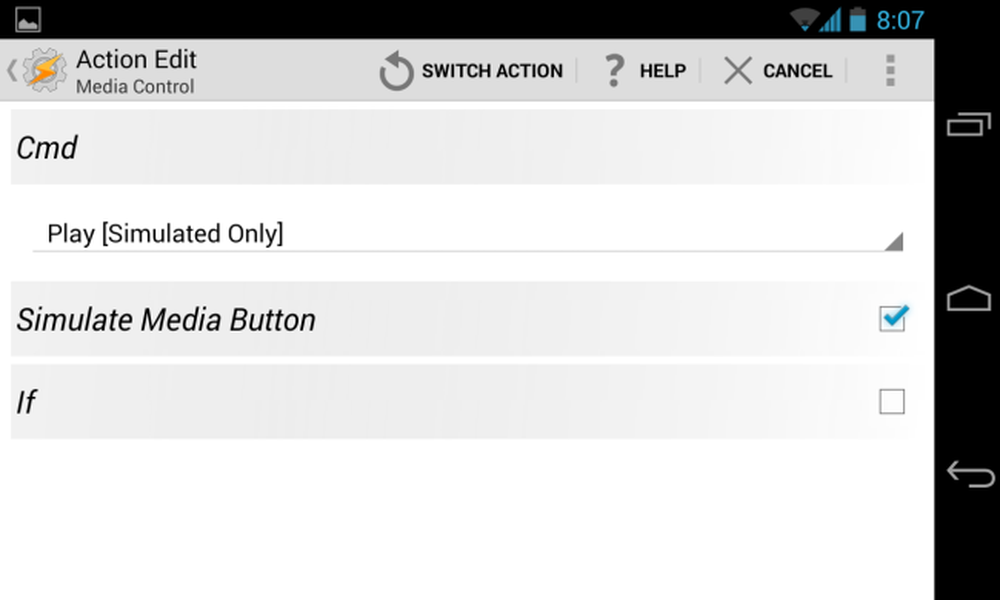
När vi är färdiga att lägga till åtgärder trycker vi på bakåtknappen längst upp till vänster på skärmen Uppgiftsredigering för att fortsätta.
Vi har nu en ny profil som utför de åtgärder vi skapade när vi kopplar in hörlurar. Du kan inaktivera den här profilen genom att växla på strömbrytaren till Av på fliken Profiler.

När vi stänger av Tasker, kommer våra profiler att träda i kraft och vi får se en anmälan som berättar om några profiler vi har konfigurerat för närvarande är aktiva.
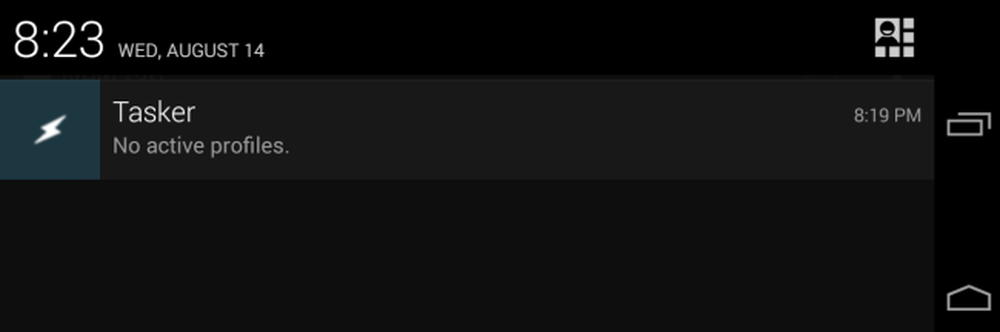
Detta är bara början
Det finns mycket mer du kan göra med Tasker, inklusive:
- Installera Tasker plug-ins, som kan lägga till egna profiler och åtgärder, så att Tasker kan göra fler saker och integrera med andra appar.
- Skapa scener med fliken Scener i gränssnittet. Scener gör att du kan skapa anpassade gränssnitt som kan begära information från användaren och visa annan information.
- Ställ in mer komplicerade uppgifter om variabler, villkor och loopar.
- Använd Tasker App Factory för att göra dina Tasker-åtgärder till fristående Android-appar som du kan distribuera.
Naturligtvis finns det också många andra profiler och handlingar inbyggda i Tasker som vi inte täckte.
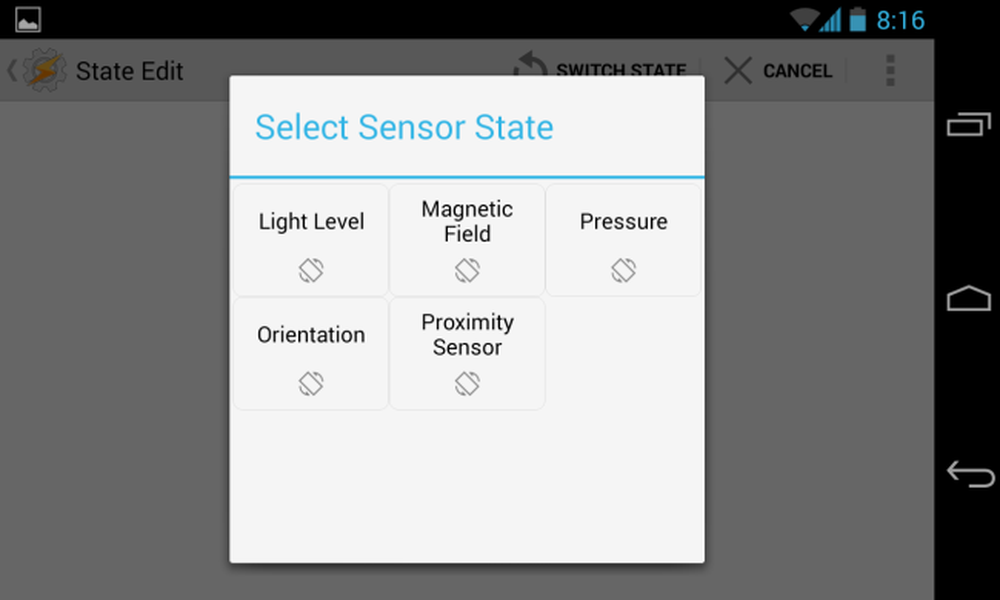
Du bör nu känna dig bekväm nog att börja utforska och skapa egna profiler. Känn fria att utforska listorna med tillgängliga profiler och åtgärder när du skapar nya profiler - du kan alltid trycka på Android-knappen bakåt för att gå tillbaka till en nivå eller använda den inbyggda sökfunktionen för att hitta det alternativ du letar efter.




