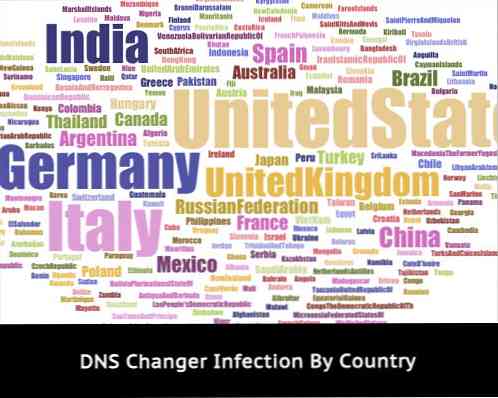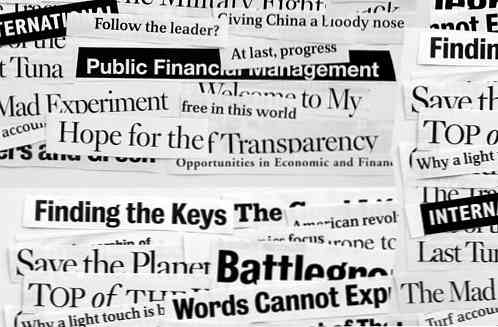Jolicloud är ett Nyfty New OS för din Netbook
Vill du andas nytt liv i din netbook? Här är en snabb titt på Jolicloud, ett unikt nytt Linux-baserat operativsystem som låter dig använda din netbook på ett helt nytt sätt.
Netbooks har varit en intressant kategori av datorer. När de släpptes för första gången kom de flesta netbooks med ett avvecklat Linuxbaserat operativsystem som utformades för att du lätt skulle kunna komma åt internet först och främst. Konsumenterna ville ha mer från sina netbooks, så fullständiga operativsystem som Windows XP och Ubuntu blev standarden på netbooks. Microsoft arbetade hårt för att få Windows 7 att fungera bra på netbooks, och idag kör de flesta netbooks Windows 7 bra. Men Linux-gemenskapen har inte stått stilla heller, och Jolicloud är ett bevis på det. Jolicloud är ett unikt OS som är utformat för att få det bästa av både webapps och standardprogram till din netbook. Fortsätt läsa för att se om detta är det perfekta netbook-operativsystemet för dig.
Komma igång
Installera Jolicloud på din netbook är enkelt tack vare en Jolicloud Express installerare för Windows. Eftersom många netbooks kör Windows som standard gör det enkelt att installera Jolicloud. Plus, din Windows-installation lämnas orörd, så du kan fortfarande enkelt komma åt alla dina Windows-filer och program.
Hämta och kör den ungefär 700 MB installatören (länk nedan) precis som ett vanligt installationsprogram i Windows.

Detta kommer först att extrahera de nödvändiga filerna.

Klicka på Komma igång för att installera Jolicloud på din netbook.

Ange ett användarnamn, lösenord och smeknamn för din dator. Observera att användarnamnet måste vara små bokstäver och smeknamnet ska inte innehålla mellanslag eller specialtecken.

Nu kan du granska standardinstallationsinställningarna. Som standard kommer det att ta upp 39 GB och installera på din C: \ -drivning på engelska. Om du vill ändra detta klickar du på Ändra.

Vi valde att installera den på D: -drevet på den här netbooken, eftersom hårddisken redan var uppdelad i två delar. Klicka på Spara när dina inställningar är alla korrekta och klicka sedan på Nästa i föregående fönster.

Jolicloud kommer att förbereda sig för installationen. Det tog cirka 5 minuter i vårt test. Klicka på Nästa när det här är klart.

Klicka på Starta om nu för att installera och köra Jolicloud.

När din netbook omstartar, kommer den att initiera Jolicloud-inställningen.

Den avslutar sedan automatiskt installationen. Bara luta dig tillbaka och vänta; Det finns inget för dig att göra just nu. Installationen tog cirka 20 minuter i vårt test.

Jolicloud startar om automatiskt när installationen är klar.

När det är omstartat, är du redo att gå! Ange användarnamnet, sedan lösenordet, som du valde tidigare när du installerade Jolicloud från Windows.

Välkommen till ditt Jolicloud-skrivbord!

Hårdvaru Support
Vi installerade Jolicloud på en Samsung N150 netbook med en Atom N450-processor, 1Gb Ram, 250Gb hårddisk och WiFi b / g / n med Bluetooth. Förvånansvärt, när Jolicloud installerades var allt klart att använda. Inga drivrutiner att installera, inga inställningar att krångla med, det var allt installerat och installerat perfekt. Effektinställningarna fungerade bra, och stängning av netbook satte det som att sova precis som i Windows.
WiFi-drivrutiner har vanligtvis varit svåra att hitta och installera på Linux, men Jolicloud hade vår netbooks wifi-arbete omedelbart. För att komma online klickar du bara på den trådlösa ikonen längst upp till höger och väljer det trådlösa nätverk du vill ansluta till.

Jolicloud meddelar dig när den är undertecknad.

Wired Lan-nätverk var också sömlöst; Anslut bara din kabel och du är redo att gå. Webbkameran och pekplattan fungerade också perfekt direkt. Det enda som saknades var multitouch; den här pekplattan har två fingerscroll, nypa zoom och andra fina multitouchfunktioner i Windows, men i Julicloud fungerade den bara som en standard pekplatta. Det hade tryck för att klicka på aktiverat som standard, såväl som högerbläddring, vilket är trevligt.
Jolicloud stödde också vårt grafikkort utan extra arbete. Den inbyggda upplösningen valdes redan, och det enda problemet vi hade med skärmen var att det inte fanns något tydligt sätt att ändra ljusstyrkan. Detta är inte ett stort problem, men det skulle vara trevligt att ha. Samsung N150 har Intel GMA3150 integrerad grafik, och Jolicloud lovar 1080p HD-video på den. Det spelade upp 720p H.264 video utan problem utan att installera någonting extra, men det stod på full 1080p HD (vilket är exakt samma som den här netbookens videouppspelning i Windows 7 - 720p fungerar bra, men den stagnerar på 1080p). Vi skulle vara glada att se full HD på denna netbook, men 720p är definitivt bra för de flesta saker.

Jolicloud stöder ett brett sortiment av netbooks, och baserat på vår erfarenhet skulle vi förvänta oss att det fungerar så bra på vilken som helst maskinvara som stöds. Kolla in listan över nätböcker som stöds för att se om din netbook stöds. Om inte, kan det fortfarande fungera, men du måste kanske installera speciella drivrutiner.
Joliclouds prestanda var väldigt lik Windows 7 på vår netbook. Den startar om ungefär 30 sekunder, och appar laddas ganska snabbt. I allmänhet kan vi inte säga mycket skillnad i prestanda mellan Jolicloud och Windows 7, men det här är inte ett problem eftersom Windows 7 fungerar bra på den nuvarande generationen netbooks.
Använda Jolicloud
Klar att börja använda Jolicloud? Din fina Jolicloud-installation kan du köra flera inbyggda appar, till exempel Firefox, en räknare och chattklienten Pidgin. Det har också en mediaspelare och filvisare installerad så att du kan spela MP3 eller MPG-video eller läsa PDF-böcker utan att installera något extra. Det har också Flash Player installerat så att du enkelt kan titta på videor på nätet.

Du kan också direkt komma åt alla dina filer från höger sida på startskärmen. Du kan även komma åt dina Windows-filer; I vårt test var 116,9 GB Media C: från Windows. Markera den för att bläddra och öppna vilken fil du sparat i Windows.

Du kan behöva ange ditt lösenord för att komma åt det.

När du är autentiserad så ser du alla dina Windows-filer och mappar. Dina användarfiler (Dokument, Musik, Videor, etc.) kommer att finnas i mappen Användare.

Och du kan enkelt lägga till filer från flyttbara media, som USB-minne och minneskort. Jolicloud kände igen en flash-enhet som vi testade utan problem alls.

Lägg till nya appar
Men den bästa delen om Jolicloud är att det gör det väldigt enkelt att installera nya appar. Klicka på knappen Komma igång på din startsida.

Du måste först skapa ett konto. Du kan sedan använda samma konto på en annan netbook om du vill, och dina inställningar kommer automatiskt att synkroniseras mellan de två.

Du kan antingen registrera dig med ditt Facebook-konto,

... eller du kan registrera dig på det traditionella sättet med din e-postadress, namn och lösenord. Om du registrerar dig så måste du bekräfta din e-postadress innan ditt konto kommer att slutföras.

Välj nu din netbookmodell från listan och skriv in ett namn på din dator.

Och det är allt! Nu ser du Jolicloud-instrumentpanelen, som visar uppdateringar och meddelanden från vänner som också använder Jolicloud.

Klicka på App-katalogen för att hitta nya appar för din netbook. Här hittar du en mängd olika webbapps, till exempel Gmail, tillsammans med inhemska program, till exempel Skype, som du kan installera på din netbook. Klicka bara på Install-knappen till höger om du vill lägga till appen i din netbook.

Du kommer att uppmanas att ange ditt systemlösenord, och sedan installeras appen utan ytterligare inmatning.

När en app har installerats kommer ett kryssrutan att visas bredvid sitt namn. Du kan ta bort den genom att klicka på knappen Ta bort och den avinstalleras sömlöst.

Webapps, till exempel Gmail, körs faktiskt i ett Chrome-driven fönster som låter webappen springa på hela skärmen. Detta ger webapps en inbyggd känsla, men faktiskt går de bara som de skulle i en vanlig webbläsare.

Jolicloud-gränssnittet
De flesta program körs maximerat, och det finns inget sätt att köra dem mindre. Det fungerar i allmänhet bra, eftersom de flesta appar måste köra fullskärm i alla fall med små skärmar.

Mindre appar, till exempel en kalkylator eller Pidgin-chattklienten, kör i ett fönster precis som de gör på andra operativsystem.

Du kan växla till en annan app som körs genom att välja den ikonen längst upp till vänster, eller du kan gå tillbaka till startskärmen genom att klicka på startskärmen. Om du är klar med ett program klickar du bara på den röda X-knappen längst upp till höger om fönstret när du kör det.

Eller du kan växla mellan program med hjälp av standarda genvägar som Alt-fliken.

Standardsidan på startskärmen är favoritsidan, och alla dina andra program organiseras i sina egna sektioner på vänster sida. Men om du vill lägga till en av dessa på din favoritsida, högerklickar du bara på den och väljer Lägg till i favoriter.

När du är klar för dagen kan du helt enkelt stänga din netbook för att sova. Eller, om du vill stänga av, tryck bara på Avsluta-knappen längst ned till höger på startskärmen och välj sedan Stäng av.

Uppstart Jolicloud
När du installerar Jolicloud, kommer den att ställa sig som standard operativsystem. Nu när du startar upp din nätbok kommer den att visa dig en lista över installerade operativsystem. Du kan välja antingen Windows eller Jolicloud, men om du inte gör ett val kommer det att starta i Jolicloud efter att ha väntat i 10 sekunder.

Om du skulle vilja starta till Windows som standard kan du enkelt ändra det här. Först, starta din netbook i Windows. Öppna startmenyn, högerklicka på Datorknappen och välj Egenskaper.

Klicka på länken "Avancerad systeminställningar" till vänster.

Klicka på knappen Inställningar i avsnittet Start och återställning.

Välj nu Windows som standard operativsystem och klicka på Ok. Din netbook kommer nu att starta till Windows som standard, men ger dig 10 sekunder att välja att starta upp i Jolicloud när du startar datorn.

Eller om du bestämde dig för att du inte vill ha Jolicloud, kan du enkelt avinstallera det från Windows. Observera att detta också tar bort alla filer du kanske har sparat i Jolicloud, så var noga med att kopiera dem till din Windows-enhet innan du avinstallerar.
För att avinstallera Jolicloud från Windows, öppna Kontrollpanelen och välj Avinstallera ett program.

Bläddra ner för att välja Jolicloud, och klicka på Avinstallera / Ändra.

Klicka på Ja för att bekräfta att du vill avinstallera Jolicloud.

Efter några få minuter kommer det att meddela att Jolicloud har avinstallerats. Du är netbook är nu densamma som innan du installerade Jolicloud, med endast Windows installerad.

Stängning
Oavsett om du vill ersätta ditt nuvarande operativsystem på din netbook eller bara vill prova en ny ny Linux-version på din netbook, är Jolicloud ett bra alternativ för dig. Vi blev väldigt imponerade av det solida supportmaterialet och det enkla att installera nya appar i Jolicloud. I stället för att bara ge oss ett standard-OS, erbjuder Jolicloud ett unikt sätt att använda din netbook med inbyggda program och webbapps. Och om du är en IT-pro eller är en ny datoranvändare, var Jolicloud lätt att använda att vem som helst kan göra det. Ge det ett försök, och låt oss veta vad din favorit netbook OS är!
Länk
Hämta Jolicloud för din netbook