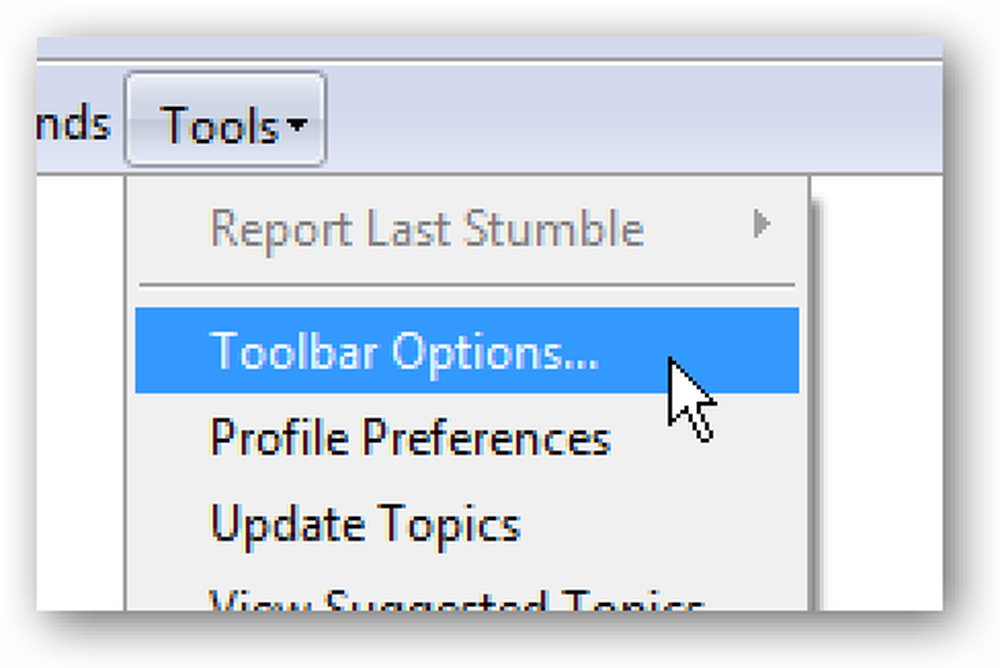Tangentbordsninja Använda genvägarna för direktsökning i Microsoft Outlook 2007
Om du använder Microsoft Outlook som din e-postklient har du antagligen redan använt den genomsökta sökrutan ... men det kan vara ännu mer "omedelbart" om du lär dig hur du använder ett par genvägar istället för att behöva tillgripa musen varje gång.
Fokusera sökpanelen
Om du vill fokusera i sökpanelen för att söka i den aktuella mappen kan du bara använda genvägsknappen Ctrl + E för att fokusera i sökrutan och börja sedan skriva:

Om du är en fan av en ren inkorg, slutar du antagligen att klicka på länken för Alla postobjekt ganska ofta ...
Fokusera sökpanelen för alla objekt
I stället för att fokusera sökpanelen bara för den aktuella mappen, använd genväg Ctrl + Alt + A för att växla till sökmallens alla postpunkter.

Obs! Om din sökning i den aktuella mappen inte returnerar någonting kan du bara använda den här genvägen istället för att klicka på länken "Alla brevposter". Du behöver inte söka alla objekt först. Mycket användbart.
Återgå till mappen
När du har gjort din sökning kan du återgå till den mapp du visade med hjälp av Esc-tangenten.

Obs! Om du öppnar sökpanelen Alla objekt först kommer inte Esc-tangenten att returnera dig till inkorgen, men om du fokuserar den aktuella mappen (Ctrl + E), utför en sökning och använd Ctrl + Alt + A till söka i alla mappar, så kommer Esc-tangenten tillbaka till föregående mapp.
Visa sökfrågessökaren
Den lilla pilen till höger om sökrutan expanderar för att hjälpa dig att utföra en sökning utan att behöva komma ihåg alla sökoperatörer. För att visa eller dölja den här panelen kan du använda genvägsknappen Ctrl + Alt + W

Detta borde fungera i valfri vy som visar sökrutan.
Använd avancerad sökning
Om du behöver fler sökalternativ helt enkelt kan du använda snabbmenyn Ctrl + Shift + F för att dra upp dialogrutan Avancerad sökning, där du kan söka efter stort sett vilket fält du vill ha.

Söka inom ett meddelande (eller andra föremål)
Om du har ett riktigt länge e-postmeddelande som du behöver söka igenom kan du ha försökt Ctrl + F genväxeln som fungerar i de flesta applikationer ... och du skulle plötsligt se framåtmeddelandeskärmen och vara förvirrad.
Istället för det, använd F4-tangenten för att öppna dialogrutan Sök / ersätt.

Du kan söka bakåt med Shift + F4 också.
Öppna skrivbordssökning från Outlook
Om du gillar den inbyggda sökdialogen i Windows Vista kan du dra upp den istället från Outlook med hjälp av kombinationsknappen Ctrl + Alt + K.

Det här låter dig söka igenom allt som har indexerats på din enhet, inklusive e-post.