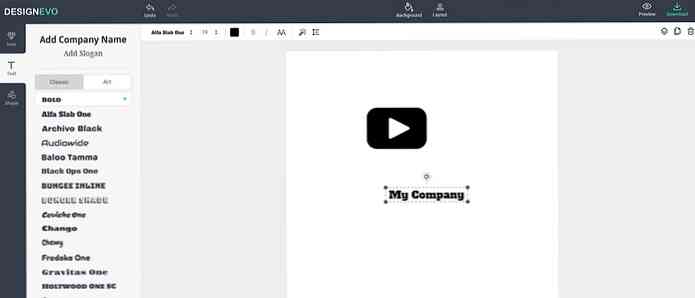Gör Evernote mer anpassningsbar med anpassad Windows 7-integration

Evernote är en utmärkt övergripande plattform för att ta anteckningar, men Windows-appen lämnar mycket att önska. En riktig, riktig massa. Allvarligt är det klumpigt. Smärtsamt, jämnt. Så här gjorde jag det lite mer tolerabelt med lite tweaking.
Obs! Om du är en bra programmerare, eller till och med en lätt tolerabel, gå till jobbet för Evernote, eftersom de tycks fortfarande inte fixa en 6 månaders gammal bugg med enkla textfiler. Radbrytningar på anteckningar skapade i Windows hamnar dubbelt avstånd på iPad eller iPhone, speciellt när jag har kopierat och klistat in något från anteckningsblocket. Ja, jag försökte allt, ingen gå.
Allvarligt, Evernote ... du spenderar hela tiden en stam, apps, plugin-program och gör allt annat än att göra det mest grundläggande av funktioner-textfiler-användbart för oss som stöder dig ... och det är bara en av mina problem med det klumpiga, tröga, uppblåsta gränssnittet. Om det fanns någon tävling med liknande plattformsfunktioner, skulle jag byta, men det är inte. Det är som att vara tvungen att använda Windows ME igen.
Skapa snabbsökning Evernote-genvägar
För att snabbt få tillgång till mina sparade sökningar, anteckningsböcker eller senaste dokument i Evernote, är det jag har gjort med verktyget StandaloneStack med en mapp som innehåller speciella genvägar till verktyget ENScript.exe som ingår i installationsmappen för Evernote. Det är lite arbete för att få det att installeras, men när du har gjort det kan du snabbare komma åt dina anteckningar.
Det första du vill göra är att skapa en mapp för att hålla genvägarna.

Därefter vill du skapa genvägar till verktyget ENScript.exe i din Evernote installationsmapp.

Du vill tilldela en anpassad ikon till genvägen, som du kan hitta i filen Evernote.exe och sedan ställa in den till Kör som minimerad, för annars kommer det att visas ett kommandotolfönster som blinkar på skärmen.
Använda sökparametrarna
När du har skapat genvägen vill du ändra den för att inkludera parametern showNotes / q tillsammans med din sökfråga. Detta skulle till exempel söka Evernote för "min sökning här":
ENScript.exe visa noteringar / q "min sökning här"
Som ett mer användbart exempel, om du vill visa alla anteckningar från en anteckningsbok med titeln "Article Ideas - PG", skulle du använda den här sökfrågan (observera att det finns dubbla citat runt anteckningsbokens namn)
ENScript.exe showNotes / q "notebook:" "Artikel Idéer - PG" "
Användbara sökidéer
- Du kan skapa sökningar för var och en av dina bärbara datorer med anteckningsbok: NotebookName.
- Du kan använda modifierad: dag 2 för att få en lista över alla anteckningar som har uppdaterats under de senaste dagarna.
- Du kan använda taggen: tagnam för att få en lista med anteckningar som har taggats med tagnamet.
- Du kan skapa en genväg till en specifik anteckning som du använder ofta genom att ge den en enstaka tagg och söka efter den taggen.
- Du kan kombinera dessa kriterier för att söka på något sätt du vill.
Vid denna tidpunkt borde du kunna testa dina genvägar och se till att de kör korrekt sök i Evernote. Det är definitivt ett mycket enklare sätt att få tillgång till dina sökningar från alla appar.
Skapa staplarna och pinnen till aktivitetsfältet
När du har skapat alla dessa genvägar måste du öppna StandaloneStack och välja alternativet Ny stack i nedre vänstra sidan.

Sedan över på höger sida väljer du sökvägen till mappen som du lägger in alla genvägar i, ger det ett namn och klickar på knappen Skapa stapel. När det är klart klickar du på Skapa genvägsknapp för att skapa den faktiska genvägen som startar stapeln. Du kan anpassa de andra alternativen som du tycker är lämplig.

När du har gjort det här har du en genvägsikon, som du ska spara på ett säkert ställe ... och sedan ändra ikonen till något bättre. Återigen innehåller filen Evernote.exe ett gäng användbara symboler. Här är den fula standardinställningen:

Nu ska du högerklicka på den till Pin till Aktivitetsfältet. Notera: Om du inte har det alternativet, håll ner Skift-tangenten och högerklicka igen.

Vid denna tidpunkt borde du ha en vacker ikon på din aktivitetsfält och genom att klicka på den borde du ta upp stacksvisningen med alla dina sparade sökgenvägar som du skapat.

Skapa en genvägsknapp till Evernote Search
I Evernote Options-panelen kan du tilldela vilken genvägsknapp som helst som vill ge den globala sökningen, vilket är uppenbarligen ett bättre val totalt sett, men för fullständighet ville jag också ha en Sök-ikon i popupen. Så jag skapade ett enstaka AutoHotkey-skript som helt enkelt kallar snabbtangenten som jag har tilldelat (Ctrl + Shift + F)
Skicka Ctrl ner Skift ner f Skift upp Ctrl up
Sedan skapade jag en genväg till det skriptet som heter Sök och lägger det i mappen med alla andra genvägar.
Nu om jag kunde fixa den enkla textfelet med AutoHotkey ...
Snälla, Evernote, kan du få på den här? Det är allvarligt frustrerande.