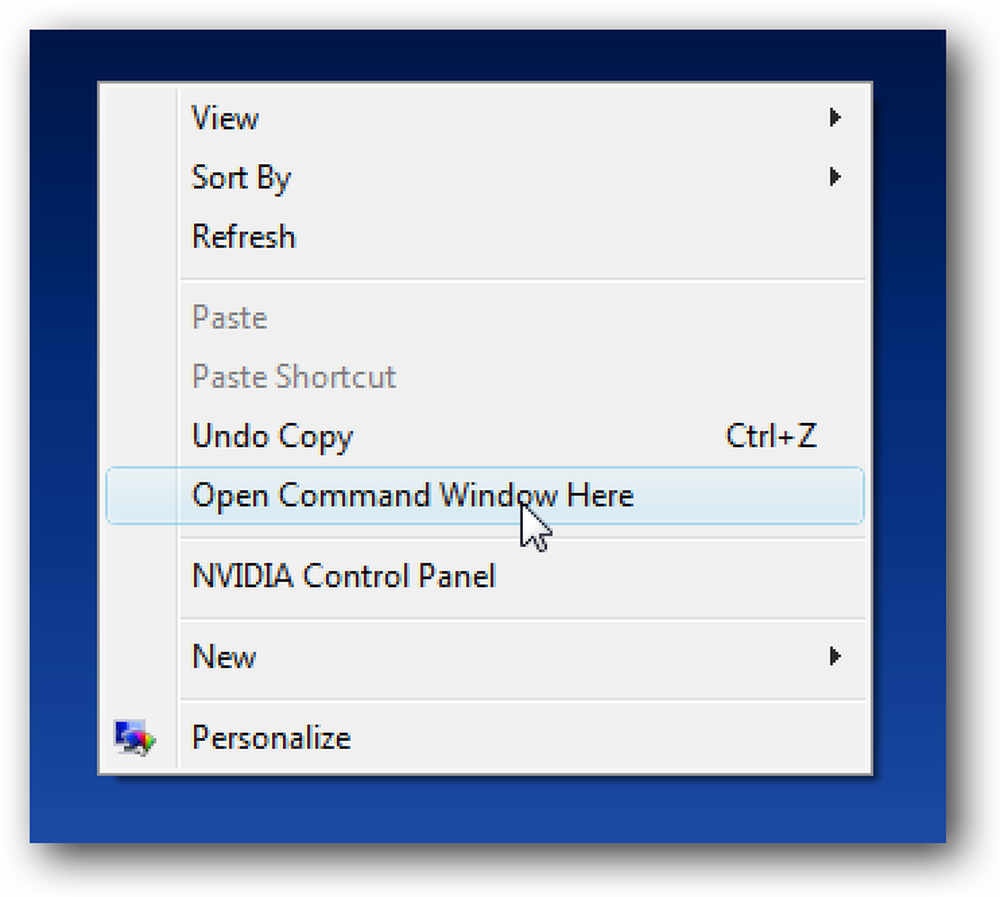Öppna en filbläddrare från ditt nuvarande kommandotolk / terminalkatalog
Har du någonsin jobbat på kommandoraden när du insåg ... det skulle vara mycket lättare om jag bara kunde använda musen för den här uppgiften? Ett kommando senare får du ett fönster öppet till samma plats som du är på.
Samma tips fungerar i mer än ett operativsystem, så vi beskriver hur du gör det på alla sätt vi vet hur.
Öppna en filbläddrare i Windows
Vi har faktiskt tagit det här förut när vi berättade hur du öppnar ett Explorer-fönster från kommandotolkens nuvarande katalog, men vi kommer kortfattat att granska: Skriv bara kommandot Följ följande i kommandotolken:
explorer .

Obs! Du kan faktiskt bara skriva "starta" istället.
Och så ser du ett filbläddringsfönster som är inställt på samma katalog som du var tidigare på. Och ja, den här skärmdumpen är från Vista, men den fungerar i alla versioner av Windows.

Om det inte var tillräckligt bra, borde du verkligen läsa hur du kan navigera i dialogrutan File Open / Save med bara tangentbordet - nu är det en dum Geek Trick!
Öppna en filbläddrare i Linux
För den här övningen kommer vi att anta att du använder GNOME under en Linux-smak som Ubuntu, för det är det vanligaste. Skriv in följande kommando från ditt terminalfönster:
nautilus .

Och nästa sak du vet, du har ett filbläsarfönster som är öppet på den aktuella platsen. Du får se en viss typ av felmeddelande vid prompten, men du kan ganska ignorera det.

Du kan också använda "gnome-open." Om du vill.
Öppna Finder i Mac OS X
Alla Mac-datorerna på det här kontoret kör Linux, så vi har inte haft någon chans att verifiera, men du borde kunna använda följande kommando på OS X för att öppna Finder i nuvarande terminalplats:
öppna .
Öppna Dolphin på Linux KDE4
delfin .
Har du några extra tips för att hjälpa dina medläsare? Hur gör du samma sak i KDE3? Vad sägs om OS X? Lämna dina kunniga råd i kommentarerna, och kanske uppdaterar vi artikeln. Eller inte. Hur som helst kommer det att hjälpa någon!