Måla med ditt ansikte! Så här skapar du anpassade Photoshop-borstar

Om du någonsin har velat återuppleva dina Mario Paint dagar, sprida stjärnor över en bild, eller rita med katter, idag har du lycka till. Här är en enkel hur-till och video som visar dig hur man gör egna Photoshop-borstar.
Även om detta inte är den mest användbara metoden för de flesta läsare, kan vi definitivt använda den på ett roligt sätt. Fortsätt läsa för att se hur lätt det är att göra egna Photoshop-borstar och dechifiera den tuffa borstpanelen för att skapa roliga effekter.
Den enklaste av enkla metoder

Denna teknik är bara Photoshop. Börja med en bild som du vill använda som borste, samt en tom sida eller bild du vill klotter på.

Oavsett färgerna i din bild, behandlar Photoshop det som om det var en gråskalebild. Dina ljusa färger kommer att vara lättaste, medan dina mörkaste färger kommer att vara de mest ogenomskinliga. (Det här blir mer meningsfullt tillfälligt.)

Med din valda bild öppnad, navigerar du till Redigera> Definiera Börsinställningar. Om du bara vill använda en del av bilden kan du använda det lasso- eller rektangulära markeringsverktyget för att välja de viktigaste delarna.

Photoshop gör bilden till en borste i ett steg.

Tryck  för att få borsten också. Genom att högerklicka i ditt tomma dokument kan du öppna kontextuell penselmenyn och hitta din nya pensel.
för att få borsten också. Genom att högerklicka i ditt tomma dokument kan du öppna kontextuell penselmenyn och hitta din nya pensel.

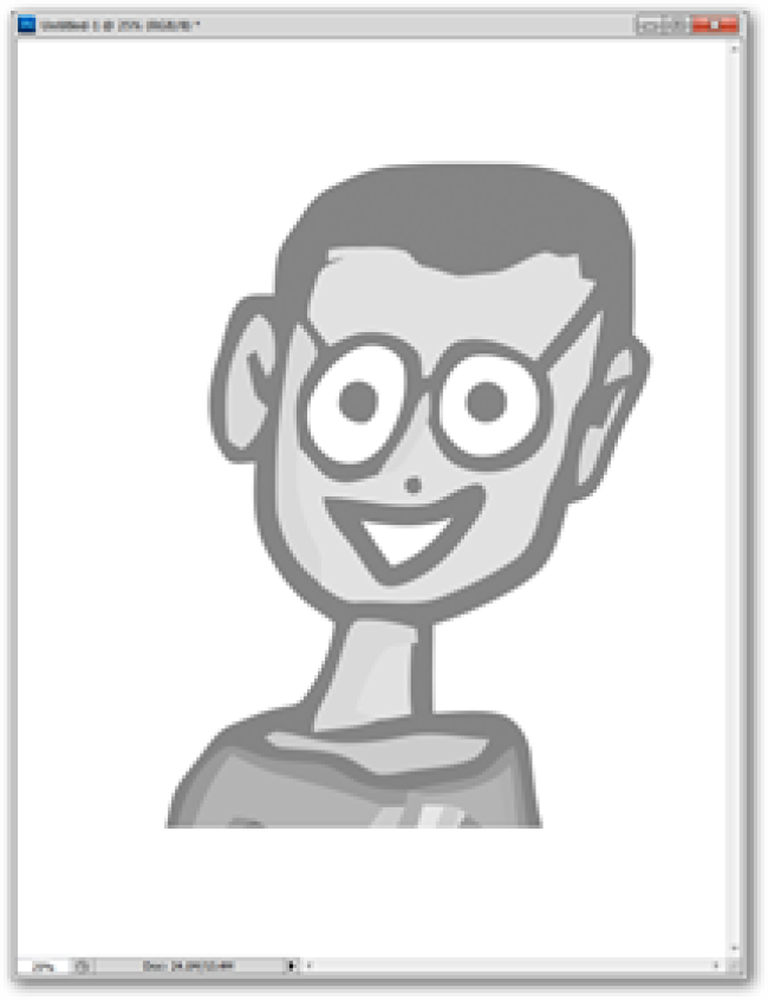

Du kan nu rita med din pensel. Markören är nu formad som din bild, som visas rätt, och som visas i mitten och vänster, tar det på sig färgen på vad du än har lagt i förgrundsfärgen.
Okej, det är coolt ... nu vad kan jag göra med det?

Det slutar inte med att helt enkelt omvandla en bild till en nästan värdelös borste. Med lite smart tänkande kan du vända vilken bild eller symbol som helst till en scatterbrush som du kan tycka om att använda.
Författarens anmärkning: Om du inte följer med, eller har inte använt borstverktyget mycket, kan den här delen vara lite förvirrande. Om du föredrar kan du hoppa rakt till slutet och titta på videon, vilket kommer att rensa många saker upp för dig.

Använd markeringsverktyget och navigera sedan till Redigera> Definiera Börsinställningar för att skapa en pensel ur ett segment av din bild. Låt oss se om vi kan göra hjärtat borsten mer spännande.

I själva verket är borsten inte oerhört stor. Men låt oss ta en titt genom den monsterösa penselpanelen och se hur vi kan förbättra på vårt nya verktyg.
Att räkna ut den mäktiga penselpanelen

Form Dynamics kan du justera storleken på de enskilda hjärtan (Storlek Jitter), ändra deras vinkel (Vinkel jitter), och göra dem mer oregelbundet formade (Roundness Jitter).

Borstspetsform kan du ändra Mellanrum och skapa en borste som inte är så jumbled upp.

Och slutligen, Scattering kommer att tillåta dig att göra hjärtan rör sig mer felaktigt i de vertikala och horisontella axlarna.

Resultatet är ett mycket mer användbart verktyg; Dessa hjärtan, kompletta med fisket, skapades med en enda penselsträcka. Titta på videon nedan för att bättre förstå processen.
Video Tutorial: Gör en pensel, se den i aktion

Denna video ska göra det mer uppenbart vad dessa komplicerade scatterbrushes är för. Vi går igenom samma alternativ som vi diskuterade ovan och målar med dem för att illustrera hur de fungerar. Som en bonus, titta igenom det till slutet för att se hur enkelt bilderna görs till borstar.
Bonus: Hämta och installera (mer användbara) delade borstar


Förutom de borstar du skapar dig, kommer en enkel Google-sökning efter Photoshop Borstar att ta upp dussintals webbplatser, alla ber dig att ladda ner sina egna penslar. Nagel-serien är i synnerhet en gammal Photoshop-favorit, och det finns dussintals tillgängliga för nedladdning, kompatibel så långt tillbaka som den ursprungliga Creative Suite-versionen av Photoshop. Njut av!
Har du frågor eller kommentarer angående Grafik, Foton, Filtyper eller Photoshop? Skicka dina frågor till [email protected], och de kan visas i en framtida How-To Geek Graphics-artikel.




