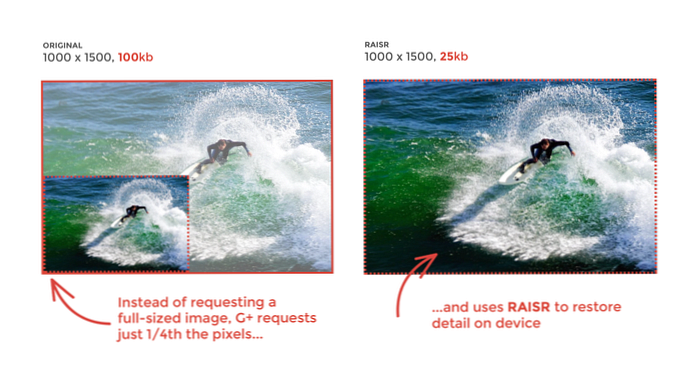Avsluta och dölj macOS Apps från kommandot + Tab-gränssnittet

Kommando + Tab är huvudnyckeln för att byta program i macOS. Håll kommandot och tryck sedan på Tab. Du får se ikoner som representerar alla applikationer som är öppna på din Mac, som visas ovan. Tryck på fliken igen tills du växlar till den program du vill ha.
Det är enkelt vid första anblicken, men det finns mer kraft dold här. Du kan också dölja och avsluta applikationer härifrån, så att du kan stänga en massa applikationer samtidigt. Det finns också ett sätt att växla mellan enskilda fönster i en viss applikation.
Bulk Avsluta eller dölja program
Tryck på Kommando + Tab för att hämta applikationsomkopplaren, som vanligt, och cykla till det program du vill sluta. Fortsätt hålla Command och tryck sedan på "q" -knappen. Den valda applikationen avslutas.

Som vi har påpekat förblir macOS-apparaten öppna när du trycker på den röda X-knappen. Om du är den typen person som tenderar att stänga fönster utan att avsluta programmet, kan du snabbt avsluta applikationer senare, vilket är användbart om datorn börjar sakta ner.
Om störning är ett större problem än prestanda, kan du också skymma applikationer i bulk. Öppna applikationsomkopplaren igen, välj det program du vill gömma och tryck sedan på "h". Varje fönster för det valda programmet kommer att döljas direkt.

Det är ett snabbt sätt att ta bort röran från din skärm, speciellt om du inte är den typen som använder Mission Control för att hantera appar på flera stationära datorer.
Byt mellan enskilda Windows
Det finns några fler nycklar du kan använda medan du håller kommandot. Höger och Vänster piltangenter låter dig ändra den aktuella valda applikationen, vilket kan vara snabbare än att trycka på fliken flera gånger när du vill gå bakåt.
Men här är det riktiga tricket: Upp och Ned-piltangenterna visar både alla aktuella fönster i en viss applikation när de trycks.

I det här exemplet finns flera foton öppna i Preview. Holding Command du kan använda piltangenterna för att ändra vilket som är valt-leta efter den blå ramen runt ett av fönstren. Tryck på "Enter" och du öppnar det valda fönstret.
Om det här är för långsamt för dig finns det en snabb snabbtangent som inte alla vet om: Command + ~. Detta låter dig hoppa mellan Windows i den nuvarande applikationen.