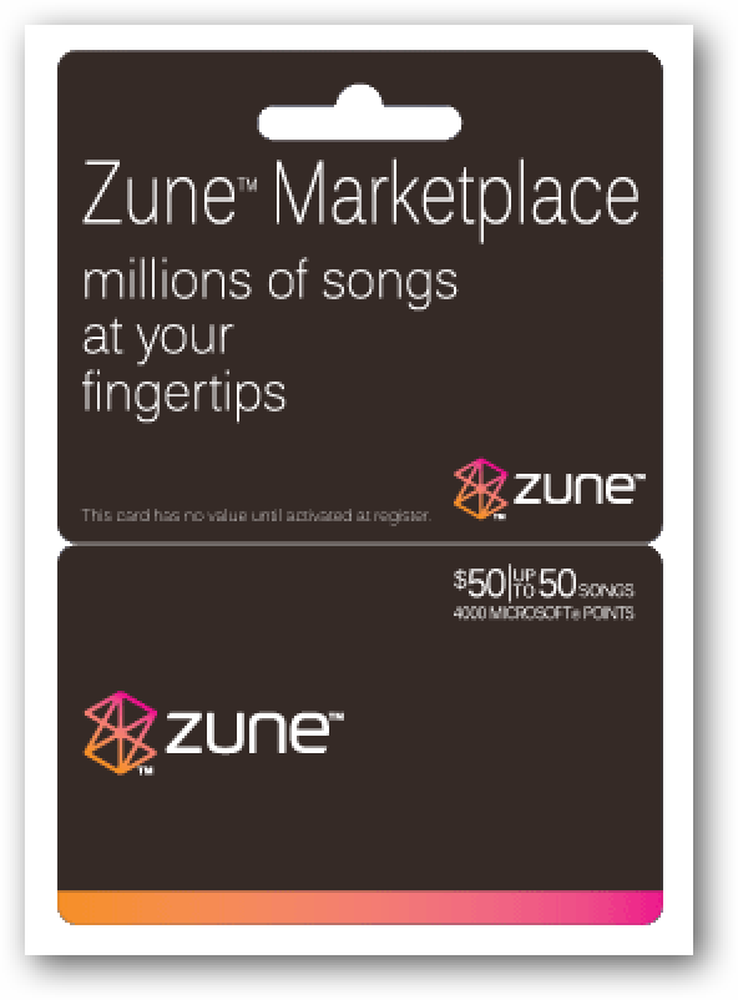Återställ det mesta av din Google Chrome-profil efter en krasch i Linux
Eventuella datoranvändare använder förmodligen antingen beta eller dev-kanalerna i Google Chrome. När dessa instabila versioner kraschar och din profil är skadad, hur kan du återställa den?
Notera: Självklart kommer denna teknik inte att fungera för varje scenario, men vi har fått göra det här några gånger i veckan och tänkte vi skulle dela.

Nyligen har vi haft problem med dev-kanalen i Google Chrome som låser upp, särskilt när du tittar på PDF-filer med den inbyggda PDF-tittaren. När detta händer och vi tvingar sluta Chrome, får vi två felmeddelanden när vi startar det igen och noterar att "Din profil kunde inte öppnas korrekt."

Lyckligtvis är den sak som vi bryr oss mest om - flikarna vi hade öppna innan Chrome kraschade - finns fortfarande kvar. Våra genvägar och webbhistorik för sökmotorer är emellertid inte. Hur blir vi av med dessa felmeddelanden och återställer våra sökmotorer och historia?
Nåväl, vi är inte helt säkra på hur du återställer sökmotorerna och historiken, men vi kan bli av med felmeddelandena och returnera din profil till ett stabilt tillstånd. Du måste omskapa genvägarna i sökmotorn och bygga upp din webbhistorik, men åtminstone får du behålla alla dina andra inställningar och viktigast av allt, dina öppna flikar!
Återställ din profil
Öppna ett terminalfönster (Program> Tillbehör> Terminal eller Ctrl + Alt + T i Ubuntu). Ange följande kommandon.
Obs! Såsom nämnts ovan kommer de här kommandon att torka ut dina sökmotorer och webbhistorik. De var vänliga att börja med ändå.
cd ~ / .config / google-chrome / Default /
rm Web \ Data
rm historia

Nästa gång du laddar upp Google Chrome, upptäcker du att dessa felmeddelanden är borta, och du kan nu omskapa genvägarna i sökmotorn och bygga upp din webbhistorik.
Inaktivera den inbyggda PDF Viewer
Om det är den inbyggda PDF-tittaren som orsakar kraschen, kan du inaktivera den via Chrome-instickssidans sida.
Öppna Chrome och skriv in
om: plugins
till adressfältet.

Hitta inlägget Chrome PDF Viewer och klicka på Inaktivera länken.

Från och med nu kommer PDF-filer du klickar på hanteras som vanligt istället för med den inbyggda PDF-tittaren. Inget behov av att starta om Chrome, och förhoppningsvis, mindre kraschar i framtiden!