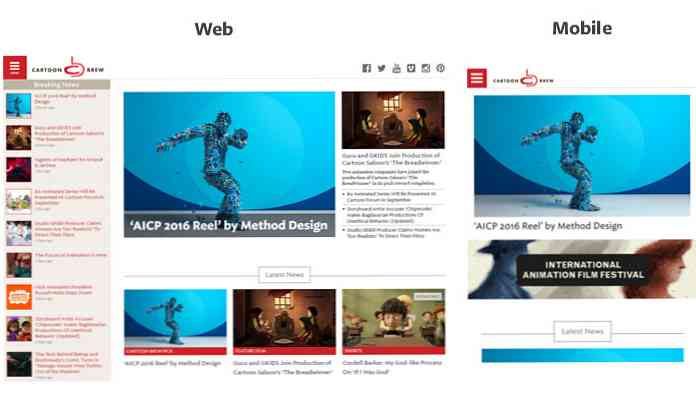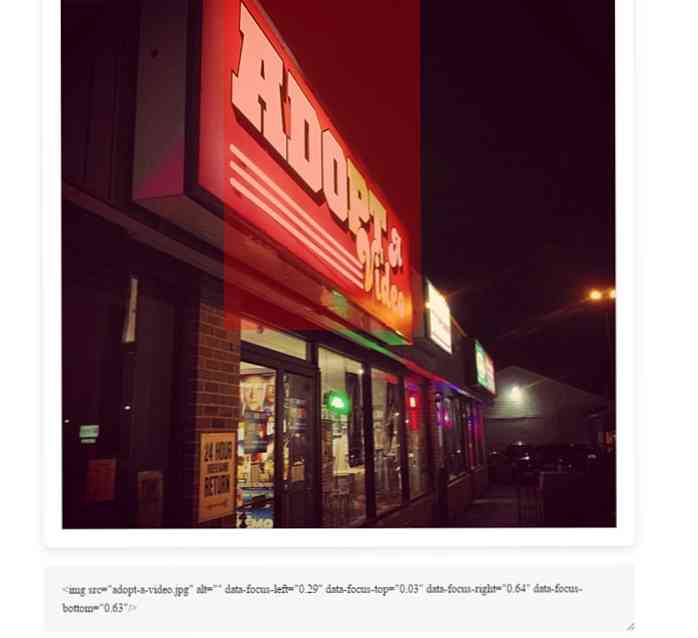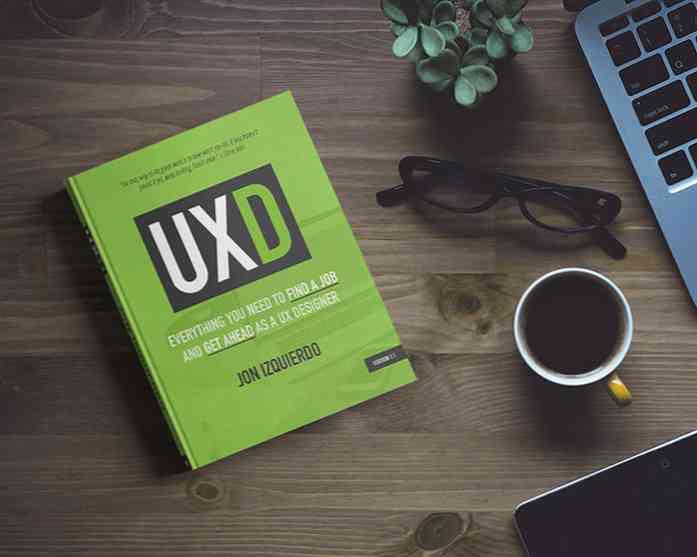Att lösa Setup hittade inga hårddiskar under Windows XP Installation
Ett av de mest populära ämnena bland våra läsare är att installera Windows XP på din nya Windows Vista-dator - ibland av kompatibilitetsskäl, men också för att många människor inte gillar Vista väldigt mycket.
Problemet med att folk fortsätter att springa åt vänster och höger går till den punkt där XP börjar installera och får meddelandet "Setup hittade inte några hårddiskar installerade på din dator". Det här felet händer eftersom din nya dator har en lagringsenhet som inte stöds inbyggt i XP, vanligtvis en SATA (Serial ATA) kontroller.

Om du inte har en diskettenhet i din dator (vem gör längre) måste du använda en process som kallas slip-streaming för att integrera lagringsdrivrutinerna i din XP installations-cd.
Det borde vara självklart att detta är ett avancerat ämne, så fortsätt med försiktighet.
Skapa en anpassad XP-installation
Vi använder en mjukvara som heter nLite för att skapa en ny XP-installations cd, så du måste först ladda ner och installera den. När det börjar startas du om din Windows-installation, så du vill klicka på knappen Bläddra.

Först kommer du att bli uppmanad till "Windows-installationen", vilket verkligen betyder att du installerar cd-skivan från XP. Hitta det och välj installationens rot, och klicka sedan på OK för att gå till nästa dialogruta.

Därefter kommer du att bli uppmanad om var du vill spara de temporära filer som används under slip-streaming. Jag valde att skapa en ny katalog och kallade den XPISO, men du kan lägga den där du vill. Jag rekommenderar bara att använda en ny katalog.

nLite kopierar alla nödvändiga filer från XP-installationen och till den tillfälliga mappen. När det är klart ser du all information om vilken version det är.


Tryck på nästa knapp tills du kommer till den här skärmen, där du kan välja vilka alternativ du vill ha. Välj "Drivers" och sedan "Bootable ISO".

Sidnot: Du kan välja något av de andra alternativen om du vill. nLite låter dig bunta uppdateringar, ställa in tweaks eller automatiskt ta bort komponenter från installationen, men allt går utöver denna artikels räckvidd.
Tryck på nästa knapp tills du kommer till skärmen för att välja drivrutiner. Om du klickar på knappen Infoga kan du välja mellan att lägga till en enda drivrutin eller lägga till en mapp med drivrutiner. Eftersom vi bara laddar en enda drivrutin kan du välja det alternativet, men du kanske vill läsa avsnittet nedan om att hitta drivrutiner för XP.


Bläddra till katalogen där du tog ut drivrutinsfilerna och välj sedan Öppna. Observera att det inte spelar någon roll om vilken av de * .inf-filer du väljer, eftersom det ändå kommer att välja alla filer i mappen.

nLite kommer att uppmana dig att välja din drivrutin. Om du inte vet vilken exakt det är kan du antingen använda Enhetshanteraren i Vista för att hitta den exakta modellen, eller du kan bara välja dem alla. Var noga med att inte välja en 64-bitars drivrutin om du använder 32-bitars eller fel OS-version.

Jag skulle rekommendera att inkludera både lagrings- och nätverksdrivrutiner, eftersom de är de vanligaste drivrutinerna som saknas i XP. 
När du går vidare till nästa skärm, kan vi äntligen slutföra processen. Du kan välja att direkt bränna cd-skivan här, eller du kan välja Skapa bild för att skapa en ISO-fil som du kan bränna på en CD med det brännbara verktyget du har.
Obs! Om du valde att skapa en ISO, se till att du använder knappen "Gör ISO" innan du klickar på Nästa.


Vid denna tidpunkt kan du bränna ISO-bilden till en CD och starta sedan din XP-installationsprocess.
Hitta drivrutiner för XP
Det bästa stället att söka efter drivrutiner för din maskinvara finns på tillverkarens supportwebbplats. Det enda problemet är att nästan alla tillverkare verkar distribuera sina drivrutiner i bildformat för disketten, även om den dator de har för inte har en diskettenhet. Gissa ingen har varnat för dem att komma med programmet.
Vi kan fortfarande extrahera drivrutinerna med en applikation som heter WinImage. Låt oss gå igenom ett snabbt exempel ... Här kan du se Intel SATA-styrenhetsdrivrutinen för min HP-dator.

Jag hämtade och körde körbar, vilken extraherade en fil som heter f6flpy32.exe i en tillfällig katalog. Stör inte försök att köra den här, eftersom det bara ber dig om en diskettstation.

Så hur får man drivrutinerna ur den här filen? Det finns några alternativ du kan försöka, beroende på hur tillverkaren packade filerna.
- Du kan använda Winimage för att extrahera dem, vilket är en shareware-programvara, men du kan använda den under försöksperioden gratis.
- Du kan försöka använda WinRar för att extrahera filen. I många fall kommer detta att extrahera en *. Flp-fil, som du kan montera i en virtuell VMware-maskin eller potentiellt med någon ISO-monteringsprogramvara.
- Vissa drivrutiner låter dig automatiskt extrahera till en katalog. Du måste försöka och se vad som händer.
- Andra metoder? Om du har andra idéer, lämna dem i kommentarerna och lägg till dem i den här listan.
Här är listan över filer som Winimage kan hantera, vilket är ganska mycket.

Starta WinImage och öppna sedan filen, och du bör se innehållet. Bara extrahera dem till en mapp, helst med ett användbart namn så att du kan komma ihåg det senare.

Lycka till med din installation, och var noga med att lämna några supportfrågor på forumet.
Hämta WinImage från Winimage.com
Hämta nLite från nliteos.com