Installera CCleaner för att automatiskt köra varje natt i Windows 7, Vista eller XP
Efter att ha skrivit artikeln igår om hur man kör CCleaner tyst genom en genväg eller en snabbtangent, uttryckte många för mig att de skulle vilja veta hur man kör det varje natt på ett schema, så jag skriver upp det för allas fördel.
Ange dina alternativ
Du måste bestämma vilka inställningar du vill köra när CCleaner körs automatiskt ... Jag vill till exempel titta på huruvida du vill städa bort dina cookies eller nyligen publicerade dokument (vilket är en funktion som jag använder ofta, så jag vill inte att de städas ut)
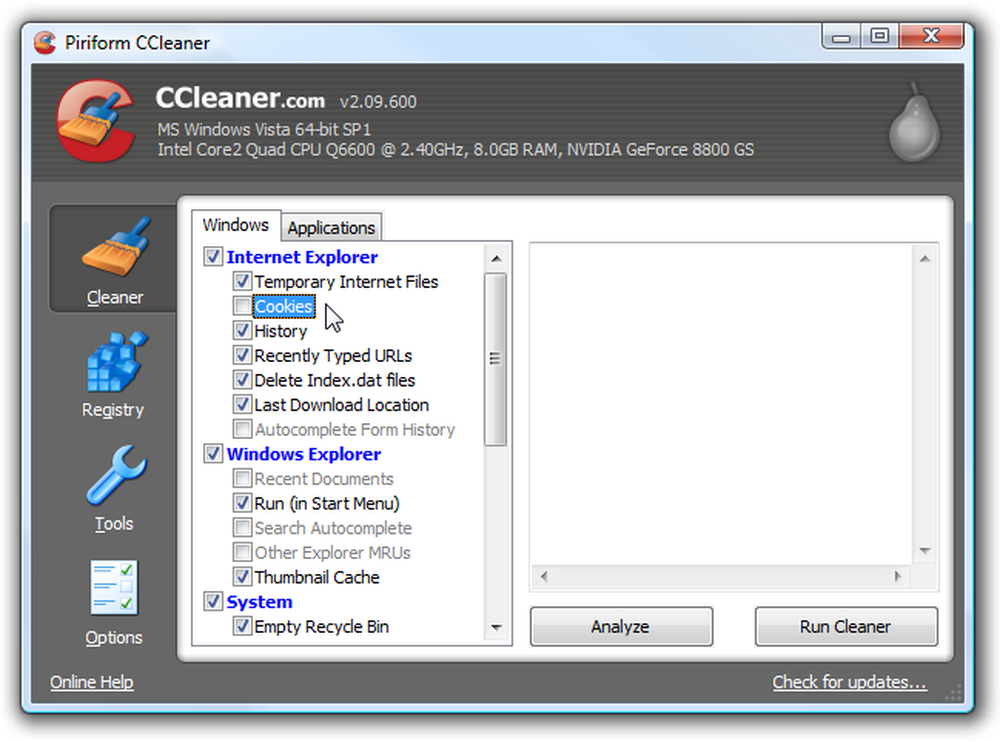
Ta sedan en tur över till Alternativ \ Avancerad och kontrollera att alternativet "Spara alla inställningar till INI-fil" är markerat (det ska kontrolleras som standard). Detta gör att alla inställningar du har valt sparas ut till en INI-fil i samma katalog.
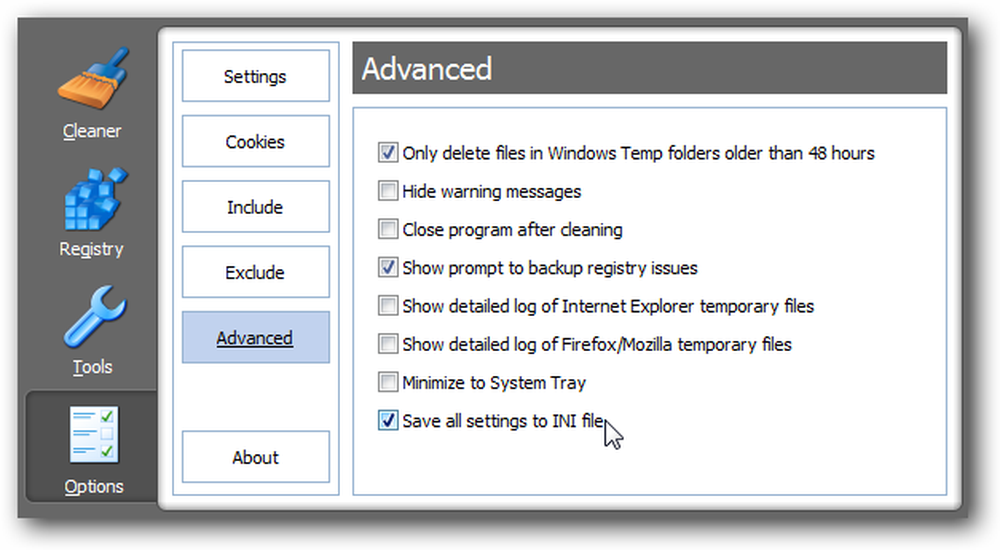
Skapa den schemalagda uppgiften i Windows 7 eller Vista
Öppna uppgiftsschemaläggaren genom att skriva den i sökrutan Startmeny eller bläddra till Tillbehör \ Systemverktyg.
När du är där klickar du på länken för "Skapa grundläggande uppgift" på höger sida.
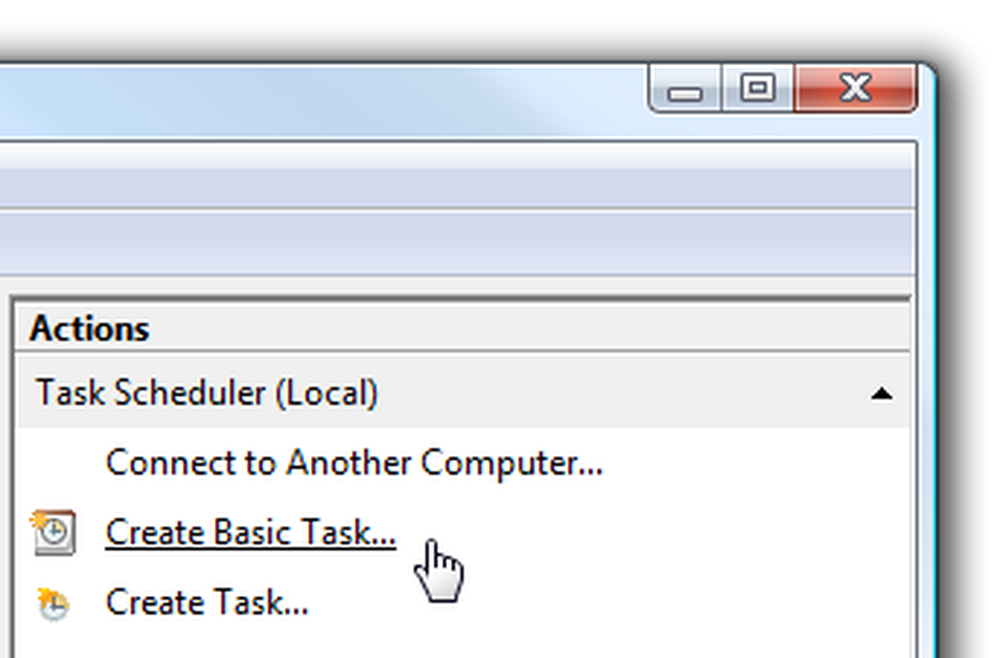
Ge uppgiften ett minnesvärt namn som "Run CCleaner"
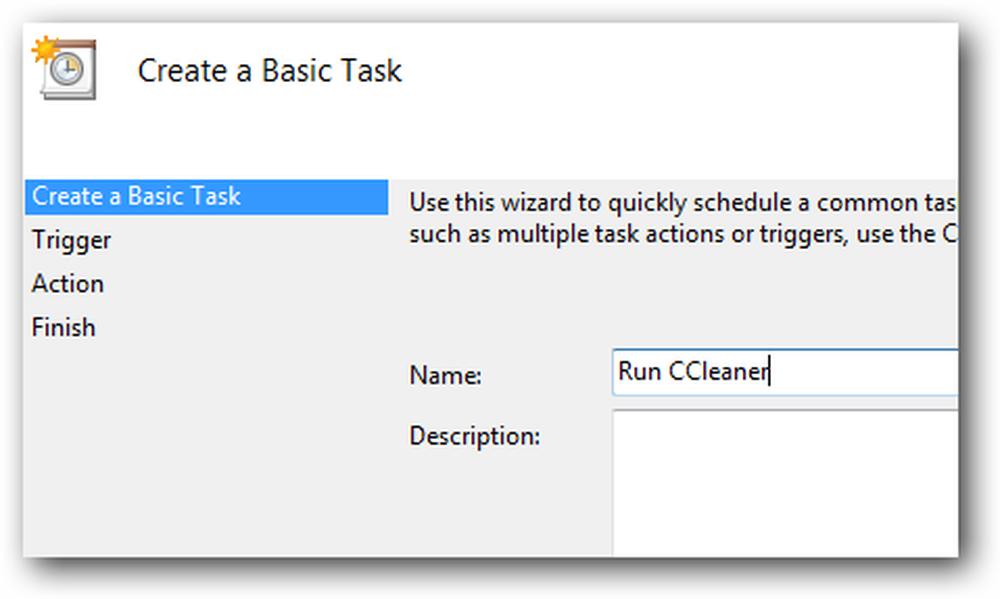
Välj "Daily" eller "Weekly", beroende på hur ofta du vill att uppgiften ska köras.
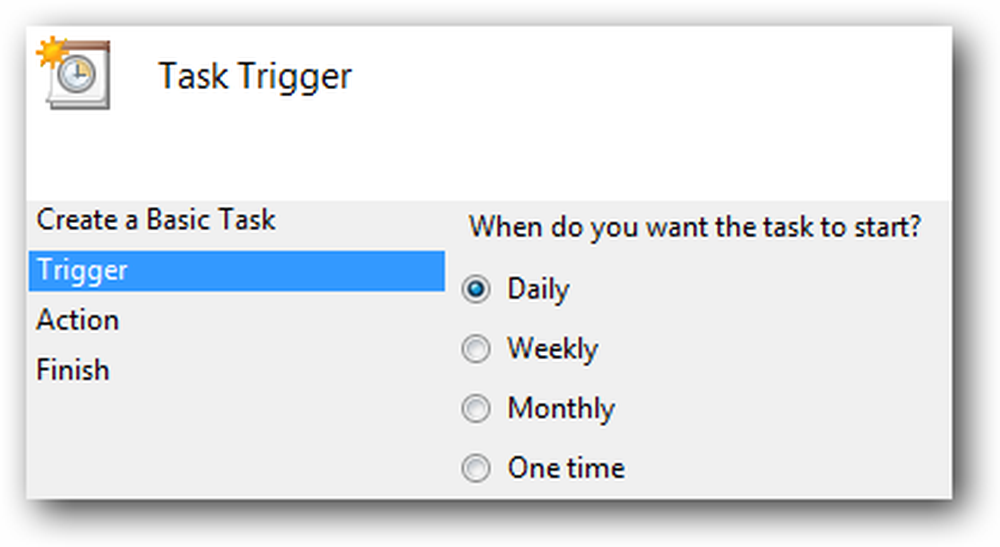
Välj nu en tid på dagen som datorn normalt är på, men du använder inte den.
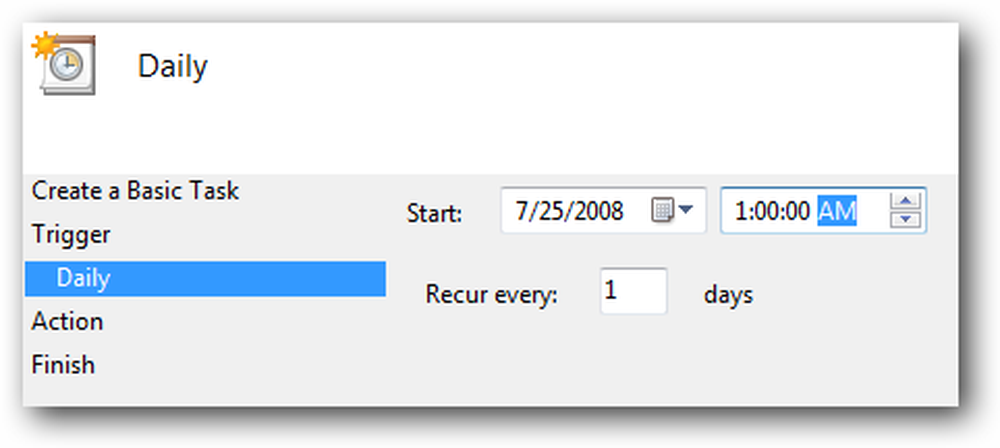
På nästa skärm, välj "Starta ett program" och gå till nästa skärm.
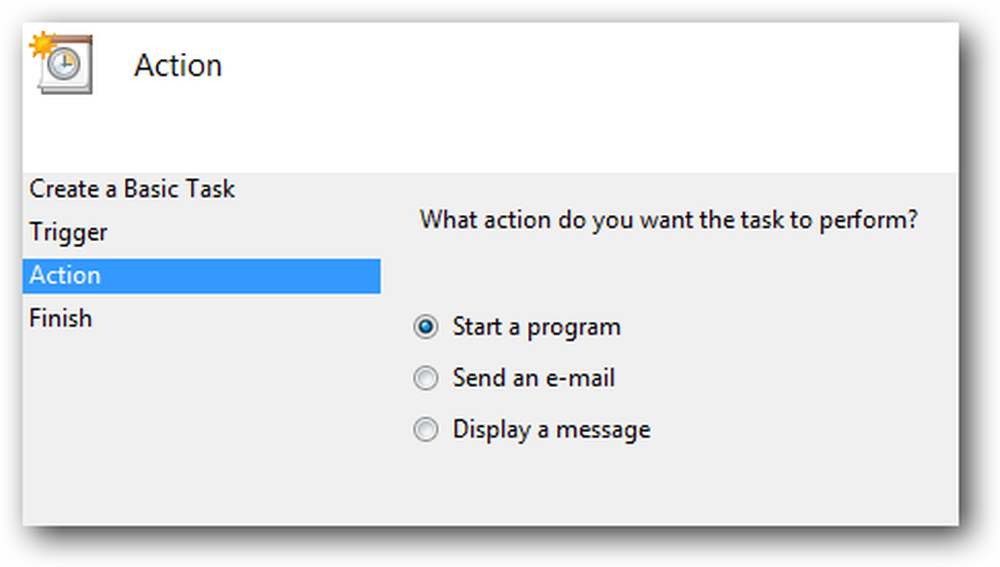
Nu måste du bläddra ner till den CCleaner-körbara filen, som vanligen finns på följande plats, men kan vara någon annanstans:
C: \ Program Files \ CCleaner \ CCleaner.exe
Se till att du lägger till / AUTO-omkopplaren i rutan "Lägg till argument".
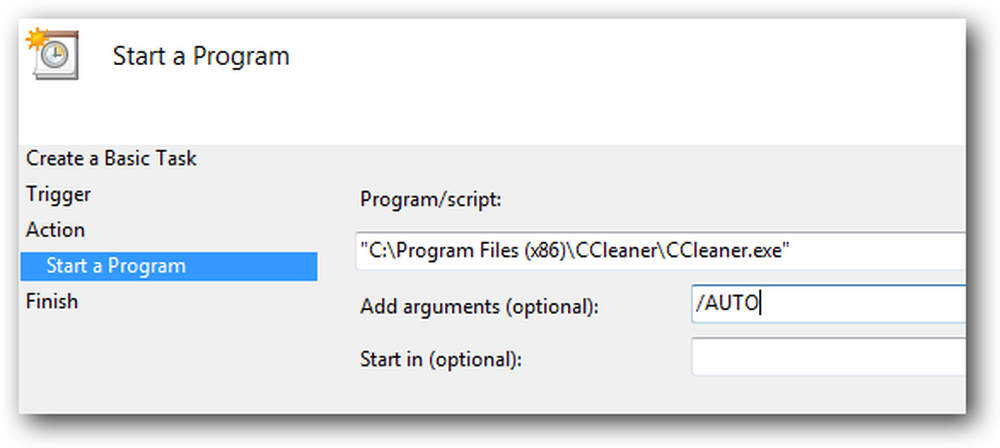
På skärmen Sammanfattning, se till att klicka på rutan för "Öppna dialogrutan Egenskaper" innan du klickar på Slutför.
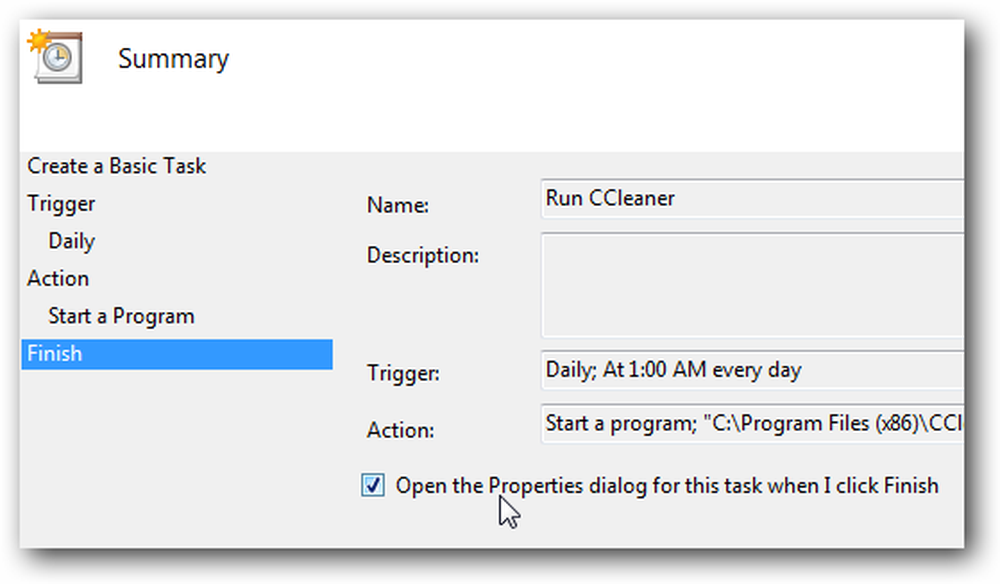
Nu vill du välja alternativet "Kör med högsta behörighet", så att uppgiften automatiskt kommer att köras med administratörsbehörighet.
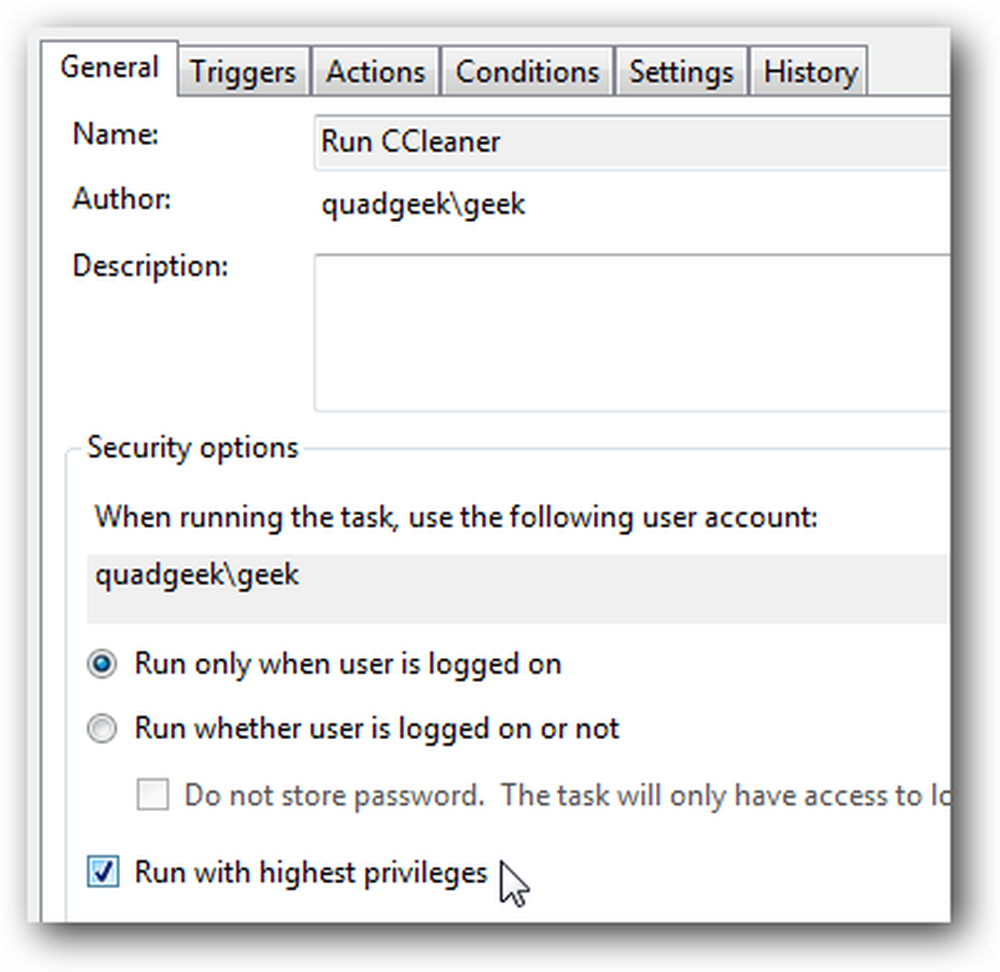
Valfritt: Du kan också titta på fliken Villkor och välja alternativet för att starta uppgiften endast när datorn är vilolös under en viss period.
Du bör också se alternativet "Vakna datorn för att köra den här uppgiften" också ... om du brukar sätta datorn i viloläge kan du kolla den rutan så att datorn kommer att vakna för att köra CCleaner.
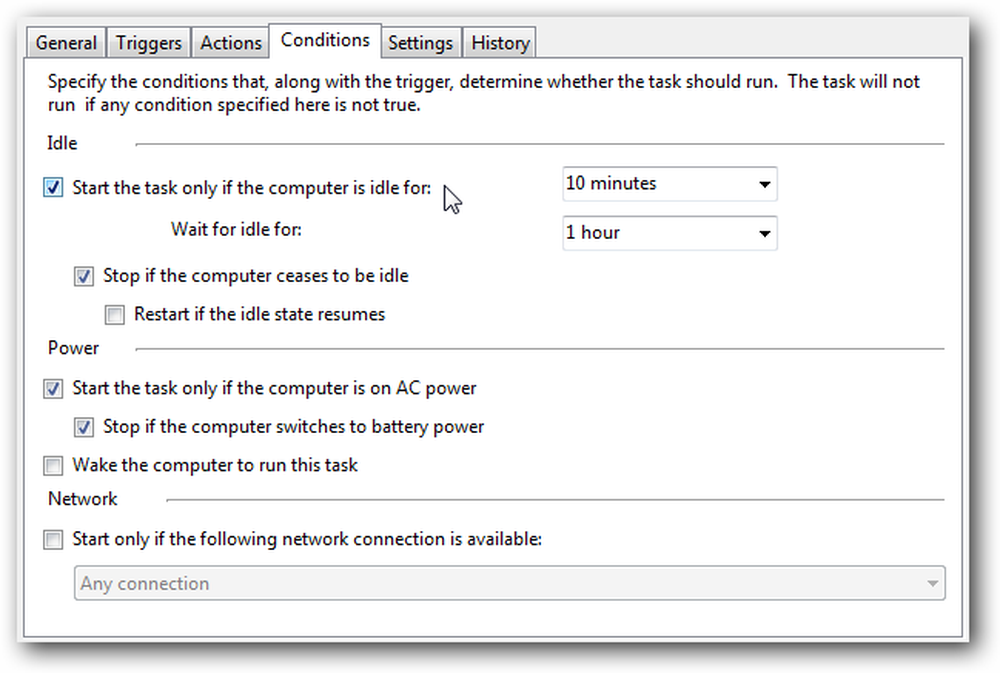
Du kan testa uppgiften genom att högerklicka på objektet i listan och välj Kör. CCleaner bör springa tyst i bakgrunden.
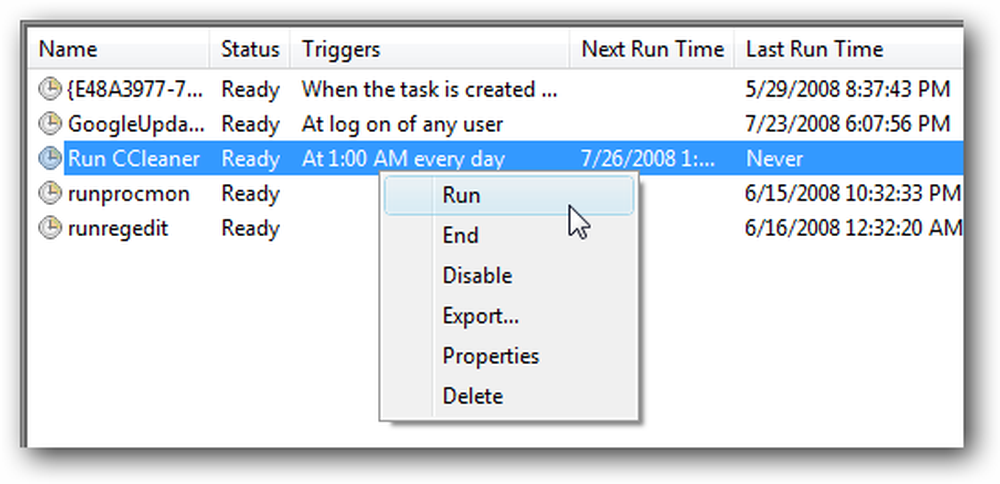
Du kan titta runt på några av de andra alternativen ... till exempel kör vissa människor CCleaner ett par gånger om dagen (även om det verkar vara lite överdrivet för mig ... en gång i veckan skulle förmodligen vara tillräckligt bra)
Skapa den schemalagda uppgiften i Windows XP
Om du använder Windows XP finns det en helt annan guide som du måste gå igenom ... öppna schemalagda uppgifter i Kontrollpanelen eller i avsnittet Tillbehörs \ Systemverktyg i Startmenyn och klicka sedan på "Lägg till schemalagd uppgift"
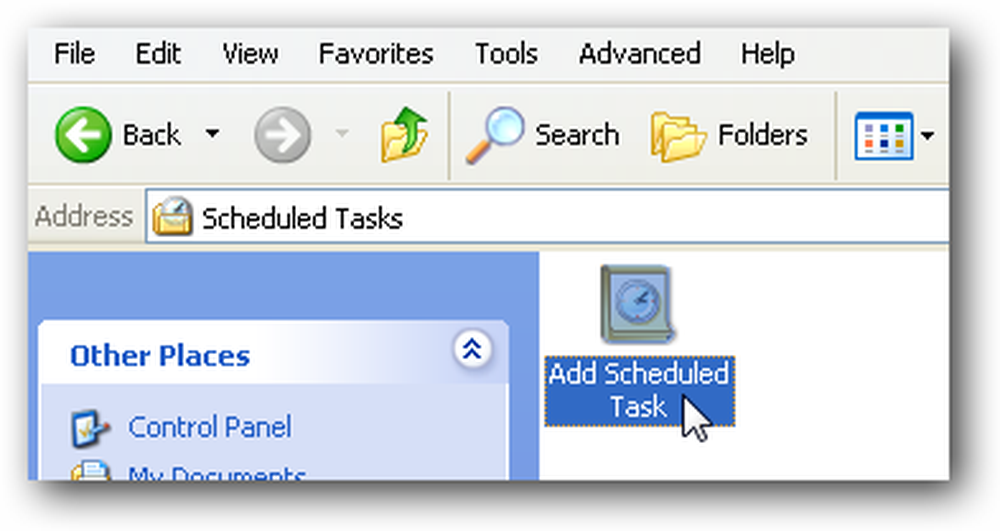
Om du har installerat CCleaner med det vanliga installationsprogrammet bör du se det i listan. Om inte, måste du bläddra ner till platsen för filen.
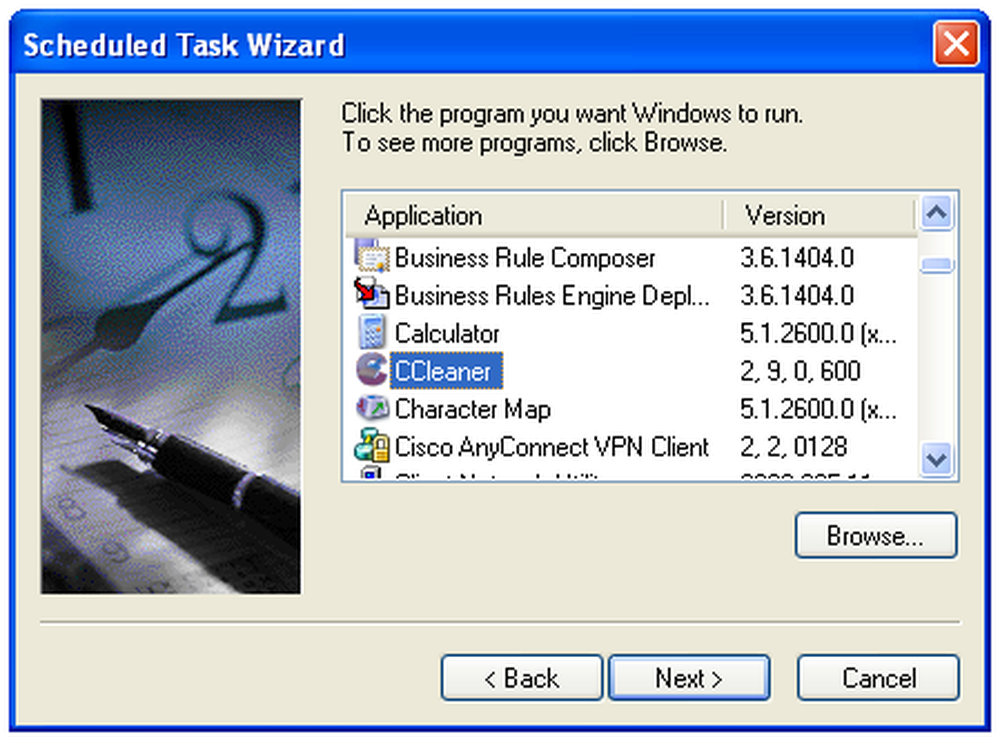
Då vill du ge uppgiften ett användbart namn och välja "Daily" eller "Weekly", beroende på hur ofta du vill köra den.
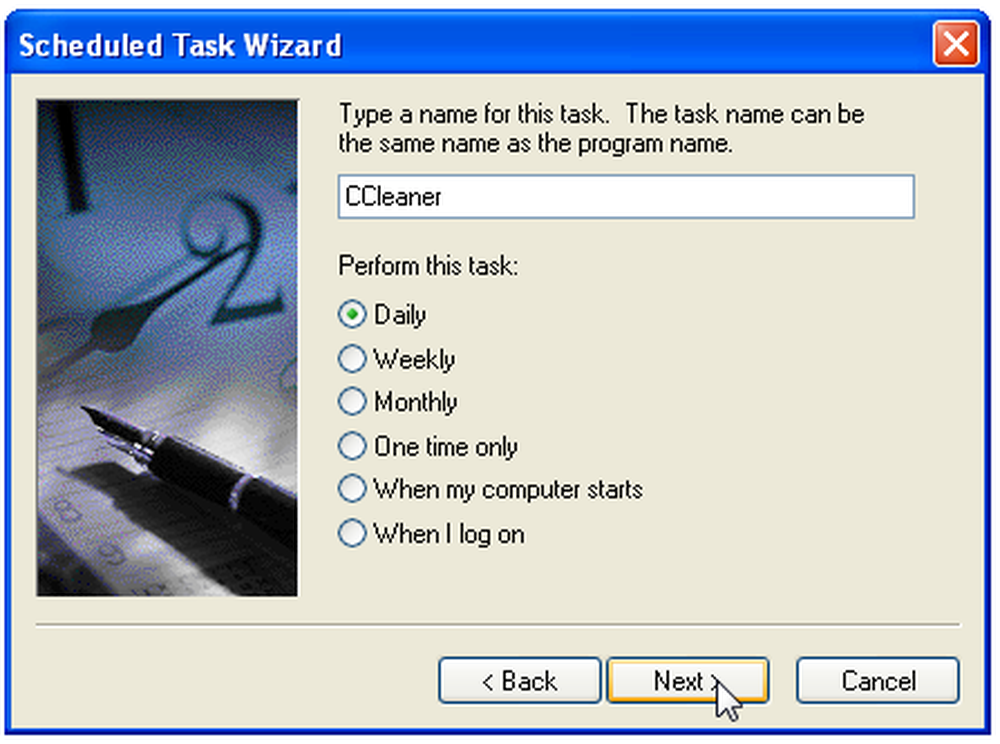
Välj nu en tid på dagen som datorn kommer att vara på, men du kommer inte använda den, som 1 AM (eller om du är som jag, 8 AM)
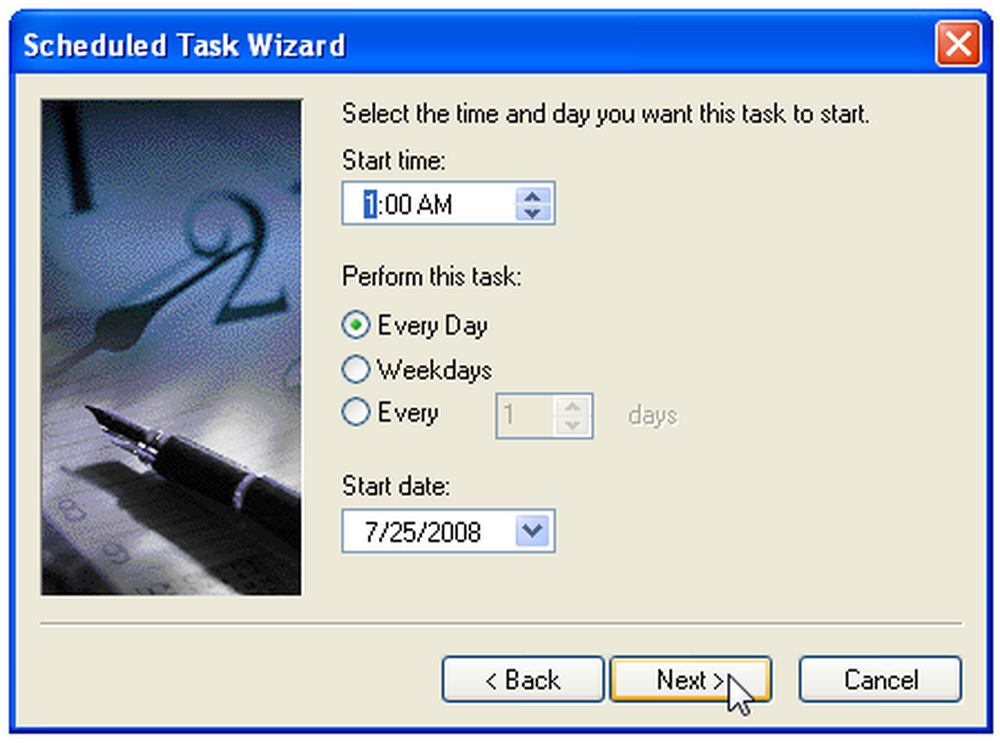
Du kommer att bli ombedd att ange lösenordet för ditt användarkonto.
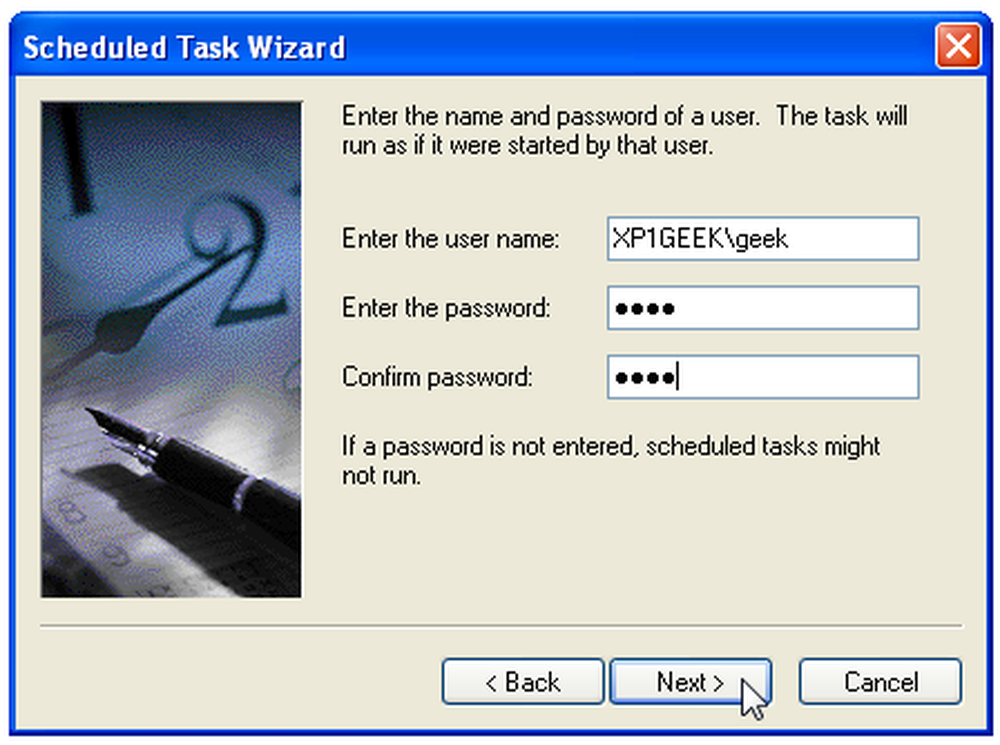
Se till att markera rutan för "Öppna avancerade egenskaper" och klicka sedan på Slutför.
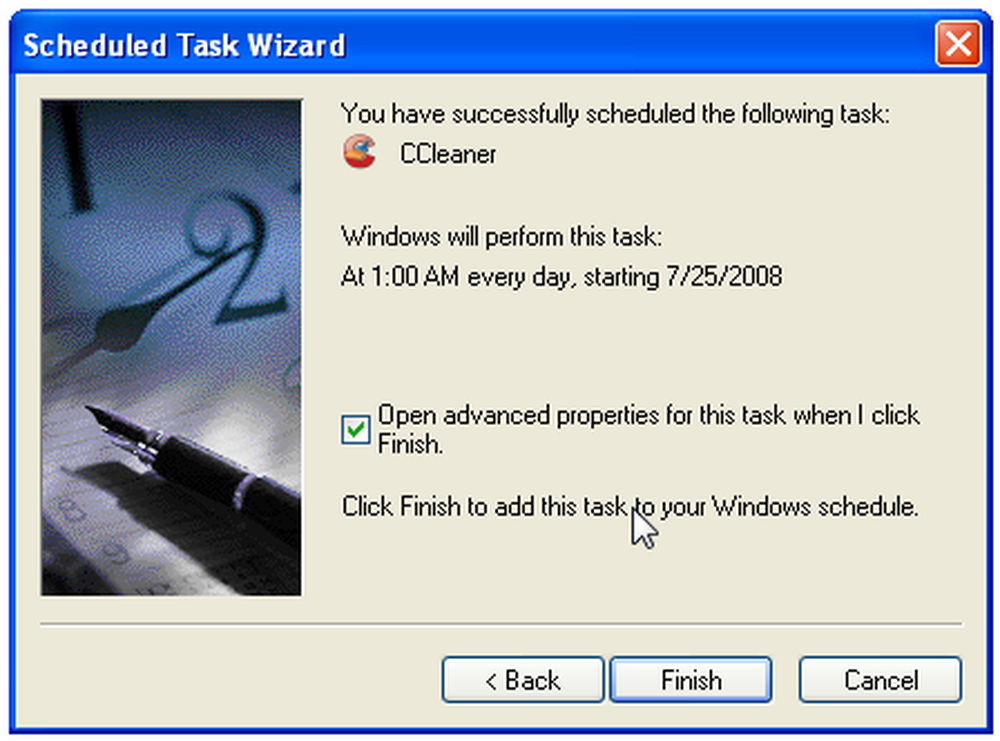
Nu vill du ändra kommandot Run för att inkludera / AUTO-omkopplaren i slutet. Se till att du sätter ett mellanslag mellan.
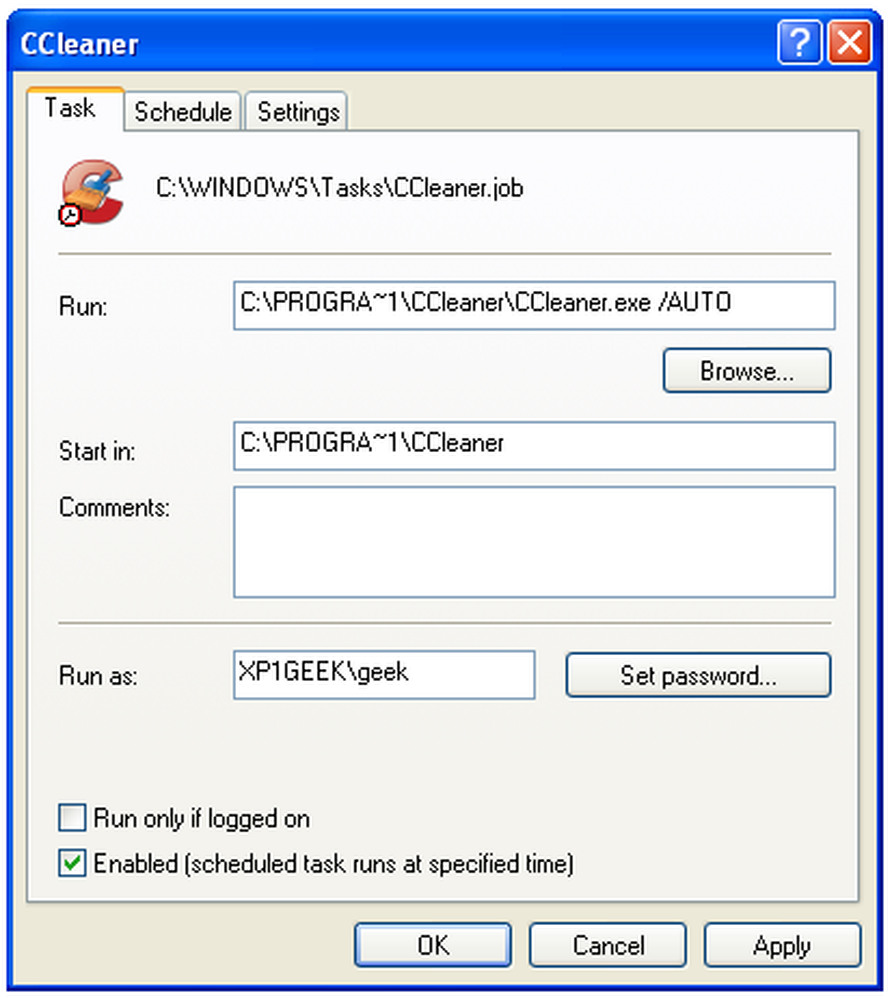
Om du tittar på fliken Inställningar ser du alternativen att bara starta uppgiften om datorn är vilolös och också samma alternativ att "Vakna datorn för att köra den här uppgiften", vilket är användbart om du brukar sätta datorn i vänteläge när du inte använder det.
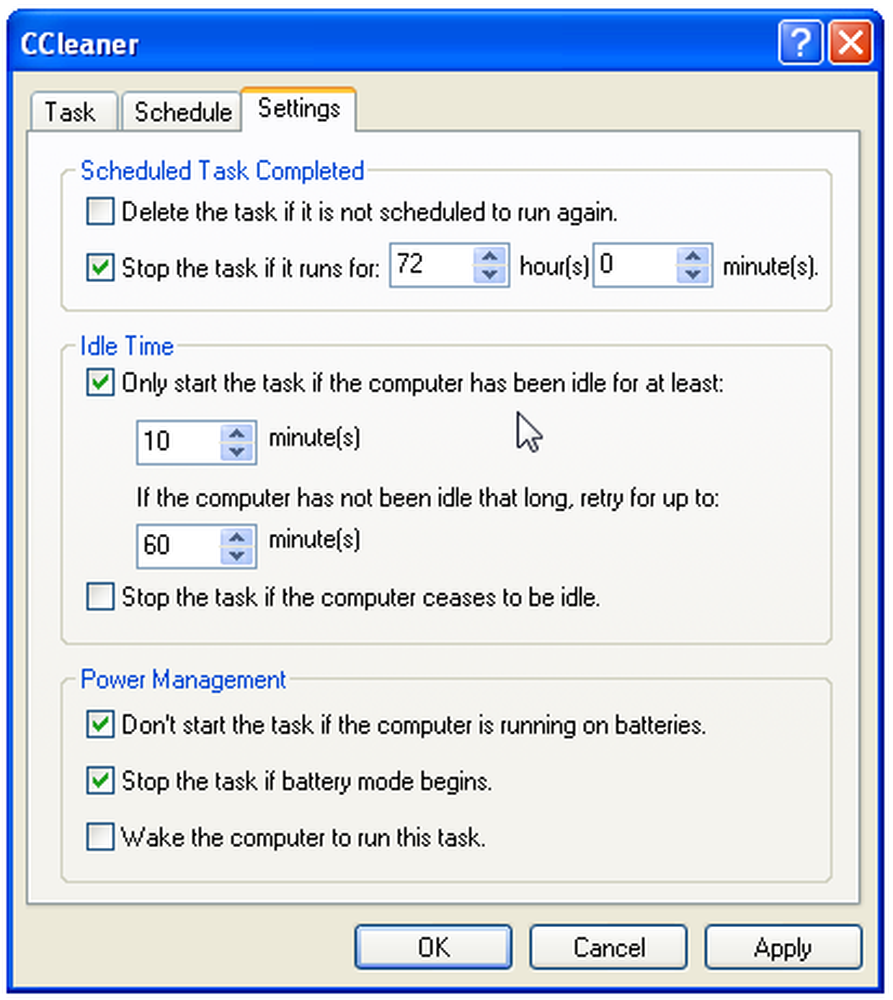
Du kan testa din schemalagda uppgift genom att högerklicka på den och välja Kör. CCleaner borde öppna och springa i bakgrunden.
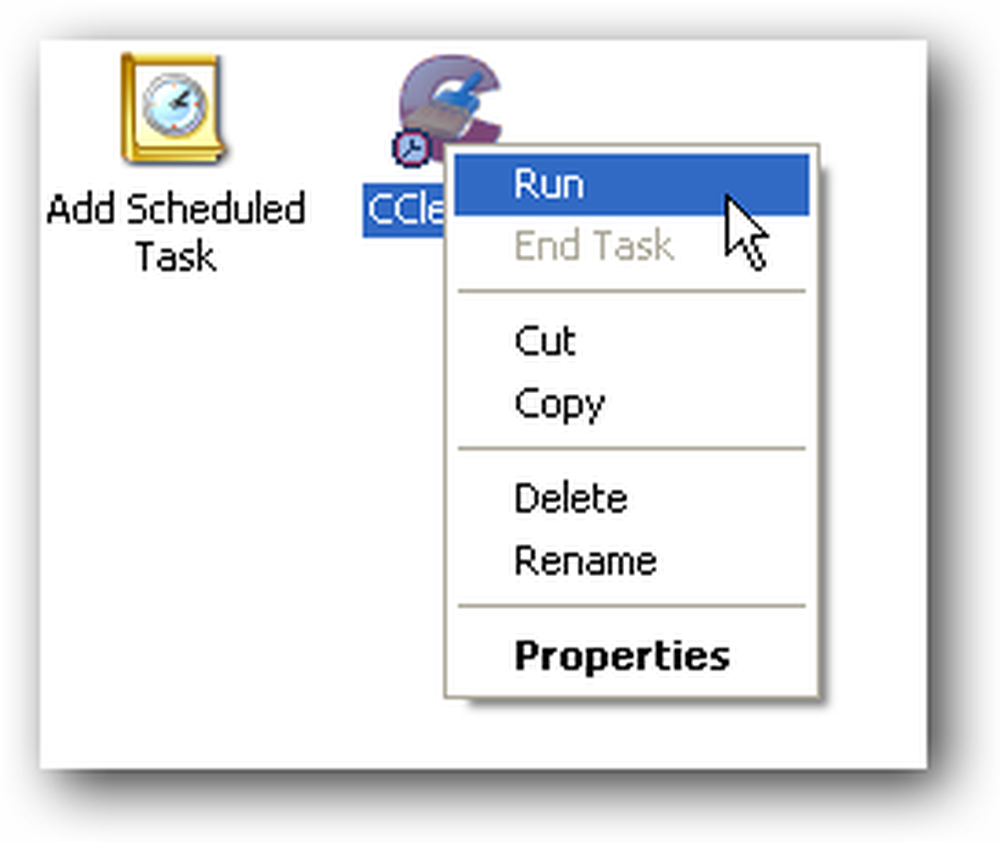
Ladda ner CCleaner från ccleaner.com (Ladda ner Slim bygg som inte bunter Yahoo! verktygsfältet)




