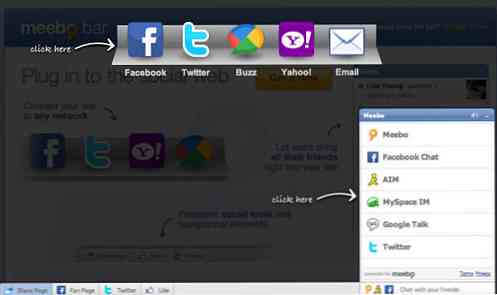Så du fick bara en Amazon Fire Tablet. Nu då?

Hej, grattis på din nya tablett! Amazon Fire Tablet-serien erbjuder utan tvekan några av de bästa bollarna för dina buck-enheter som du kan få på dagens tablettermarknad. Du kommer att älska det.
Så solid som det är ur lådan finns det några saker du kan göra för att göra den dåliga pojken ännu bättre. Så låt oss gå till det.
Installera Google Play Butik

Som standard skickas linjen Fire Tablet med Amazon Appstore. Appstore är inte nödvändigtvis dålig, men det är definitivt några steg bakom Google Play Butik när det gäller innehåll och uppdateringar. Men eftersom Fire OS är baserat på Android kan du enkelt sidlösa Google Play Butik för fullständig åtkomst till allt som Google har att erbjuda.
Processen kräver inte en rotad enhet och är ganska enkel - det är lite mer än några apphämtningar-så slå upp den här guiden och kom igång. Du kommer bli glad att du gjorde det.
Byt upp startprogrammet

Lager launcher på Fire OS är inte riktigt så dåligt, men om du vill anpassa din surfplatta lite mer (eller bara vill ha en mer Android-liknande känsla), är det dags att installera en ny launcher..
Precis som att ladda upp Play Store är det en enkel och enkel process, men det är lite mer komplicerat än att bara installera en ny launcher från Play Store och köra med den. Du måste ta en extra app som heter LauncherHijack, vilket är vad som gör att du faktiskt kan använda din nya launcher.
Du kan hitta fullständiga instruktioner om hur man får det att hända här.
Få bra spel

Visst kan du läsa, surfa på webben och titta på videor på din surfplatta, men vad är meningen med att ha en tablett om du inte kan spela spel på den? Ingen mening, det är vad jag säger.
Och det finns ingen brist på utmärkta, AAA-kvalitativa titlar som finns tillgängliga på Android som du enkelt kan få på din brandtablett också, förutsatt att du har laddat upp Google Play Butik.
Om du letar efter de bästa titlarna du kan få på din nya enhet, har vi tagit dig med en legitlista här. Lycka till.
Ta kontroll över dina meddelanden - inklusive de irriterande Amazonerna

Om du har den lite billigare brandtableten som kommer med Amazons "specialerbjudanden", kommer du att få mycket överflödiga annonser som visas i din anmälningsfält.
Men oroa dig inte, för du kan faktiskt blockera dessa annonser ganska enkelt genom att använda en funktion som är inbyggd i Android. Nästa gång en annons visas, tryck helt enkelt på den och tryck sedan på den lilla ikonen på höger sida.
Därifrån kan du växla alternativet "Blockera" för att dölja anmälningar som genereras av Specialerbjudanden från den tiden framåt. Det är en vinst för dig.
Om du vill få ännu djupare kontroll över dina meddelanden, kolla in vår primer på fullständig anmälningskontroll över hela forumet på Android-enheter.
Bli av med alla Amazonas annonser

Som nämnts i det sista avsnittet erbjuder Amazon tabletter med specialerbjudanden, som de använder för att subventionera enhetens pris. Medan du enkelt kan ta bort dessa annonser i anmälningsfältet kan du också släppa dem från låsskärmen om det stör dig så mycket.
Men här är saken: det kostar dig $ 15. Ursäkta killar, det är bara hur det är.
Om du är nere, gå över till Amazons innehålls- och enhetshanteringsportal och slå upp enhetens flik. Därifrån klickar du på rutan ellipsar bredvid din enhet och klickar på knappen "Redigera" i avsnittet Specialerbjudanden.

Med ett klick och en femton dollarräkning är dessa annonser borta för bra.
Inaktivera Amazon-specifik skräp du inte vill ha

Det här är Amazonas tablett, så det finns mycket Amazon-saker på den. Medan en del av det kan vara användbart, är mycket av det bara fluff som förmodligen inte vill eller behöver. Den goda nyheten är att du enkelt inaktiverar en massa skräp genom att hoppa till Inställningar> Appar och spel> Amazon Application Settings.
Det finns många olika tweaks här, men vi har en bra lista över saker du bör inaktivera här. Känn dig också fri att gräva på egen hand också!
Expandera lagring med ett SD-kort

Brand Tabletter kommer inte med den största mängden lagring, så du kommer säkert att fylla upp det ganska snabbt. Den goda nyheten är att du kan lägga till ett microSD-kort för att enkelt lägga till mer lagring.
Fire Tablet har inte alla klockor och visselpipor som lagrar Android-enheter gör det möjligt att anta och SD-kort som internt lagringsutrymme. Du kan dock enkelt installera appar till SD, samt ladda ner filmer, visar, ljudböcker, böcker, tidskrifter och musik till kortet. Du kan även automatiskt spara dina personliga videor och foton till SD. Allt som kombineras kan verkligen städa upp mycket utrymme på din surfplattans interna lagringspartition.
För att göra detta, sätt bara in SD-kortet och hoppa sedan till Inställningar> Lagring. Du hittar alla tillämpliga SD-kort alternativ där.
Fire Tablet Kids: Ställ in FreeTime (eller använd föräldrakontroll)

Om du är en förälder som plockade upp en Fire Tablet Kids för din lilla, är det dags att ställa in FreeTime-profiler. Det här är i grund och botten ett slags "barnläge" som håller din lilla kille eller gal borta från alla smutsiga saker på internet (och systeminställningar), men erbjuder också alla möjliga gratis, barnvänligt innehåll som spel, böcker, appar , och mer.
FreeTime tillåter dig även att ställa in mål och tidsgränser, hantera lagring och tillåter / avvisar inköp i app. Det blir faktiskt ganska granulärt och är ärligt en av de bästa barnlägesuppsättningar jag har använt på någon enhet.
För att komma åt dessa inställningar loggar du in på en vuxenprofil och hoppar sedan till menyn Inställningar. Därifrån väljer du Profiler och familjebibliotek och väljer sedan ditt barn (eller lägg till en barnprofil om du inte redan har det.
Det finns många olika alternativ undangömt i dessa menyer, så ta din tid. FreeTime Unlimited är gratis för ett år med Fire Tablet Kids, så få ut det mesta av det!
Om du inte använder FreeTime eller har ett äldre barn och känner att FreeTime är lite för ungdomsfritt för dem, kan du också ställa in föräldrakontroll. Gå in i inställningar från en vuxenprofil och välj sedan "Föräldrakontroll." Växla det här alternativet till "På", ställ in ditt lösenord och borta.
Tillåt sidladdat innehåll i FreeTime-profiler

Om du bara ställer in FreeTime för att ta reda på att ditt barn inte kan komma åt något av det sidlasterade innehållet du lägger på den tablet-liknande YouTube, så är du inte ensam.
Lyckligtvis finns det en lösning för detta, men jag erkänner att det är lite besvärligt. I slutändan tycker jag att det fortfarande är värt att göra, särskilt om du vill att ditt barn ska få tillgång till något av innehållet i Google som måste sidlastas.
Vi har en fullständig guide om hur man ställer upp allt här uppe.
I kärnan är Amazon Fire Tablet en Android-tablett. Med några tweaks kan det se ut och fungera mer som en ren Android-tablett också. Det betyder att det finns mycket som kan göras här - om du råkar hitta några Android-specifika tweaks du vill göra, är oddsen din Fire Tablet hantera dem utan problem.