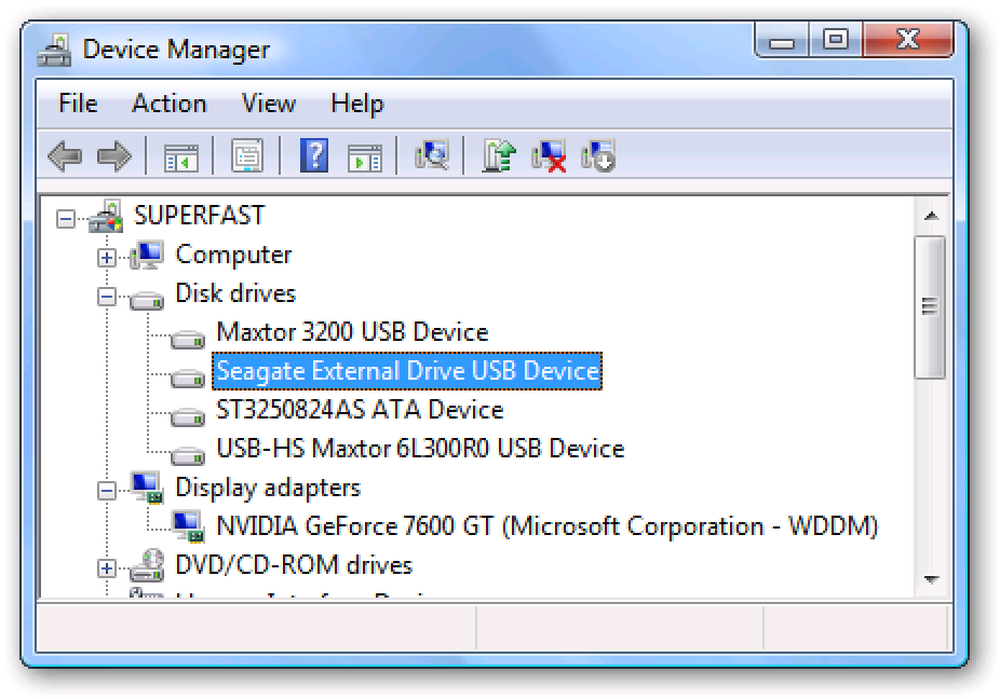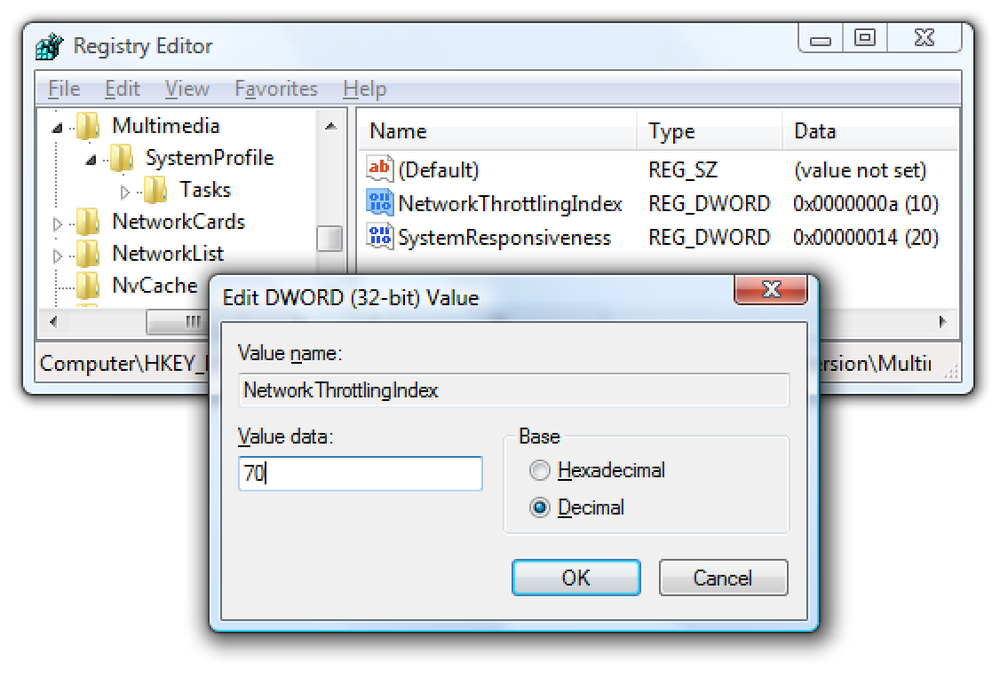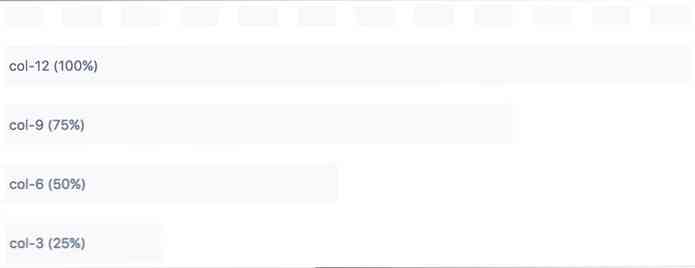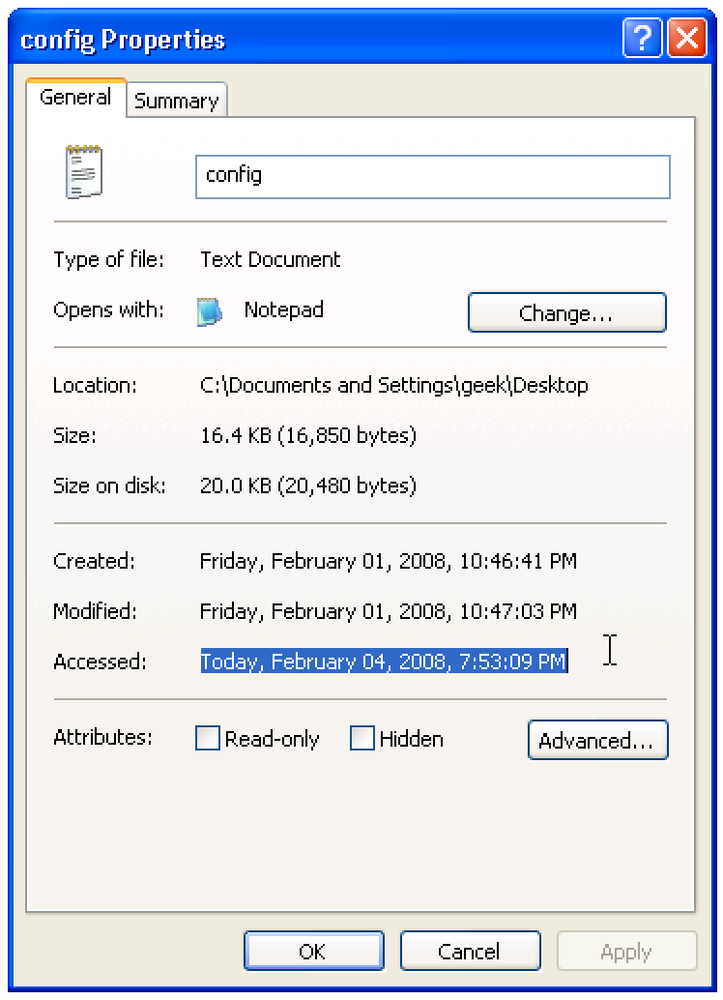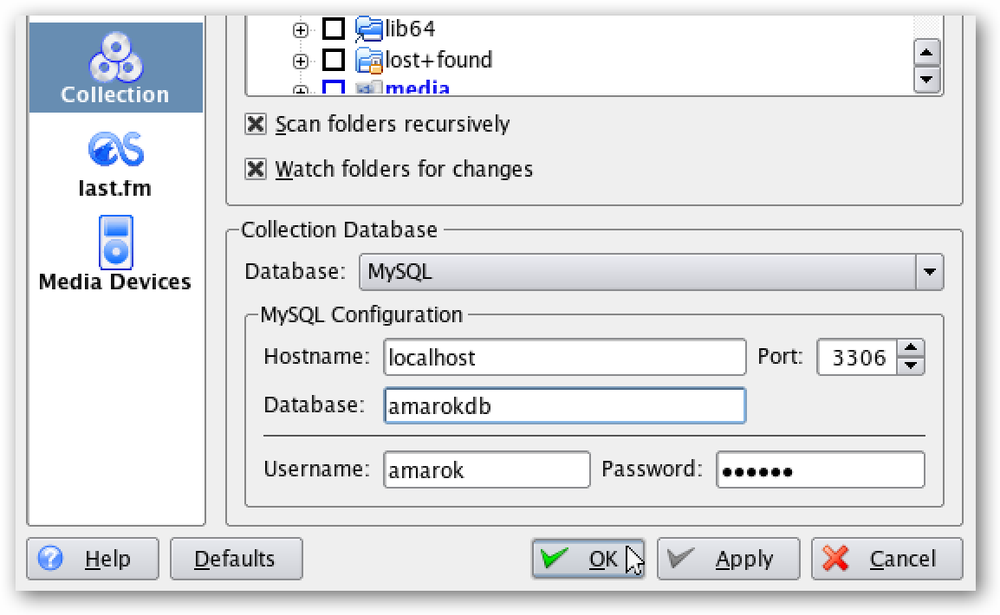Snabba upp vilken som helst PC, Smartphone eller Tablet genom att inaktivera animeringar
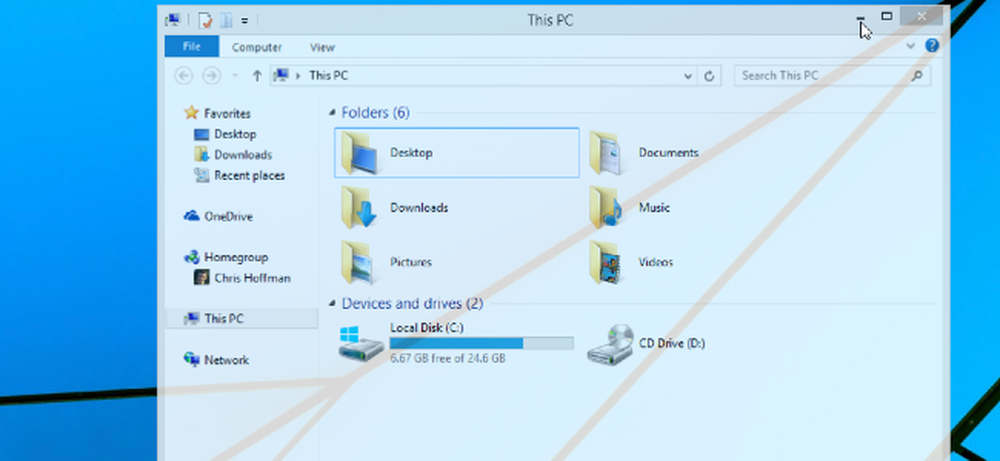
Animationer på en stationär dator, smartphone eller surfplatta är trevliga - de första gångerna. Så småningom önskar du bara att de skulle skynda sig och sluta slösa bort din tid.
Inaktivera (eller bara minska) animationer kan påskynda nästan vilket gränssnitt som helst. Visst är animationerna ganska snabba redan, men väntar på dem om och om varje dag kan börja känna sig dumt.
Windows
Windows-skrivbordet har länge erbjudit praktiska alternativ för att inaktivera animeringar. Dessa inställningar fungerar över alla versioner av Windows, från Windows XP till Windows 7 ända fram till Windows 8 och Windows 10 Technical Preview.
För att komma åt animeringsalternativen, öppna Kontrollpanelen, klicka på System och säkerhet och klicka på System. Klicka på alternativet Avancerat systeminställningar i sidofältet. Klicka på Inställningar under Prestanda och använd kryssrutorna här för att kontrollera vilka animeringar som Windows visar. Att välja "Justera för bästa prestanda" är ett snabbt sätt att inaktivera dem alla.
I ett modernt Windows-system kommer dessa animeringar inte att skada din prestanda mycket - men de kommer att göra systemet verkar snabbare, eftersom menyer snapar in och Windows minimerar och återställer omedelbart. Dessa alternativ gör att du kan eliminera Windows 8: s startskärmsanimeringar också.
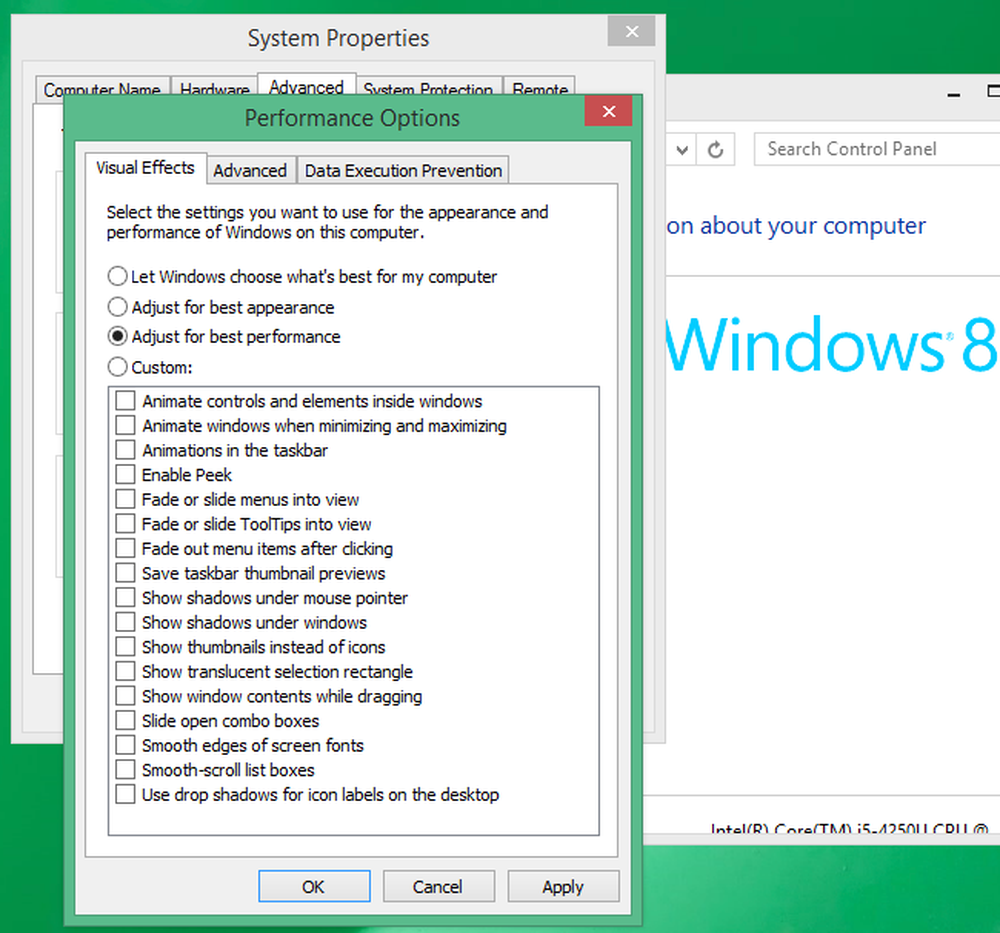
Android
Android-dolda utvecklaralternativ-menyn låter dig dramatiskt accelerera animationerna eller inaktivera dem helt. Vi har täckt detta tidigare, och processen är i grunden densamma på både Android 4.x och Android 5.0.
Först måste du aktivera menyn Utvecklaralternativ. Öppna appen Inställningar, rulla ner till botten och tryck på Om telefon eller Om tablet. Leta reda på fältet "Bygg nummer" och tryck på det sju gånger. Du får se en anmälan som säger att du nu är en utvecklare.
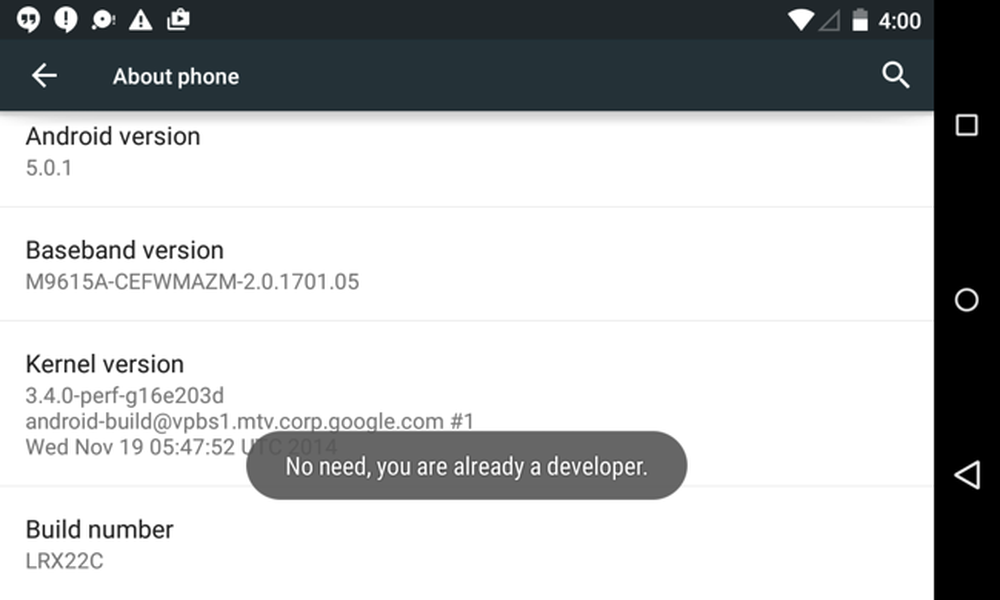
Tryck på bakåtknappen och peka på alternativet Utvecklaralternativ som nu dyker upp längst ned i inställningsmenyn. Aktivera skjutreglaget Utvecklaralternativ, bläddra ned och ändra inställningarna för "Skärmbild för animeringskanaler", "Övergångsanimeringsskala" och "Animatorens längdskala". Du kan välja "Animation off" för att inaktivera dem eller "Animationsskala .5x" för att göra dem dubbelt så snabba som vanliga.
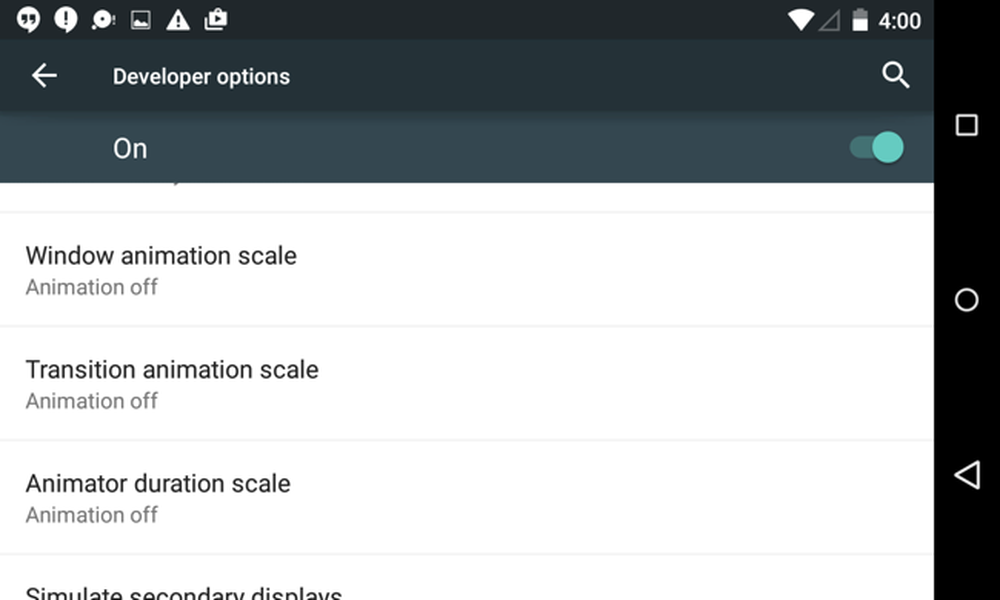
iPhone och iPad
Apple fältde många användarklagomål för animationshastigheten i iOS 7. De har sped dem sedan dess, men det finns fortfarande ett sätt att minska gränssnittets animeringar.
För att göra det, öppna Inställningar-appen, tryck på Allmänt och tryck på Tillgänglighet. Tryck på alternativet Minska rörelse och aktivera omkopplaren. Detta eliminerar inte animationerna helt, men det ersätter rörelsesanimationerna med en blek som känns renare - och kanske snabbare.
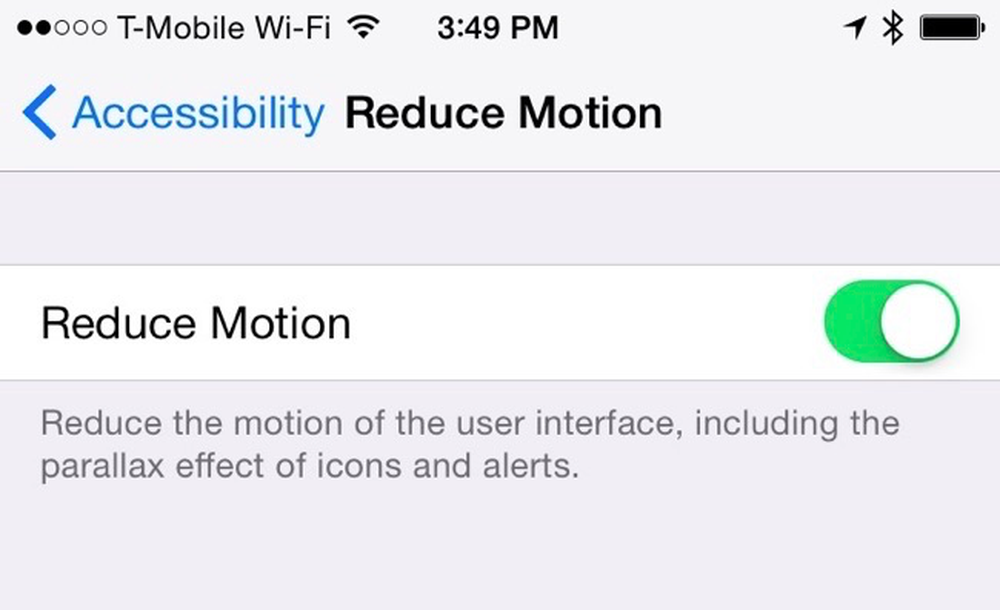
Mac OS X
De långsammaste animationerna på en Mac är att fönstret minimerar och återställer animationer. De kan styras från Docks inställningsfönster. För att komma åt det, klicka på Apple-menyn, välj Systeminställningar och klicka på Dock.
Det finns inget alternativ att inaktivera den här animationen helt, men du kan välja animeringen "Skala" istället för standard "Genie" -animering. Skala känns lite snabbare och mindre distraherande än Genie, så du får en snabbare upplevelse nästa gång du minimerar och återställer en applikation.
Tyvärr finns det inte många andra alternativ för att inaktivera animeringar från OS X Yosemite. Det finns ett alternativ för att inaktivera studsanimering när program lanseras i dockningsfönstret. Förhoppningsvis kommer Apple att lägga till fler alternativ för att styra de olika animationerna.
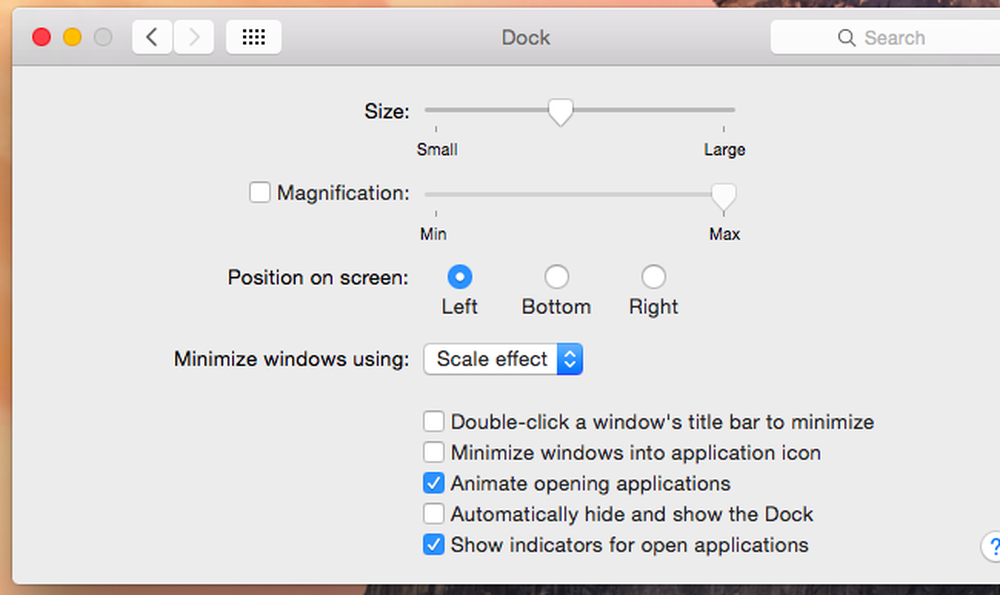
Linux
Din Linux-skrivbordsmiljö har förmodligen egna möjligheter att styra dess olika skrivbordsbilder. Du hittar vanligtvis alternativ för att kontrollera animeringar som visas när Windows öppnas, stängs, minimeras eller återställs.
På Ubuntus standard Unity-skrivbord är dessa alternativ lite svår att komma till. Du måste installera CompizConfig Settings Manager och använda den för att tweak de dolda grafiska inställningarna som du normalt inte ska ändra. Härifrån kan du påskynda eller eliminera dessa animeringar genom att inaktivera dem eller ändra längden. Var försiktig när du använder det här verktyget, eftersom det är ganska komplicerat och inte är avsett för typiska stationära användare!
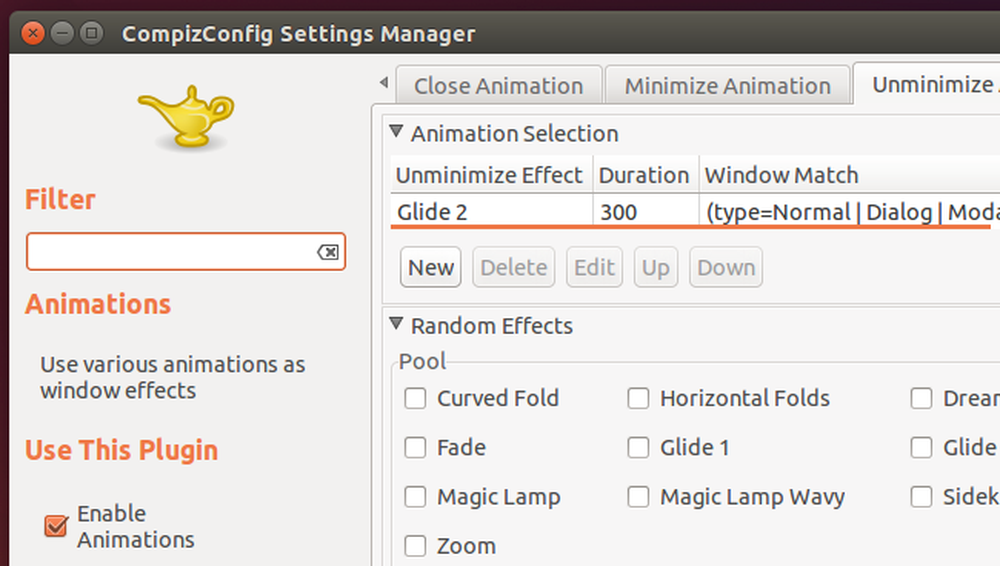
Praktiskt taget alla grafiska gränssnitt erbjuder ett alternativ för att minska animationer. Vissa operativsystem erbjuder mer kompletta alternativ än andra - Windows-skrivbordet och Android är särskilt konfigurerbara - men alla operativsystem erbjuder lite. Överallt grafiskt gränssnitt, kommer att eliminera, minska eller bara snabbare animationer göra ditt gränssnitt kännas snabbare. Detta är ett annat tips som förmodligen kommer att hjälpa dig på vilket gränssnitt du använder tio år från nu.
När Microsoft lade till nya, extremt långsamma animeringar till Windows 10 Technical Preview, bad vissa personer om att Microsoft skulle kunna avaktivera dem. Andra gick bara direkt till dialogrutan Prestandainställningar i Windows och inaktiverade dem på egen hand med standardalternativ som har funnits i Windows under en längre tid.