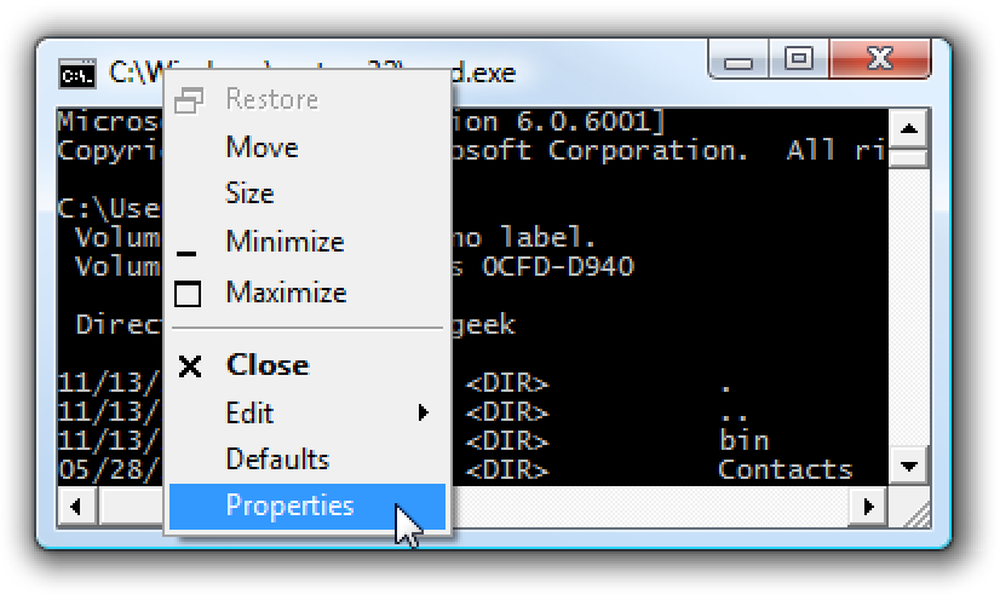Dumma Geek Tricks Aktivera hemliga How-To Geek -läget i Windows 7
Vi har inte sagt någonting förut, men Windows har ett dolt "How-To Geek Mode" som du kan aktivera som ger dig tillgång till alla kontrollpanelverktyg på en enda sida - och vi har dokumenterat den hemliga metoden för dig här.
Uppdatering: Använd inte detta på Vista. Om du gjorde det kan du använda Ctrl + Shift + Esc för att starta uppgiftshanteraren, File \ Run och öppna en kommandotolk med cmd.exe och använd sedan kommandot rmdir för att bli av med mappen.
För att aktivera hemligt How-To Geek-läge högerklickar du på skrivbordet, väljer New -> Folder och anger sedan det här namnet:
Hur-till-geek. ED7BA470-8E54-465E-825C-99712043E01C

När du har gjort det, har du aktiverat det hemliga läget, och ikonen kommer att ändras ...

Dubbelklicka på ikonen, och nu kan du använda hur-till-geek-läget som listar ut varje kontrollpanelsverktyg på en enda sida.

Vid den här tiden kanske du märker varför det här är ett dumt geektrick-det är mycket lättare att använda standard kontrollpanelen än att navigera genom en massiv lista, och någon som verkligen kallar sig en nörd, kommer att använda menyn Startmeny eller Kontrollpanelen ändå.
Om du undrar, är det samma som det dumma "God Mode" -tricket som alla andra skriver om. För mer om varför är det meningslöst, se Ed Botts inlägg om ämnet.
Okej, så det är det inte Verkligen ett hemligt hur-till-geek-läge
Tyvärr är detta inget annat än en dum geek-trick med en teknik som inte är allmänt känd. Windows använder GUIDs (Globally Unique Identifiers) bakom kulisserna för varje enskilt objekt, komponent etc. Och när du skapar en ny mapp med en förlängning som är en GUID igenkänd av Windows, kommer den att starta det som finns listat i registret för den GUID.
Du kan se själv genom att gå till regedit.exe och leta efter ED7BA470-8E54-465E-825C-99712043E01C under avsnittet HKCR \ CLSID. Du kommer att se i den högra rutan att det är "Alla uppdrag" -vyn på kontrollpanelen, som du normalt inte kan se från gränssnittet.

Du kan använda samma teknik för andra Windows-objekt genom att gräva runt i registret ... Om du till exempel skulle söka under HKCR \ CLSID för "Papperskorgen" skulle du så småningom komma över den högra nyckeln - den ena på vänster sida här:

Så om du skapade en mapp med namnet "The Geek Knows Deleted Files. 645FF040-5081-101B-9F08-00AA002F954E", skulle du sluta med den här ikonen, klart från papperskorgen.

Och det är även en fullt fungerande papperskorgen ... bara högerklicka och du ser menyn:

Så här är den snabba listan över dem som jag kände mig som att gräva upp, men jag är säker på att det finns fler saker du kan lansera om du verkligen kände det.
Papperskorgen: 645FF040-5081-101B-9F08-00AA002F954E
Min dator: 20D04FE0-3AEA-1069-A2D8-08002B30309D
Nätverkskopplingar: 7007ACC7-3202-11D1-AAD2-00805FC1270E
Användarkonton: 60632754-c523-4b62-b45c-4172da012619
bibliotek: 031E4825-7B94-4dc3-B131-E946B44C8DD5
För att använda någon av dem, skapa helt enkelt en ny mapp med syntaxen AnyTextHere. GUID
Skapa genvägar till GUIDs
Eftersom GUID pekar på ett Windows-objekt som lanserats av Utforskaren i Windows kan du även skapa genvägar och starta dem direkt från explorer.exe istället för att skapa mappen. Om du till exempel vill skapa en genväg till Den här datorn kan du klistra in följande som platsen för en ny genväg:
explorer :: 20D04FE0-3AEA-1069-A2D8-08002B30309D

Och precis som det skulle du ha en genväg till Den här datorn, som du kan anpassa med en annan ikon och en genvägsknapp om du väljer det.

Ja, det är ett dumt geektrick, men det är alltid roligt att lära sig nya saker.
Obs! Kontrollpanelens alla poster hack och bibliotekets hack kommer antagligen bara att fungera i Windows 7. De andra ska fungera i vilken version av Windows som helst.