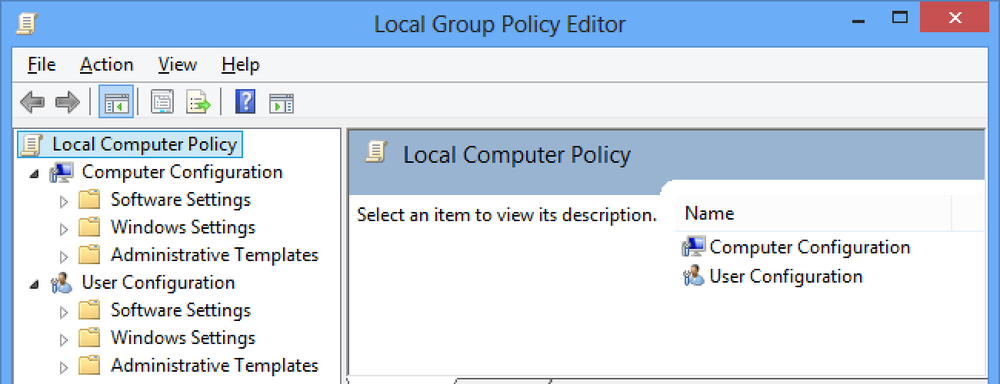De 10 bästa sätten att använda styrkan på din Apple Watch

Force Touch-funktionen på Apple Watch liknar ett högerklick i Windows. Det låter dig snabbt komma åt kontextspecifika alternativ på klockan. Vi visar dig 10 användbara sätt att använda Force Touch i olika appar på din klocka.
Ändra och anpassa titta på ansikten
Detta är förmodligen den vanligaste användningen för Force Touch. Tryck hårt på klockans ansikte för att komma åt gränssnittet som gör att du kan byta till ett annat klockans ansikte och anpassa de olika klockans ansikten.
OBS! Du kan också använda ett enda foto eller fotoalbum för att skapa ett anpassat klockans ansikte och göra det modulära klockans ansikte flerfärgade.

Ändra visningen i Weather App
När du öppnar appen "Weather" på din Apple Watch, visas väderförhållanden som standard. Du kan dock använda Force Touch för att ändra visningen.

Tryck fast på klockans ansikte för att komma åt de tre alternativen för visning av vädret i appen. Tryck på ett av alternativen för att ändra vyn.
OBS! Du kan också trycka på den aktuella vyn för att gå igenom de tre olika vyerna.

Ändra visningen i kalenderappen
Som standard visas när du öppnar kalenderappen på din klocka, visas "Dag" -vyn. Därefter används den senaste vyn som visas när du öppnar appen. Använd Force Touch för att snabbt ändra kalendervy. I den aktuella vyn trycker du hårt på klockskärmen.

Tryck på "Lista" för att visa händelserna för "Today" i listform.
OBS! Tryck på länken "Idag" i det övre vänstra hörnet på klockskärmen för att visa hela månaden en överblick. Tryck på månadskalendern för att återgå till "Idag" -vyn ("Dag" eller "Lista", vilket format som senast visades).

Genom att trycka fast igen kan du gå tillbaka till "Dag" -vyn.

Flagga och ta bort e-post, Markera e-post som oläst och Svara till e-post i postappen
Med appen "Mail" på Apple Watch kan du inte bara se dina e-postmeddelanden utan också vidta åtgärder på dem med Force Touch. När du öppnar e-postappen trycker du på det e-postmeddelande som du vill flagga, radera, markera som oläst eller svara på.

När det önskade e-postmeddelandet är öppet trycker du hårt på klockskärmen för att komma åt alternativen för att hantera det aktuella e-postmeddelandet.

Rensa alla meddelanden
Det här är praktiskt om du får en hel del meddelanden samtidigt. I stället för att avvisa varje separat anmälan kan du snabbt och enkelt rensa alla meddelanden. När du får meddelanden öppnar du huvudlistan av meddelanden och trycker på fast på skärmen. Tryck på "Rensa allt" -knappen för att avvisa eller rensa alla meddelanden.

Skapa ett nytt textmeddelande
En trevlig funktion i Apple Watch är möjligheten att skapa och skicka ett textmeddelande med klockan. Den levereras fortfarande via din iPhone, men du behöver inte ta ut telefonen för att skapa den. Använd bara Force Touch i appen "Meddelanden" för att skapa ett nytt meddelande.
Öppna appen "Meddelanden" och tryck hårt på huvudskärmen "Meddelanden".

Tryck på knappen "Ny meddelande" som visar och använd skärmen "Ny meddelande" för att lägga till en kontakt och skapa ditt meddelande.

När du skapar ditt meddelande kan du antingen välja från listan över standardmeddelanden, prata meddelandet eller skicka en emoji.
OBS! Du kan skapa anpassade meddelanden för användning när du skickar nya meddelanden eller svarar på meddelanden du får.

Skicka din plats i appen Meddelanden
Om du möter någon, istället för att försöka beskriva var du är, skicka dem din plats i ett textmeddelande. De kan använda den plats de tar emot för att få vägbeskrivning till var du är. Detta uppnås enkelt med Force Touch i appen "Meddelanden".
Vi har redan täckt hur du snabbt delar din plats med "Meddelanden" på din Apple Watch.

Lägg till ett nytt larm
Precis som multifunktionella klockor som Casio, har din Apple Watch också en larmfunktion. När du öppnar appen "Alarm", har alla larm som du har lagt till i en lista och skjutreglage indikerat om de är på (gröna) eller av (grå). Larm som är avstängda visas även i grå text snarare än vit.
Force Touch-funktionen används för att skapa nya larm i appen. Tryck fast på huvudmenyn "Larm".

Tryck på knappen "Lägg till alarm" som visar och ställer in alternativen för larmet.

Shuffle, Repeat och AirPlay kontrollerar och ändrar källan i musikappen
Med din Apple Watch kan du styra musik på din iPhone och musik direkt på egen hand. Force Touch-funktionen ger åtkomst till de olika alternativen på de olika skärmarna i appen.
Öppna appen "Musik" och tryck hårt på huvudmenyn "Musik".

Tryck på knappen "Källa" för att ange om du vill spela musik på din iPhone eller på klockan.
OBS! Du kan överföra upp till 2 GB musik till din klocka och spela den direkt därifrån med hjälp av Bluetooth-hörlurar eller högtalare. Se vår artikel för att ta reda på hur.
Ytterligare alternativ är tillgängliga när du går till skärmen "Nu spelar" och använder Force Touch. Tryck hårt på skärmen "Nu spelar".

Alternativet "Shuffle", "Repeat" och "AirPlay" visas. Du kan också ändra musikens "Källa" från den här skärmen.

Sök efter platser i Apple Maps App
Du kan använda din Apple Watch för att söka efter platser i appen "Maps", istället för att ta ut din telefon med Force Touch. När du öppnar appen "Kartor" visas din nuvarande plats. Tryck fast på klockskärmen.

Tryck på "Sök" -knappen för att söka efter en viss plats. Du kan tala adressen du vill hitta med knappen "Diktation" eller du kan välja en plats från listan "Recents".
OBS! Du kan också få platsen för vilken kontakt som du har en adress till, med knappen "Kontakter" och få kartor och anvisningar till transiteringssystem med knappen "Transit".

Det finns andra sätt att använda Force Touch-funktionen på Apple Watch, till exempel byta stoppur och timerlägen, ändra flyttmålet i appen "Aktivitet" och ändå ändra färg på emojisen i appen "Meddelanden". Du kan också prova Force Touch i program från tredje part för att upptäcka ytterligare alternativ, om det finns några tillgängliga.