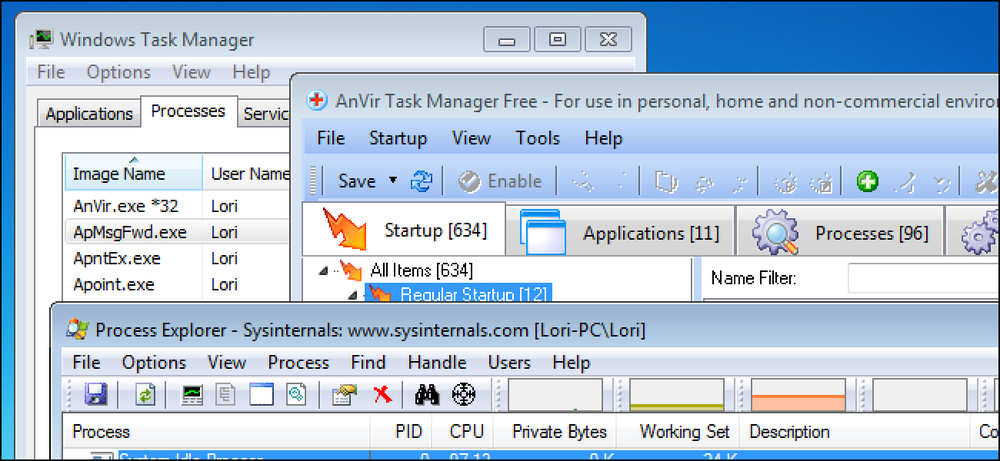Det bästa filutdragnings- och komprimeringsverktyget för Windows

Om du är en Windows-användare måste du förmodligen installera ett verktyg för att skapa och extrahera arkivfiler. Windows har endast inbyggt stöd för ZIP-filer, men verktyg från tredje part lägger till stöd för andra vanliga typer av arkiv som RAR och 7z. De erbjuder även inbyggda krypteringsfunktioner, så att du säkert skyddar arkiv du skapar med ett lösenfras.
7-Zip: Det bästa för de flesta människor

WinZip och WinRAR kan vara hushållsnamn, men vi rekommenderar att du inte använder dem. Dessa verktyg är kommersiella program som gör att du spenderar pengar istället för att bara göra sitt jobb och komma ur vägen. WinZip kostar minst $ 30, medan WinRAR kostar $ 29. Vi rekommenderar istället 7-Zip-verktyget för öppen källkod.
7-Zip är inte den skönaste, modernaste applikationen. Det har inte en stor marknadsavdelning bakom den, så du får inte se annonser för 7-Zip online. I stället är det bara en helt fri att använda, öppen källkodsapplikation som gör sitt jobb utan klagomål. Den fungerar på alla moderna versioner av Windows, från Windows XP via Windows 10.
7-Zip stöder en mängd olika arkivtyper. 7-Zip kan skapa och extrahera 7z, XZ, BZIP2, GZIP, TAR, ZIP och WIM-filer. Det kan också extrahera (men inte skapa) AR, ARJ, CAB, CHM, CPIO, CramFS, DMG, EXT, FAT, GPT, HFS, IHEX, ISO, LZH, LZMA, MBR, MSI, NSIS, NTFS, QCOW2, RAR , RPM, SquashFS, UDF, UEFI, VDI, VHD, VMDK, WIM, XAR och Z. Det är nog mer format än vad du behöver.
Programmets egna 7z-format erbjuder den högsta komprimeringen i våra riktmärken, men ger dig friheten att välja 7z-formatet för maximal komprimering eller skapa ZIP-arkiv för maximal kompatibilitet. Och när du stöter på en arkivfil online kan 7-Zip förmodligen öppna den.

7-Zip innehåller en egen filhanterare, som du kan använda för att navigera i ditt filsystem och extrahera filer. Det integrerar dock också med File Explorer eller Windows Explorer, så att du enkelt kan högerklicka på filer och använda 7-Zip-menyn för att extrahera eller komprimera dem på olika sätt.
När du komprimerar till en ZIP- eller 7z-fil, kan du med 7-Zip ange ett lösenord som krypterar filen med säker AES-256-kryptering. Detta gör det enkelt för dig att snabbt och säkert kryptera dina filer. Du kan till exempel kryptera dina avkastningar eller andra finansiella dokument innan du lagrar dem någonstans.
Vissa tror att 7-Zip-ikonerna är gamla, föråldrade och bara i allmänhet fula. Om du inte ser hur 7-Zip ser som standard kan du ersätta ikonerna och göra 7-Zip bättre med 7-Zip Theme Manager.
PeaZip: Det bästa om du vill ha något snällare eller mer kraftfullt

Vissa människor kan bara inte komma över 7-Zip-gränssnittet, även efter att ha använt 7-Zip Theme Manager för att söka upp det. Om du upptäcker att 7-Zip ser för daterat ut och överväger att nå för din plånbok att betala för en WinRAR- eller WinZip-licens, gör det inte. Istället, ge PeaZip ett försök. Som 7-Zip är det helt gratis och öppen källkod.
PeaZip har ett modernare gränssnitt ut ur porten. Det innehåller också många avancerade funktioner som de flesta inte behöver, men vissa människor kommer att uppskatta. Med PeaZip kan du till exempel skapa en schemalagd uppgift som automatiskt komprimerar de filer du väljer i ett arkiv på ett schema, vilket kan vara användbart för säkerhetskopiering. Den har ett plug-in-system som låter dig installera plugins som UNACE, som låter dig öppna WinAce: s ACE-arkiv. PeaZip erbjuder också stöd för arkivformat som ZIPX och ARC, nyare arkivformat som du förmodligen inte kommer att stöta på i naturen, men som inte stöds av 7-Zip.
PeaZip är ett bra verktyg, men vi rekommenderar fortfarande 7-Zip-övergripande. Om du behöver PeaZips kraftfulla funktioner eller föredrar hur gränssnittet ser ut, uppmanar vi dig att prova detta verktyg istället.
Windows Inbyggd ZIP-support: Det bästa om du inte kan installera programvara

Inte alla kan installera programvara, eller till och med ladda ner bärbara appar som 7-Zip Portable. Om du befinner dig behöver skapa och extrahera arkivfiler med bara den programvara som installeras på Windows på ett låst system, kan du göra det.
Det finns dock några stora gränser. Först kan du bara arbeta med ZIP-filer. Windows kan skapa ZIP-arkiv och extrahera ZIP-arkiv, men det är det - inga andra format. Du kan inte kryptera dina ZIP-arkiv med en lösenordsfras eller göra något annat fint.
Den här funktionen är lätt att använda om du behöver den. Om du vill visa innehållet i en .zip-fil dubbelklickar du på den. Windows öppnar det som om det var en mapp. Du kan kopiera och klistra in filer eller dra och släppa dem till eller från ZIP-filen för att extrahera filer från ZIP-filen eller lägga till nya filer i ZIP-filen. Du kan också ta bort eller byta namn på filer här och de kommer att tas bort från ZIP-filen eller byta namn på den.

För att snabbt utvinna en ZIP-fil högerklickar du på den och väljer alternativet "Extrakt allt". Windows dyker upp en ruta som låter dig välja var filerna ska extraheras.

För att skapa en ZIP-fil, välj en eller flera filer eller mappar i din filhanterare, högerklicka på dem och välj sedan Skicka till> Komprimerad (zippad) mapp. Windows skapar en ny ZIP-fil som innehåller de filer du valt, och du kan sedan byta namn på det du vill.

Den här inbyggda funktionen är inte det mest kraftfulla eller praktiska verktyget, men det kommer att tjäna dig i en nypa, förutsatt att du bara behöver stöd för ZIP-filer och inga finesser.