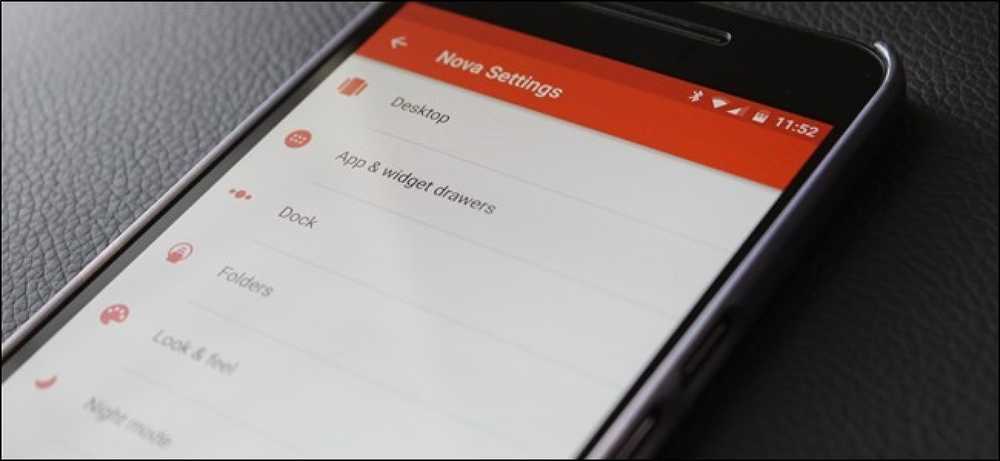De snabbaste sätten att byta namn på filer på macOS

De flesta människor byter namn på filer genom att klicka på en fil, väntar och klickar på filnamnet igen. Men macOS har en hel del bra sätt att byta namn på filer, varav några är ännu snabbare.
Det snabbaste sättet att byta namn på en fil är att välja det och tryck på Retur.

När du trycker på Retur-tangenten markeras hela namnet.

Du kan då bara skriva ditt nya namn och trycka på Retur igen.

När du behöver ta bort händerna från tangentbordet sparar du massor av tid.
Om du föredrar att använda en mus eller en pekplatta, är det dock den snabbaste metoden att få åtkomst till Rename-funktionen genom högerklick-snabbmenyn.

Det är enkelt nog, och det är klart inte så snabbt som att använda tangentbordet, det gör jobbet i ganska kort ordning.
Kontextmenyn har en annan kraftfull funktion genom att du kan byta namn på flera filer med den. Välj bara flera objekt du vill byta namn på, högerklicka, välj Byt namn och du kommer att visas följande dialogruta. Den har mycket mer än att träffa ögat, men det är ganska lätt att behärska.

Så länge du använder en mus eller en spårväg, kan metoden med långsam dubbelklicka också vara för dig. Du vet förmodligen redan den här: dubbelklickning gör att du kan öppna något, men tanken bakom ett långsamt dubbelklick är att du klickar en gång, vänta ett ögonblick och klicka sedan igen.

Det slutliga och sannolikt långsammaste sättet att byta namn på en fil är via terminalen. Terminalen är kraftfull av flera anledningar, så även om det kanske inte är det snabbaste, är det användbart om du redan gräver igenom terminalen för att hantera dina filer. Men det är nog lite over-the-top om du bara letar för att byta namn på ett dokument eller en bild.
För att använda terminalen för att byta namn på en fil, använd bara följande syntax:
mv sökväg / till / oldfilename path / to / newfilename

Kom ihåg att om du behöver byta namn på mer än en fil via terminalen kan du återvinna kommandon med hjälp av pilknappen uppåt.
Där har du det: fyra sätt att byta namn på filer i macOS. Nu, oavsett vilken situation du befinner dig i eller hur du använder din Mac, kommer du att kunna namnge dina filer och mappar precis som du vill ha dem.