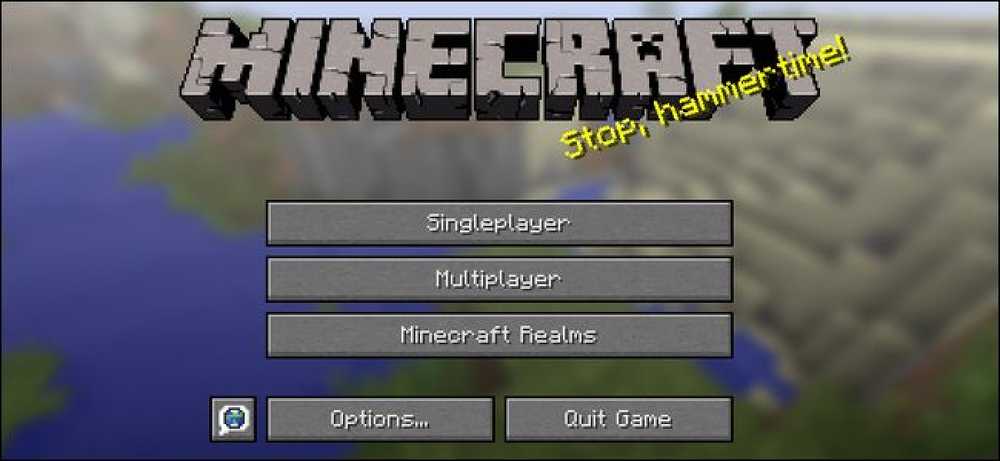Det enda säkra sättet att uppdatera dina hårddiskdrivrutiner på Windows

Vill du uppdatera maskinens drivrutiner för din dator? Få dina drivrutinsuppdateringar från Windows Update eller tillverkarens webbplats. Här är hur.
Hårdvara drivrutiner är bitar av programvara som Windows använder för att kommunicera med datorns maskinvara. Enhetsproducenter skapar dessa drivrutiner, och du kan få drivrutiner direkt från tillverkaren av dina enheter. Tillverkare skickar även drivrutiner till Microsoft för testning och signering, och du kan få många drivrutiner från Microsoft via Windows Update. Ofta behöver du inte bry dig om att uppdatera drivrutiner, men du kan ibland behöva få den senaste versionen - speciellt om något inte fungerar rätt. Medan de är frestande rekommenderar vi att du inte använder verktyg för uppdatering av drivrutiner.
Ska du uppdatera dina drivrutiner?
I allmänhet rekommenderar vi inte att du uppdaterar hårddiskdrivrutiner om du inte har anledning att. Föraren för SD-kortläsaren som kom in i datorn är nog bara bra. Även om tillverkaren erbjuder en lite nyare version kommer du förmodligen inte att märka skillnaden. Det finns ingen anledning att obsessera om du har de senaste hårdvarudrivrutinerna för varje komponent i din dator.
Det finns dock några bra skäl att uppdatera drivrutiner. I synnerhet bör spelarna i allmänhet hålla sina grafikdrivrutiner så aktuella som möjligt för att säkerställa bästa grafikprestanda och de minsta buggarna med moderna spel. I andra fall kan du behöva få den senaste versionen av en hårddiskdrivrutin om den nuvarande orsakar problem med din dator.
Om du vill uppdatera dina drivrutiner, hoppa över verktygen för uppdatering av drivrutiner. Vi kan inte upprepa det nog. Gå direkt till källan för dina hårdvarudrivrutiner. Det innebär att du hämtar drivrutiner från hårdvaruproducentens enskilda webbplatser eller låter Microsoft Windows Update göra jobbet för dig.
Uppdatera dina hårddiskdrivrutiner med Windows Update
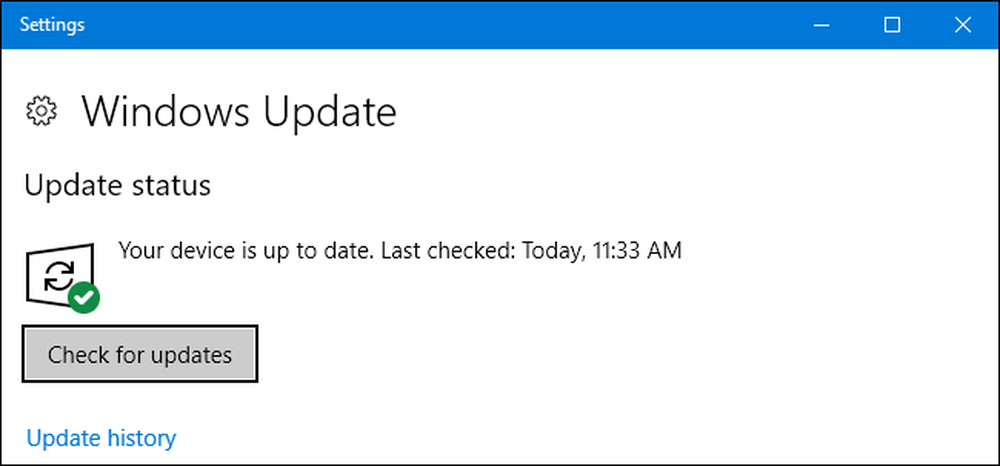
Om du antar att du använder Windows 10, hämtar Windows Update automatiskt och installerar de senaste drivrutinerna för dig. Windows 7 och 8 ger drivrutinsuppdateringar via Windows Update, men Microsoft är mycket aggressivare om detta i Windows 10. Det händer allt automatiskt. Även om du installerar dina egna hårddiskdrivrutiner, skriver Windows ibland automatiskt över dem när en ny version är tillgänglig. Windows är ganska bra om att inte skriva över saker som grafikdrivrutiner, men om du har ett verktyg från tillverkaren som håller med uppdateringar.
Användning av Windows Update i Windows 10 är den automatiska lösningen, set-it-and-forget-it. Du behöver inte ett verktyg för uppdatering av drivrutiner eftersom Windows har en inbyggd.
I Windows 7, 8 och 8.1 visas hårddiskdrivrutiner i Windows Update-gränssnittet som en valfri uppdatering. Om du vill ha de senaste hårdvara drivrutinerna, var noga med att öppna Windows Update, kolla efter uppdateringar och installera eventuella uppdateringar av hårddiskdrivrutiner.
Uppdatera dina grafikkrivrutiner
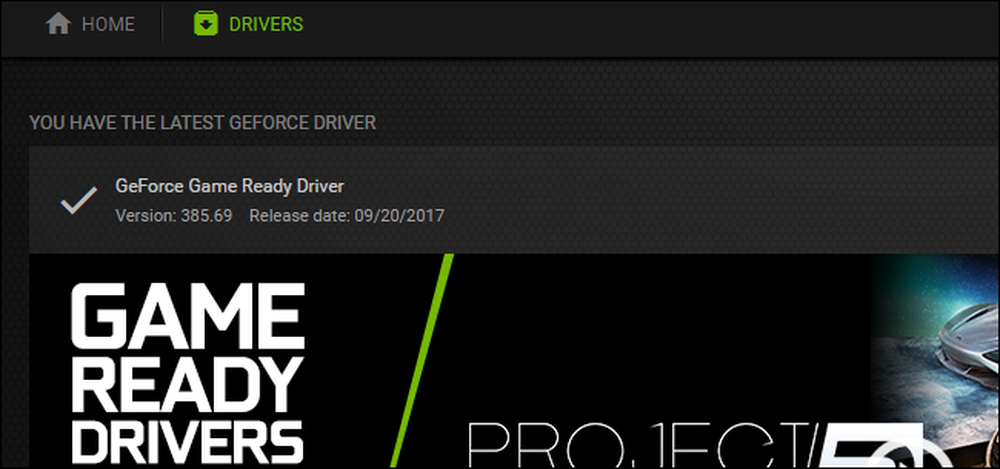
För grafikdrivrutiner kan du använda kontrollpanelen som ingår i grafikkdrivrutinerna för att söka efter uppdateringar. NVIDIA, AMD och även Intel tillhandahåller kontrollpaneler som automatiskt söker efter och hämtar de senaste uppdateringarna till grafikdrivrutinerna för dig.
Öppna bara NVIDIA GeForce Experience-applikationen, AMDs Radeon Software Crimson Edition, eller Intels grafiska kontrollpanel - vilket som helst på din dator. Dessa visas ofta i systemfältet och du kan vanligtvis hitta dem med en snabb startmenysökning.
Du kan också gå direkt till källan här. Gå till NVIDIA, AMD eller Intels hemsida för att hämta det senaste grafikdrivrutinspaketet för din maskinvara och installera det.
Även om du använder Windows 10, kommer du förmodligen att vilja göra det - åtminstone om du är en spelare. Windows 10 uppdaterar inte automatiskt grafikdrivrutiner varje gång NVIDIA eller AMD släpper ut en ny version. Dessa uppdateringar är egentligen bara nödvändiga för att människor som spelar PC-spel trots allt.
Använd tillverkarens hemsida
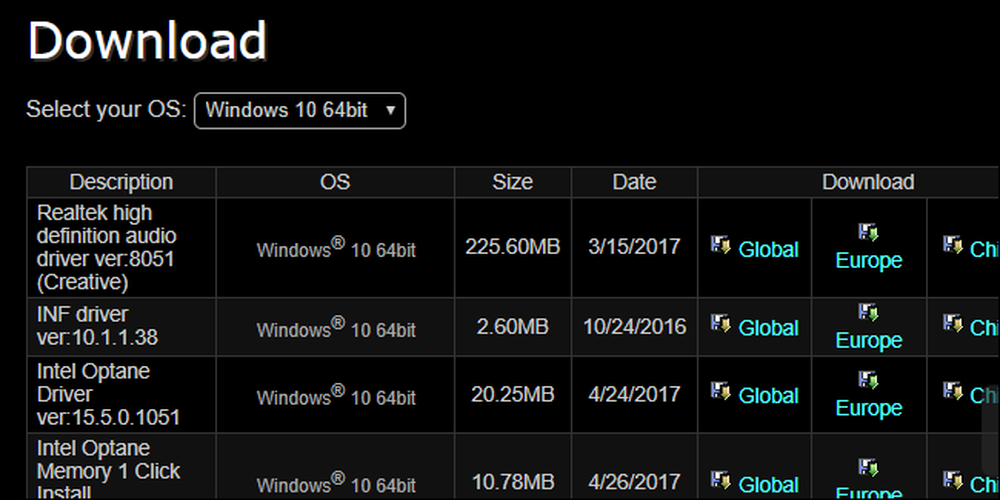
För andra drivrutiner, gå direkt till din hårdvarufabrikas webbplats. Om du har en bärbar dator eller en förbyggd stationär dator, gå till tillverkarens webbplats och leta upp drivrutinsladdningssidan för din specifika modell av datorn. Du hittar vanligtvis en enda webbsida med en lång lista över drivrutiner som du kan ladda ner. Nya versioner av dessa drivrutiner läggs ut på den här webbsidan när det är tillgängligt, och du ser ofta datum då de laddades upp så att du vet vilka är nya.
Det här är också den plats du vanligtvis hittar BIOS och UEFI-firmwareuppdateringar, men vi rekommenderar inte att installera dessa om du inte har en riktigt bra anledning att göra det.
Om du byggde din egen stationära dator måste du ladda ner drivrutiner från tillverkaren av varje enskild komponent. Till exempel, gå till moderkortets tillverkares webbplats och leta upp den specifika moderkortmodellen för att hitta dina moderkortskort. Upprepa denna process för varje enskild hårdvarukomponent.
Den goda nyheten är att du inte behöver göra det mesta. Windows-speciellt Windows 10-håller automatiskt dina drivrutiner relativt aktuella för dig.
Om du är en spelare, vill du ha de senaste grafikkdrivrutinerna. Men efter att du hämtat och installerat dem en gång kommer du att få ett meddelande när nya drivrutiner är tillgängliga så att du kan ladda ner och installera dem.
För andra drivrutinsuppdateringar kan du helt enkelt kolla tillverkarens webbplats för nya versioner. Detta är vanligtvis inte nödvändigt, och du behöver inte göra det om du inte har en särskild anledning att göra det. Windows behåller dina hårddiskdrivrutiner tillräckligt aktuella.
Bildkredit: Quasic på Flickr