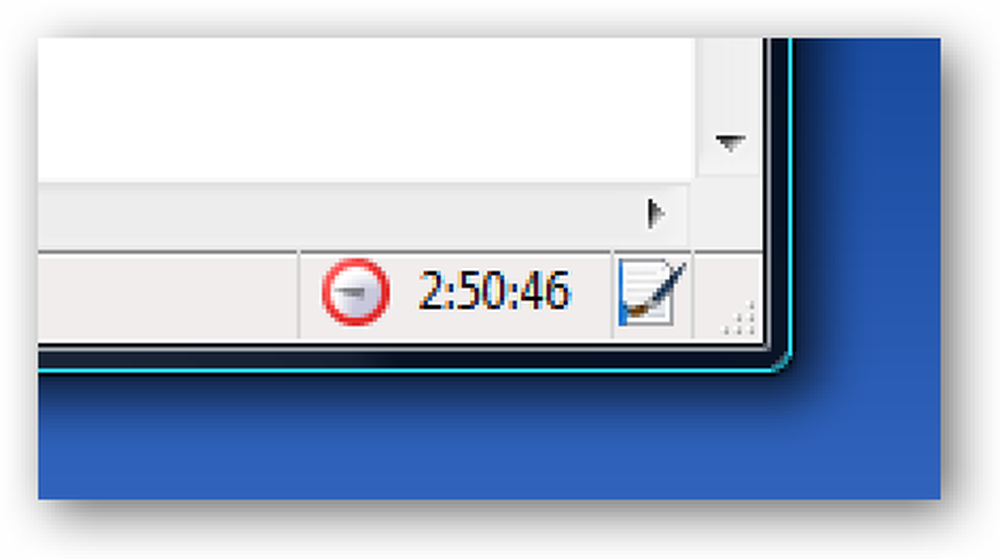Överför en bild över ett nätverk med hjälp av en Ubuntu Live CD
Körbilder är bra att ha, men svåra att lagra om du inte har en stor extern hårddisk. Vi visar hur du skapar och överför en bild till en annan dator i ett steg.
Ubuntu Live CD innehåller båda verktygen som vi behöver för käll- och destinationsdatorer ut ur lådan - dd och ssh.

Vi är fans av dd, har använt den för att klona hårddiskar och göra drivbilder på ett lokalt sätt tidigare. Att sätta en bild på en extern enhet och sedan överföra den till en annan dator är en smärta. Använda en kombination av dd och ssh Låt oss överföra en bild från en dator till en annan i ett steg, vilket kräver ingen lokal lagring däremellan.
För att ställa upp det behöver du två datorer, båda som kör Linux. Naturligtvis kan du starta upp båda datorerna med en Ubuntu Live CD och den här metoden fungerar bra - du behöver dock två separata Live CD-skivor eller USB-enheter. Idealiskt sett skulle båda datorerna vara i samma lokala nätverk, eftersom överföringshastigheter blir mycket snabbare, men du kan göra det för de flesta datorer som du har ssh tillgång till.
Det första steget är att starta upp datorn som du vill lagra bilden på - destinationsdatorn - och hitta dess IP-adress. Vi har beskrivit flera metoder tidigare, men det mest direkta sättet är att öppna en terminal och ange kommandot ifconfig.
Notera datorns IP-adress - om den är på ditt lokala nätverk ska den börja med 192.168.
Medan du är på den datorn ska du också se till att du har en plats för att lagra bilden. Se till att platsen är monterad och notera hela sökvägen (till exempel kan en nymonterad hårddisk ha sökvägen / media / HD-LABEL /).
Starta upp datorn med den enhet du vill bilda med en Ubuntu Live CD.
Först, se till att du kan ssh till destinationsdatorn genom att öppna ett terminalfönster (Program> Tillbehör> Terminal) och ange kommandot:
ssh @
Om du gör det på det lokala nätverket, och måldatorn också körs av en Ubuntu Live-CD, så borde kommandot se ut som
I vårt fall öppnar vi en fjärr Linux-maskin.

Om du kan ssh utan problem måste du skriva in "exit" för att återgå till det normala terminalfönstret på din källdatorn.
Nu måste vi hitta hårddisken eller hårddiskpartitionen som du vill skapa en bild av. Ange i kommandot i terminalfönstret
sudo fdisk -l

I vårt fall vill vi göra en bild av en liten Linux-partition, / dev / sda1. Vi noterar detta enhetens namn.
Nu den komplicerade delen: dd åkallan. Här är en generell version ...
sudo dd om = | ssh @ "dd of ="
Det ser komplicerat ut, men om man ser bit för bit så borde det vara meningsfullt. Det som kan vara nytt för dig är "|" karaktären, som i Linux-termer kallas ett "rör". Det tar utgången från den första halvan av linjen (den dd om = del) och skickar den till andra halvan av linjen (den ssh del) - eller "pipar" resultatet av den vänstra delen till höger.
I vårt exempel lagrar vi drivbilden på en fjärransluten Linux-maskin, så vårt terminalkommando är:
sudo dd om = / dev / sda1 | ssh [email protected] "dd av = / home / tbekolay / LinuxPart.image"
Om du gör det här över det lokala nätverket, och din destinationsdator kör en Ubuntu Live CD, kommer kommandot att vara något som:
sudo dd om = / dev / sda1 | ssh [email protected] "dd av = / media / HD-LABEL / LinuxPart.image"

Eftersom vi gjorde det här på internet istället för på det lokala nätverket är hastigheten ganska långsam, men det slutade slutligen. Att göra detta via ett lokalt nätverk kommer att gå mycket snabbare.
Bara för att se till att vi åtkomst till destinationsdatorn igen med hjälp av ssh för att säkerställa att drivbilden verkligen skapades och överfördes framgångsrikt.

Framgång!
Med bara en rad som skrivits in i ett terminalfönster kunde vi skapa en bild av en partition på vår lokala dator och lagra den bilden på en dator mil bort. Det var självklart en liten partition; en mycket större partition eller en hårddisk skulle vara svår att skicka över internet, men den här metoden fungerar bra över ett lokalt nätverk också!