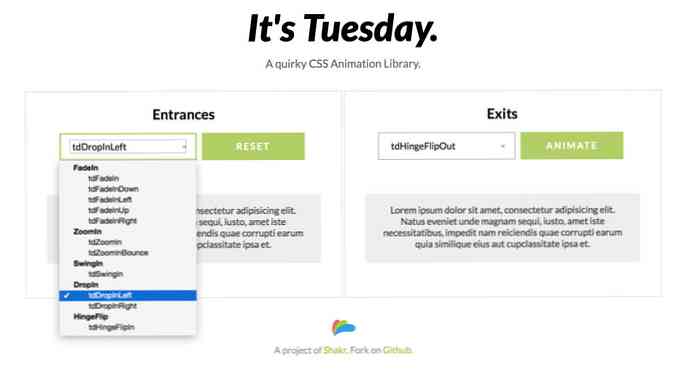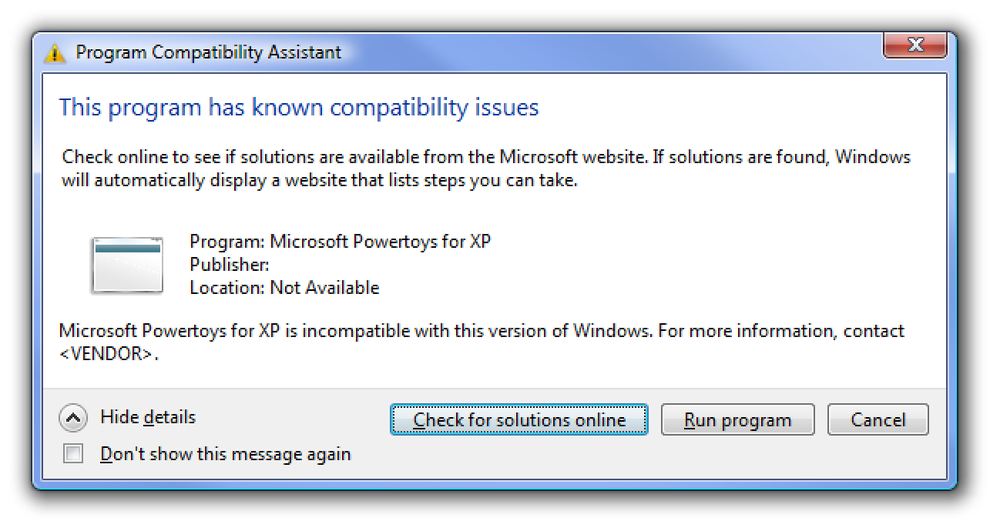Vrid en flash-enhet till en bärbar webbserver
Bärbara applikationer är mycket användbara för att få jobb på gång, men hur är det med bärbara servrar? Så här kan du göra din flash-enhet till en portabel webbserver.
Komma igång
För att sätta en hel webbserver på vår flash-enhet ska vi använda XAMPP Lite. Denna lätta, förkonfigurerade server innehåller nyligen versioner av Apache, MySQL och PHP så att du kan köra de flesta webbplatser och webbapps direkt från den. Du kan använda hela XAMPP, som innehåller fler funktioner som en FileZilla FTP-server och OpenSSL, men för de flesta ändamål är ljusversionen mycket för en portabel server.
Ladda ner den senaste versionen av XAMPP Lite (länk nedan). I denna handledning använde vi den självutdragande EXE-versionen; du kan välja ZIP-filen och extrahera filerna själv, men vi fann det lättare att använda körbar.

Kör installationsprogrammet och klicka på Bläddra välj var du ska installera servern.

Välj din flash-enhet eller en mapp i den och klicka på Ok. Se till att din flash-enhet har minst 250 MB ledigt utrymme. XAMPP skapar en xampplite-mapp och lagrar alla filer i den under installationen.

Klicka på Installera, och alla filer kommer att extraheras till din flash-enhet. Det kan ta några minuter beroende på din flash-enhetens hastighet.

När utvinningsprocessen är klar öppnas ett Kommandotolken för att slutföra installationen. Den första prompten frågar om du vill lägga till genvägar till startmenyn och skrivbordet. skriv in "n" eftersom vi inte vill skapa startmeny länkar till vår portabla server.

Skriv nu "y" för att automatiskt konfigurera XAMPP: s kataloger.

Slutligen anger du "y" för att göra XAMPP fullt bärbar. Det kommer att ställa in servrarna för att köras utan specifika drivlitteratur så din server kommer att köras från vilken dator som helst.

XAMPP kommer att slutföra dina ändringar; tryck på Enter när allt är klart.

Inställningen startar automatiskt kommandoradsversionen av XAMPP. Vid första körningen bekräfta att din tidszon är korrekt.

Och det är allt! Du kan nu köra XAMPPs kontrollpanel genom att ange 1, eller du kan avsluta och köra XAMPP från någon annan dator med din flash-enhet.

För att slutföra din portabla webserversats kan du installera Portable Firefox eller Iron Browser på din flash-enhet så att du alltid har din favoritbläsare redo att använda.
Körning av din bärbara server
Att använda din bärbara server är väldigt enkel. Öppna xampplite-mappen på din flash-enhet och starta xampp-control.exe.

Klicka på Start bredvid Apache och MySql för att få din webbserver att köra.
Observera: Kontrollera inte Svc-rutan, eftersom det här kommer att köra servern som en Windows-tjänst. För att hålla XAMPP bärbar, vill du inte att den körs som en tjänst!

Windows Firewall kan uppmana dig att blockera servern. klicka på Tillåt åtkomst för att låta din server köras.

När de körs kan du klicka på Admin för att öppna standard XAMPP-administratörssidan som körs från din lokala webbserver. Eller du kan visa den genom att bläddra till http: // localhost / eller http://127.0.0.1/ i din webbläsare.

Om allt fungerar korrekt ska du se den här sidan i din webbläsare. Välj ditt standardspråk ...

Och då får du se standard XAMPP-administratörssidan.

Klicka på länken Status i den vänstra sidofältet för att se till att allt körs korrekt.

Om du klickar på administratörsknappen för MySql i kontrollpanelen XAMPP öppnar den phpMyAdmin i standardwebbläsaren. Alternativt kan du öppna MySQL-administratörssidan genom att ange http: // localhost / phpmyadmin / eller http://127.0.0.1/phpmyadmin/ i din favoritwebbläsare.

Nu kan du lägga till dina egna webbsidor på din webbserver. Spara alla dina webfiler i mappen \ xampplight \ htdocs \ på din flash-enhet.

Installera WordPress på din portabla server
Eftersom XAMPP Lite innehåller MySql och PHP kan du även köra webapps som WordPress, den populära CMS och bloggingplattformen. Hämta WordPress (länk nedan) och extrahera filerna till mappen \ xampplite \ htdocs på din flash-enhet.

Nu lagras alla WordPress-filer i \ xampplite \ htdocs \ wordpress på din flash-enhet.

Vi behöver fortfarande konfigurera WordPress på vår portabla server. Öppna din MySQL-administratörssida http: // localhost / phpmyadmin / att skapa en ny databas för WordPress. Ange ett namn för din databas i rutan "Skapa ny databas" och klicka på Skapa.

Klicka på fliken Privilegier högst upp och välj "Lägg till en ny användare".

Ange ett användarnamn och lösenord för databasen, och klicka sedan på knappen Gå längst ner på sidan.

Använda WordPress
Ange nu i din webbläsare http: //localhost/wordpress/wp-admin/install.php. Klick Skapa en konfigurationsfil att fortsätta.

Se till att du har ditt databasnamn, användarnamn och lösenord som vi skapade tidigare och klicka på "Låt oss gå!"

Ange ditt WordPress-databasnamn, användarnamn och lösenord, lämna de andra två inmatningarna som standard och klicka på Skicka.

Du borde nu ha databasen redo att gå. Klicka på "Kör installationen" för att slutföra installationen av WordPress.

Ange en titel, användarnamn och lösenord för din testblogg, såväl som din e-postadress, och klicka sedan på "Installera WordPress".

Du har nu en bärbar installation av WordPress. Klicka på "Logga in" för att komma åt din WordPress-administratörssida. Ange ditt användarnamn och lösenord och klicka på Logga in.

Här kan du lägga till sidor, inlägg, teman, tillägg och allt annat som du skulle på en vanlig WordPress-webbplats. Detta är ett utmärkt sätt att experimentera med WordPress utan att förstöra din riktiga webbplats.

Du kan se din bärbara WordPress-webbplats genom att skriva in http: // localhost / wordpress / i adressfältet.

Stänger din server
När du är klar med att köra din testserver klickar du på Stopp-knappen på var och en av tjänsterna och klickar sedan på Avsluta-knappen på XAMPP-kontrollpanelen. Om du trycker på avslutningsknappen längst upp i fönstret kommer det bara att minimera kontrollpanelen till facket.

Alternativt kan du stänga av servern genom att köra xampp_stop.exe från din xampplite-mapp.

Slutsats
XAMPP Lite ger dig ett bra sätt att köra en hel webbserver direkt från din flash-enhet. Nu, var som helst du går, kan du testa och tweak dina webbsidor och webbapps från vilken Windows-dator som helst.
länkar
Hämta XAMPP Lite
Hämta WordPress