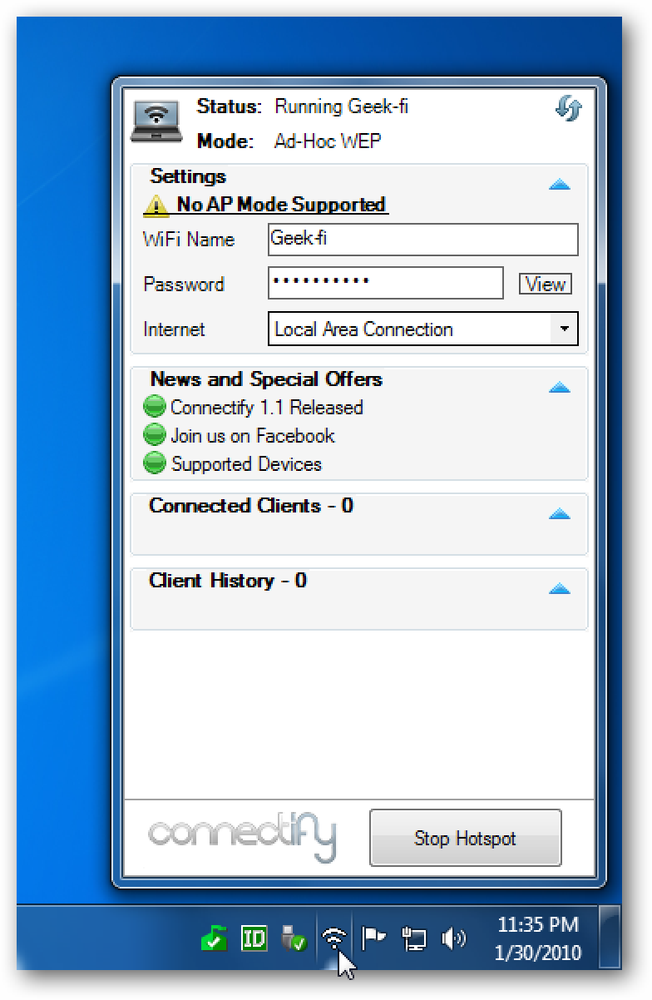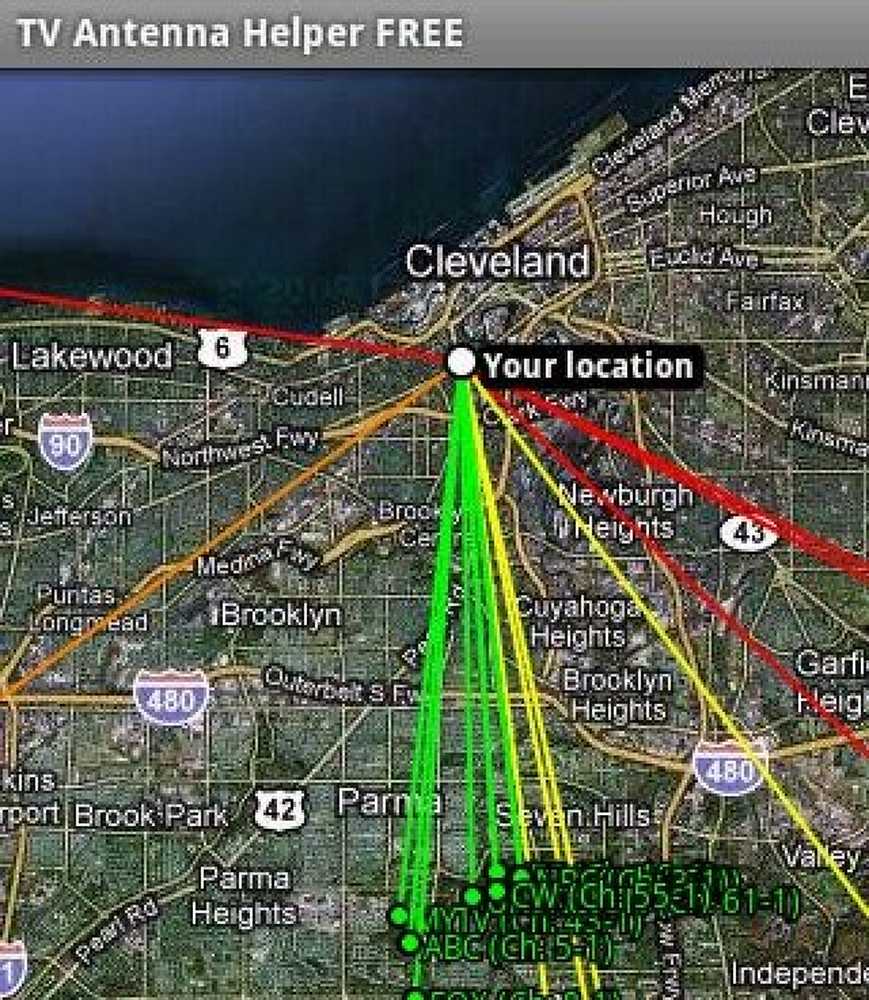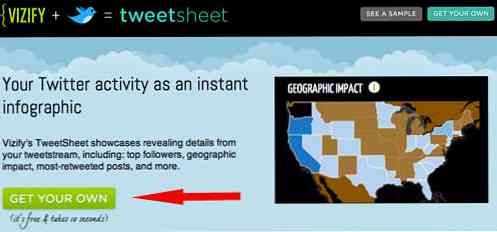Tux Paint - Ett bra bildprogram för dina barn
Letar du efter ett underbart bildprogram för dina barn (eller barn)? Tux Paint gör ett fantastiskt tillägg till din familjs dator, oavsett om du använder Windows, Linux eller Mac.
Installation och inställning
Installationen är snabb och enkel med totalt nio installeringsfönster att gå igenom. När installationen är klar rekommenderas att Tux Paint Config startar. Det här hjälper dig att få allt att ställa in snyggt innan du kör Tux Paint.

När Tux Paint Config lanseras börjar det med "Om fliken". Notera längst ner att det finns alternativ om "Aktuell användare" mot "Alla användare", möjligheten att tillämpa individuella ändringar, återställa konfigurationen, välja standardvärden och konfigurationsutgången.

I "Video / Sound Tab" -området bör du välja skärmstorlek som bäst passar dina behov, eftersom du inte kan ändra storlek på Tux Paint-fönstret medan programmet körs. Du kan också välja att rotera skärmstorlekarna (bredd och höjd), tillåta skärmsläckare, aktivera / inaktivera ljudeffekter och använd en alternativ färgpalett.

Området "Mus / Tangentbord" kan du bestämma om du vill använda "Fancy Cursor Shapes", för att dölja markören om du vill, aktivera / inaktivera tangentbordsgenvägar och de alternativ som du vill ha aktiva för musen medan du vill Tux Paint körs.

I området "Förenklingsflik" kan du välja mellan Tux Paint Stamps, textfall, Magic Controls och möjligheten att stänga av "Avsluta-knappen" och "Escape-knappen".

Du kan välja önskat visningsspråk, Stämpel Spegling och vad du vill att Tux Paint ska göra med ditt systems teckensnitt i området "Språkflik".

I området "Utskriftsflik" kan du göra några ändringar som behövs för utskrift i Tux Paint.

Området "Spara fliken" ger dig några underbara val när det gäller hur du hanterar spara bilder (speciellt användbar för att hålla från oavsiktligt att skriva över en sparad bild). Du kan också välja att få Tux Paint alltid att börja med en blank duk, använd en alternativ spara katalog, stäng av "Avsluta knappen" och aktivera automatisk sparande av bilder vid programutgången (fantastiskt!).

Området "Data Tab" låter dig inaktivera "Lockfile" (för att köra flera instanser) och alternativet att använda en alternativ datakatalog.
Vid denna tidpunkt har du slutfört konfigurationen för Tux Paint och kan avsluta Tux Paint Config (programmet startar inte automatiskt efter stängning). Innan du börjar Tux Paint bör du först installera frimärkena om du vill ha den extra funktionaliteten till Tux Paint ...

Installera frimärkena
Som med huvudprogrammet finns det totalt nio installeringsfönster för att gå igenom med den här installationsfilen. Här kan du se att frimärkena installeras i Tux Paint-mappen i programfilerna ...
Obs! Tuxfärgstämplarna kan läggas till vid ett senare tillfälle, men det gör det väldigt trevligt att ha allt redan installerat innan du börjar använda Tux Paint.

Du kommer att kunna välja de frimärken som du vill installera för Tux Paint (mycket trevlig!).

Genvägarna för frimärkena läggs också till i Tux Paint-mappen i din Start-meny för att hålla allt lätt att hitta och mycket organiserade för dig (trevlig!).

Tuxfärg i aktion
När du har slutfört stämplarna (om så önskas) så är det här som huvudfönstret kommer att se ut. Allt är lätt att komma åt och redo för mycket roligt!
Obs! Du kan inte ändra storlek på det här fönstret medan Tux Paint körs. För att ändra fönsterstorlek, stäng Tux Paint och öppna Tux Paint Config.

Här är en bild som vi fixade med Tux Paint ... definitivt ett bra program att ha kul med!

Slutsats
Tux Paint är ett fantastiskt program för dina barn (eller dig) att ha timmar och timmar kul med. Detta är definitivt en rekommenderad installation för allas familjedator.
länkar
Ladda ner Tux Paint & Tux Paint Stamps
Arbetar på: Windows 95 - Vista, Linux och Mac OS X +
Installerad på: Windows Vista (32 bitar), Service Pack 2