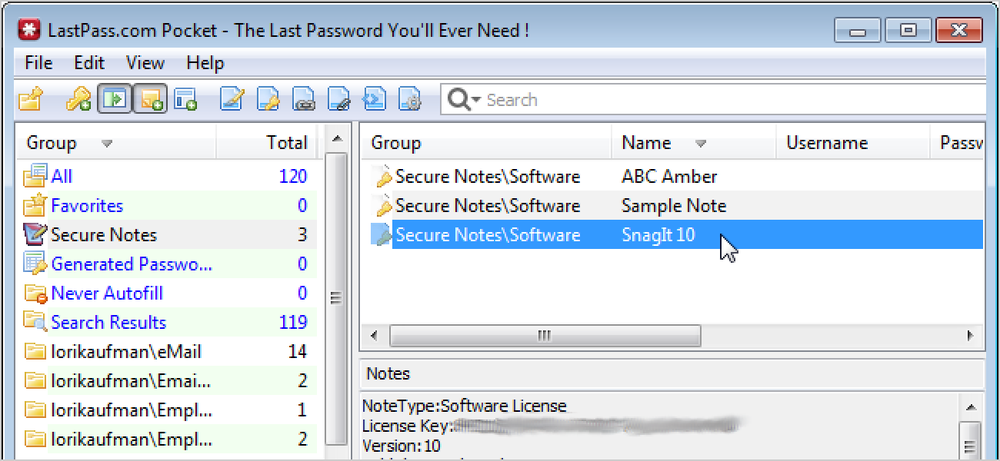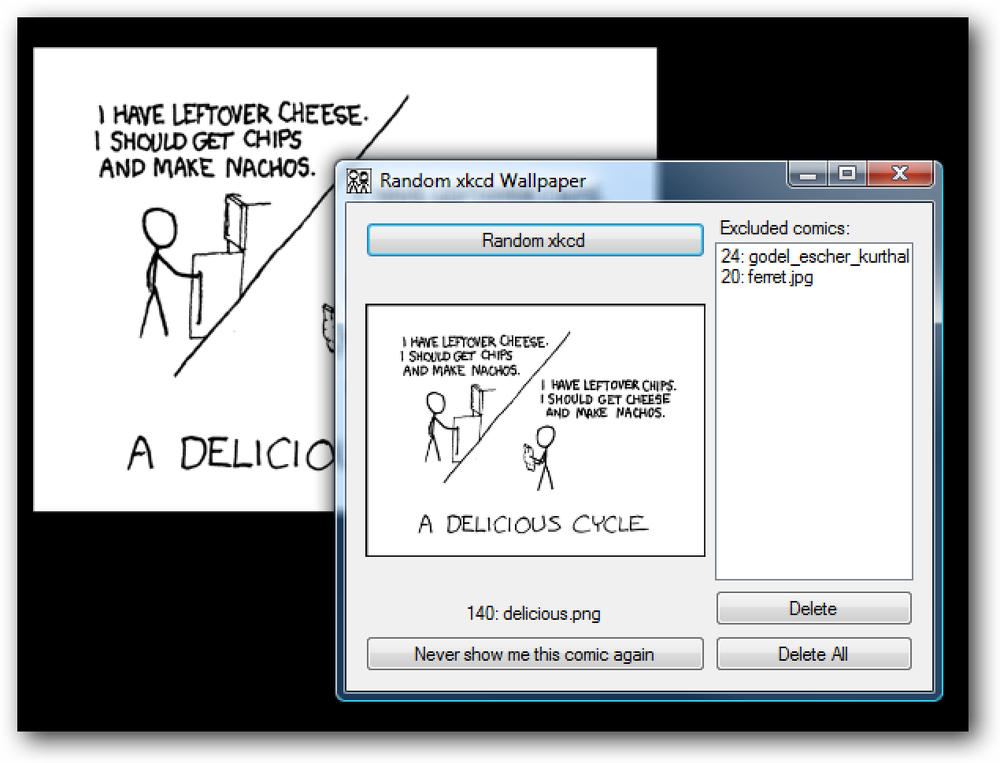Använd ett gratis verktyg för att skapa flera virtuella skrivbord i Windows
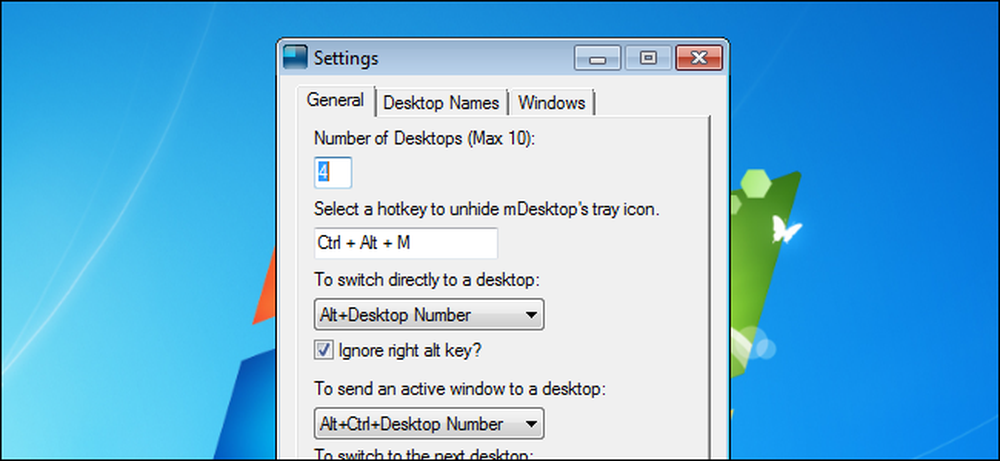
Om du har använt Linux är du förmodligen bekant med den virtuella skrivbordsfunktionen. Det ger ett bekvämt sätt att organisera program och mappar som är öppna på skrivbordet. Du kan växla mellan flera skrivbord och ha olika program och mappar öppna på var och en.
Men virtuella skrivbord är en funktion som saknas i Windows. Det finns många alternativ från tredje part för att lägga till virtuella skrivbord till Windows, inklusive en som heter Dexpot, som vi tidigare har täckt. Dexpot är gratis, men endast för privat bruk. Företag, offentliga institutioner, ideella organisationer, och till och med frilansare och egenföretagare måste köpa programmet.
Vi hittade ett annat virtuellt skrivbordsverktyg som är helt gratis för alla att använda, kallat mDesktop. Det är ett lättviktigt öppen källprogram som låter dig växla mellan flera stationära datorer med hjälp av snabbtangenter och ange öppna program eller mappar för att vara aktiv på alla skrivbord. Du kan använda mDesktop för att gruppera relaterade program eller för att arbeta på olika projekt på separata skrivbord.
mDesktop är bärbar och behöver inte installeras. Ta enkelt ut den .zip-fil du laddade ner (se länken i slutet av den här artikeln) och dubbelklicka på filen mDesktop.exe.
OBS! Det finns en versionsversion tillgänglig (1.5) och en betaversion av 1,6 tillgänglig, som har fler funktioner tillgängliga. Vi hämtade beta-versionen och visar den versionen i den här artikeln.
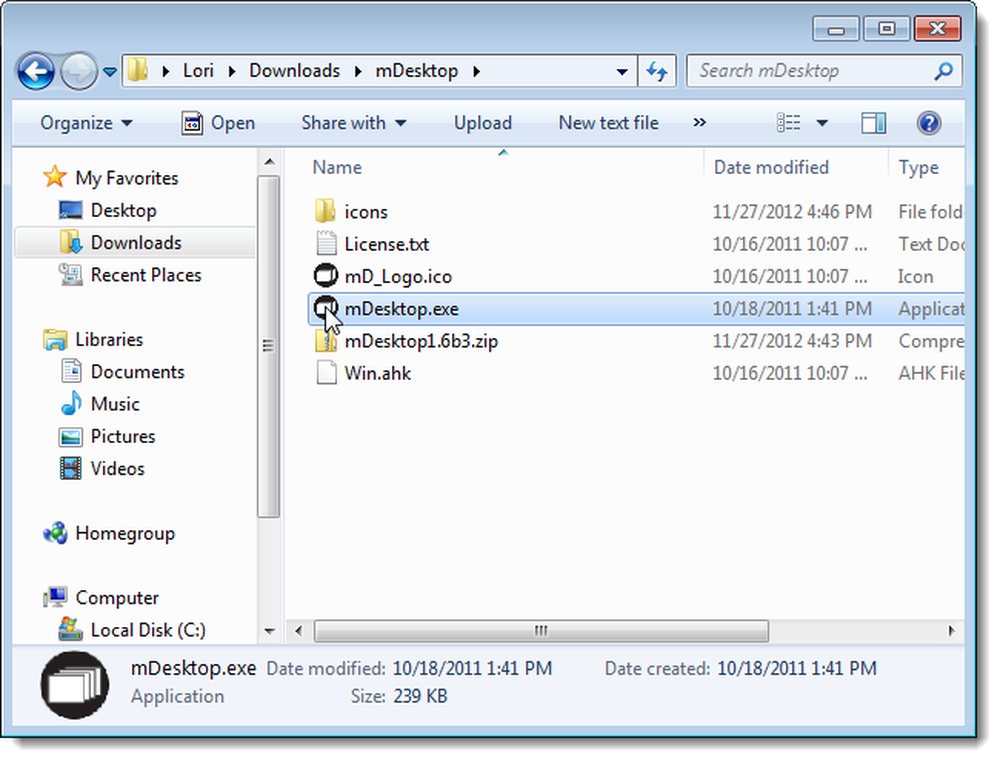
mDesktop körs i systemfältet. Högerklickning på fackikonet ger en popup-meny som låter dig byta skrivbord, komma åt inställningarna och dölja systemfältikonen. Standardmetoden för byte mellan skrivbordet är att hålla ner Alt-tangenten och tryck på numret för önskat skrivbord. Som standard finns det fyra stationära datorer.
Om du vill ange antalet stationära datorer och ändra snabbtangenterna för att byta stationära datorer och skicka öppna program till andra skrivbord, välj Inställningar från popupmenyn.
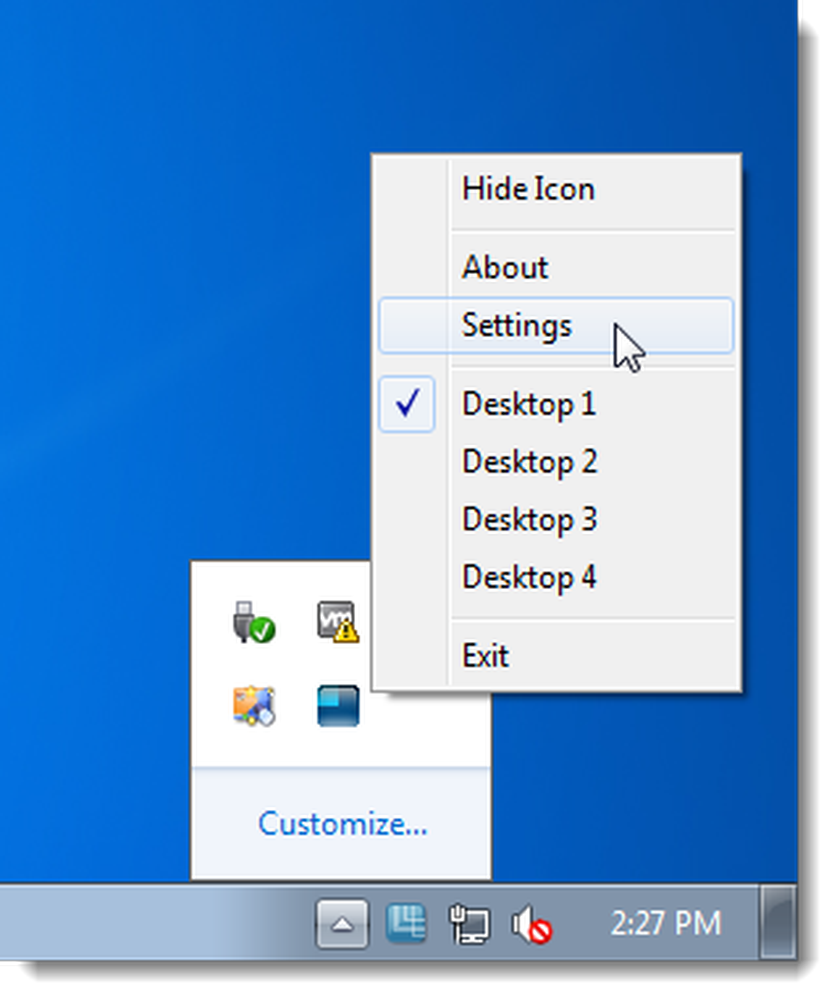
På fliken Allmänt i dialogrutan Inställningar kan du ändra antalet tillgängliga skrivbord, upp till högst 10. Det finns också en anpassningsbar snabbtangent för att ta bort mDesktop systemfältikonen, om du väljer att dölja den med ikonerna popupmeny.
Om du vill växla direkt till en rullgardinsmeny kan du ange om du vill använda Alt, Ctrl eller Skift-tangenten med skrivbordet för att direkt växla till skrivbordet.
Använd Om du vill växla till nästa skrivbord och Om du vill växla till föregående skrivbordslista för att ange om du vill använda Ctrl-tangenten, Skift-tangenten eller Alt-tangenten med höger och vänster pilknapp för att växla till nästa och föregående skrivbord.
Om du vill att ett specifikt program ska vara tillgängligt på alla skrivbord kan du ange en snabbtangentkombination som låter dig göra det genom att använda fönstret Skicka ett aktivt till en nedrullningsbar skrivbordslista.
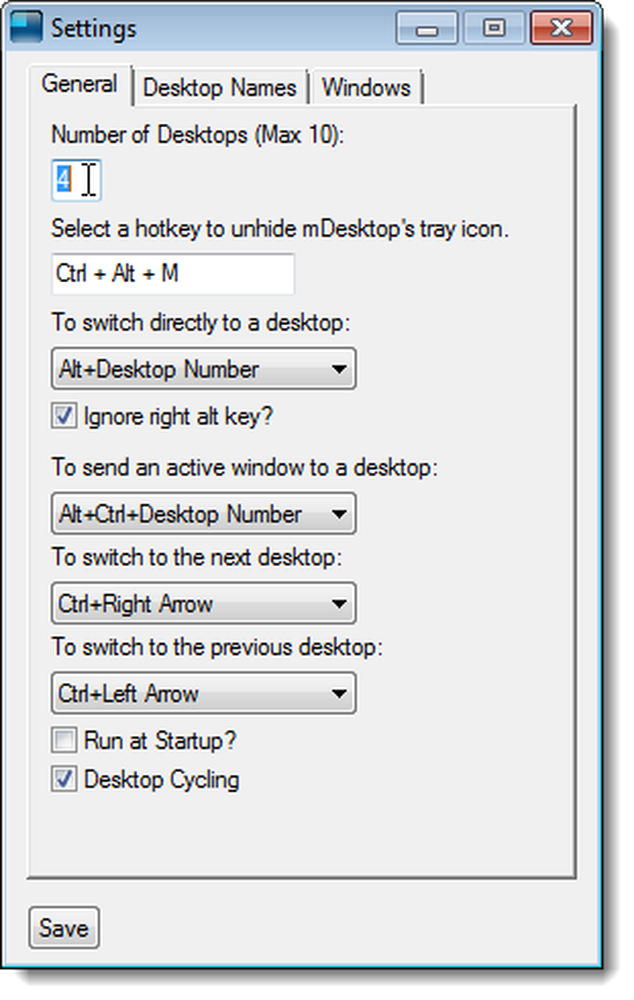
Fliken Skrivbordsnamn ger dig möjlighet att tilldela namn till var och en av de tillgängliga skrivborden. Dessa namn visas på popupmenyn som är tillgänglig från mDesktop systemfältikonen.
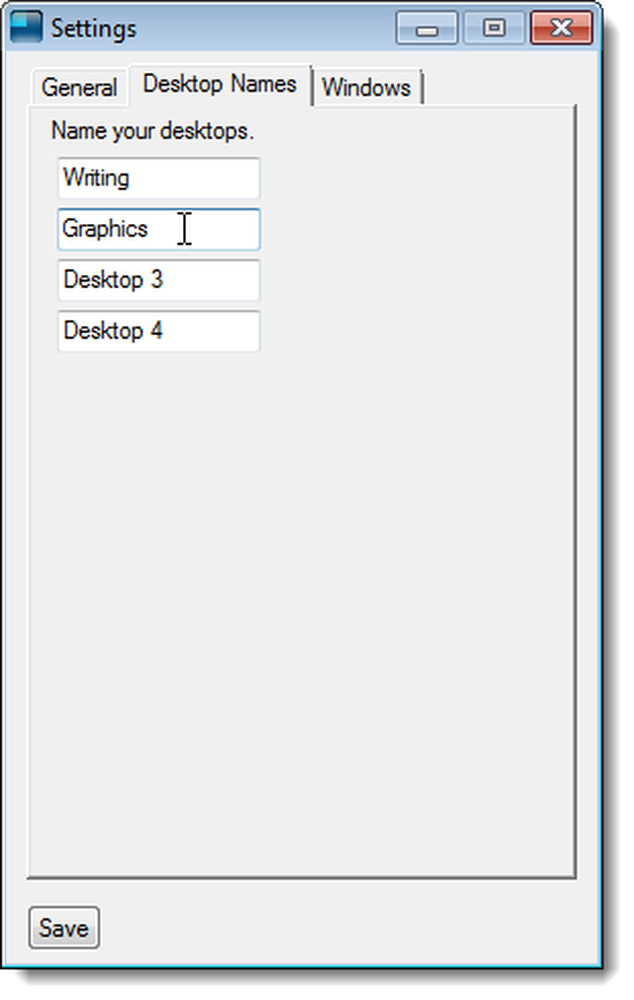
På fliken Windows kan du ange öppna program eller mappar som du vill ha tillgängliga på alla skrivbord. Om du vill lägga till ett program eller en mapp till den här listan klickar du på Lägg till.
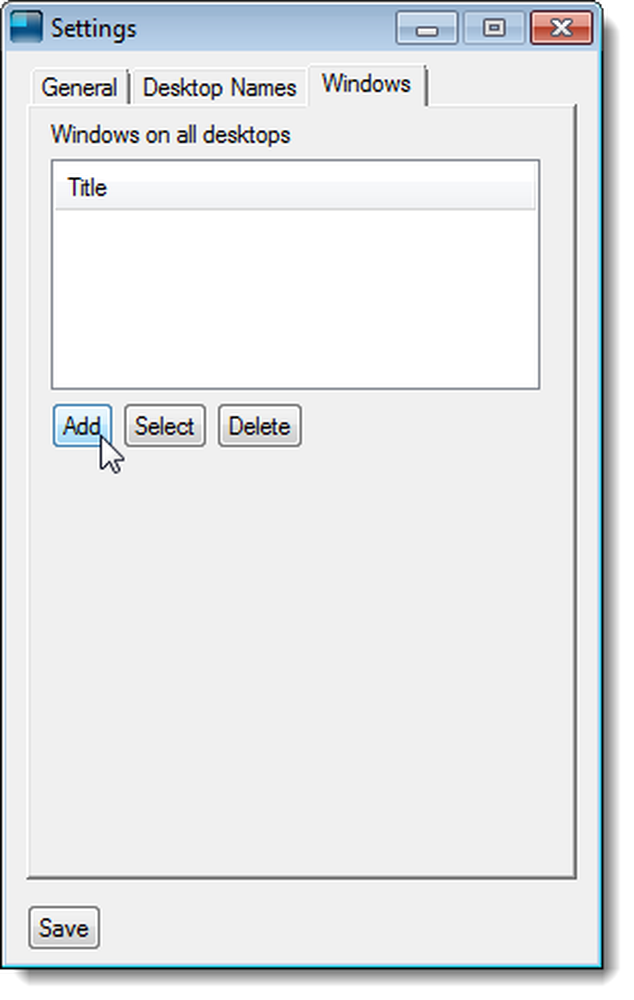
Ange en del av fönstertiteln för det program eller den mapp du vill visa på alla skrivbord i redigeringsrutan och klicka på OK.
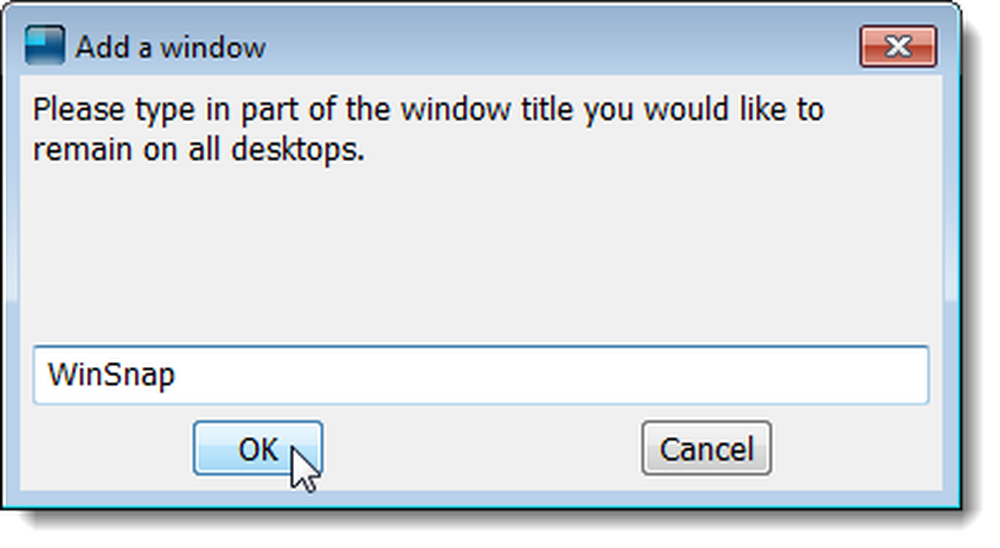
Fönsterns namn visas i listan.
OBS! Med knappen Välj kan du klicka på ett fönster för att lägga till det i listan, men det förefaller inte som att skriva i den här artikeln i betaversionen.
Om du vill ta bort ett fönster från listan väljer du fönstret och klickar på Ta bort.
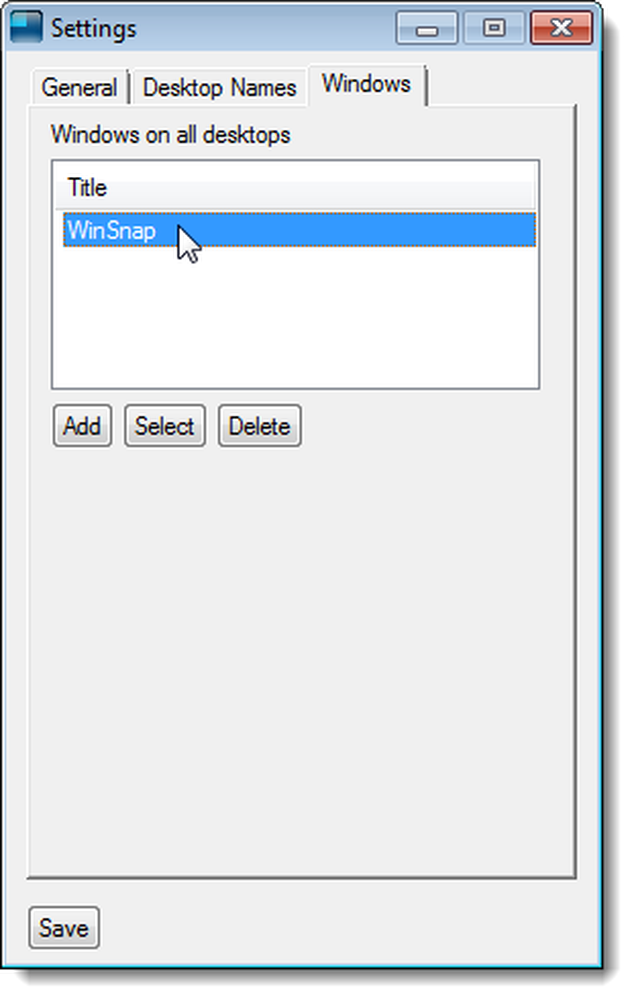
För att sluta använda virtuella skrivbord, högerklicka på systemfältikonen och välj Avsluta. Alla program eller mappar du hade öppnat på andra stationära datorer än den första flyttas till det första skrivbordet.
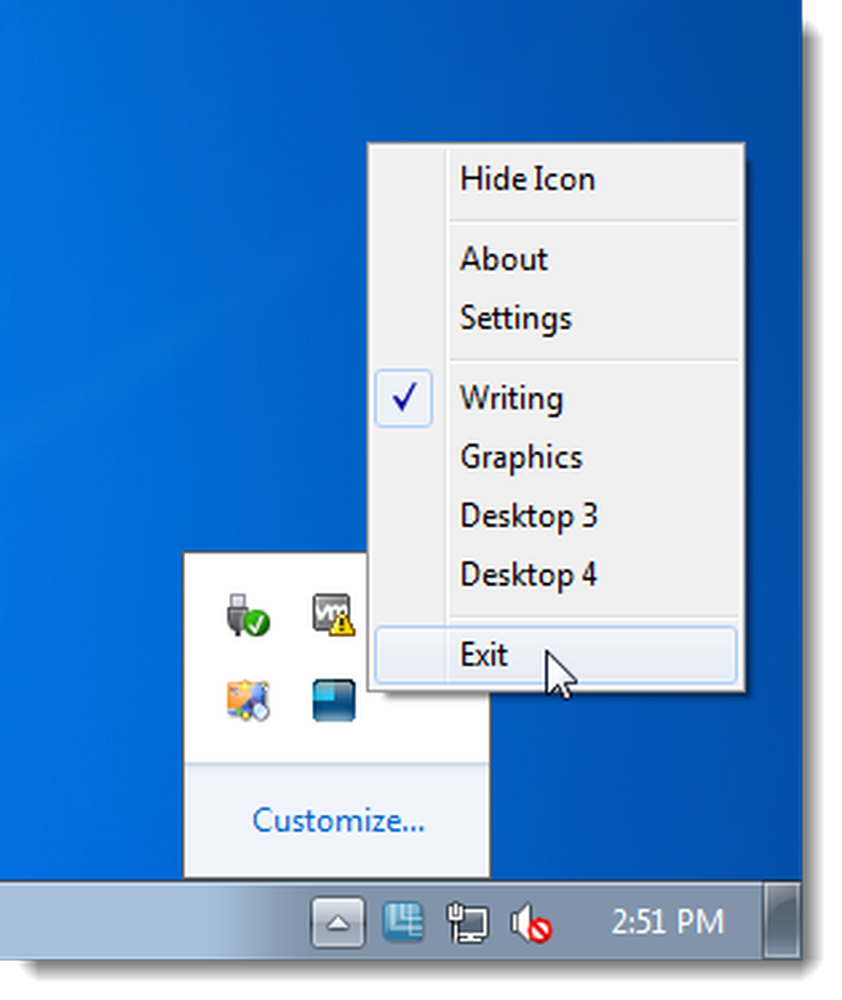
mDesktop fungerar i 32-bitars och 64-bitarsversionerna av Windows 7, Vista och XP.
Hämta mDesktop från http://code.google.com/p/mdesktop/.