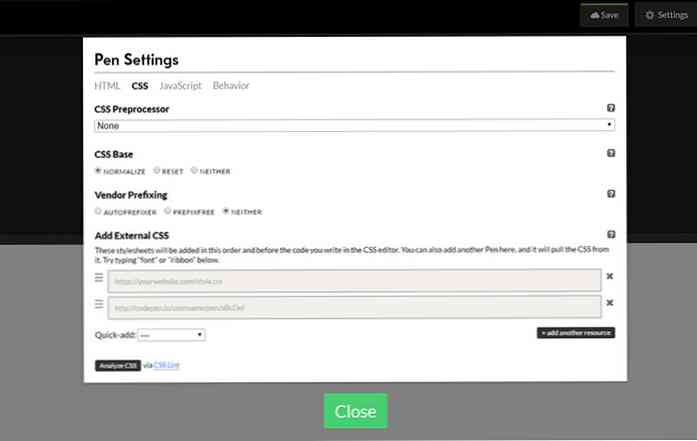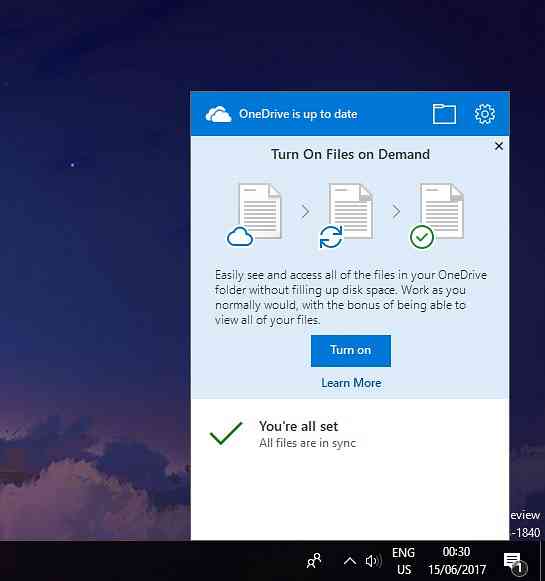Använda lokala användare och grupper för att hantera användarlösenord i Windows 7
Om du har flera användare på din lokala dator eller hanterar arbetsstationer i ett kontor, kanske du vill aktivera eller inaktivera deras lösenordsskydd för extra säkerhet. Idag tar vi en titt på hur man gör det i Windows 7.
Obs! Tyvärr fungerar inte denna metod i hemversioner av Windows. Även dessa är fristående maskiner och inte en del av en domän. Du ställer in något lokalt på en maskin på en domän, domäninställningarna har företräde.
Hantera lösenord i Vista och Windows 7
Här börjar vi med grundläggande lösenordshantering. Högerklicka på Dator i Start-menyn eller från skrivbordsikonen och välj Hantera.

Navigera till Lokala användare och grupper \ Användare och dubbelklicka på användarkontot där du vill hantera lösenordets löptid.

I det här exemplet använde vi User_geek ... och vi kan välja om de måste ändra lösenordet vid nästa inloggning, inaktivera dem ändra det eller lösenordet upphör aldrig. Processen är väsentligen densamma i Vista också.

För User_geek ställer vi in sitt konto för att ändra lösenordet vid nästa inloggning. Så när de loggar in ser de följande meddelande.

Eftersom det här är första gången de har loggat in, fanns det inget lösenord än, men de måste skapa en.

Lösenordet skapades med framgång ...

Ändra andra lösenordsalternativ
Det finns andra sätt att hantera användarlösen lokalt också. Här tittar vi på några andra alternativ med hjälp av lokal säkerhetspolicy. Klicka på Start och skriv secpol.msc i sökrutan i Start-menyn och tryck på Enter.

I den lokala säkerhetspolitiken navigerar du till Säkerhetsinställningar \ Kontopolicyer \ Lösenordspolicy. Här kan du se flera olika alternativ som högsta och minsta lösenordsalder, driva lösenordshistorik, minsta lösenordslängd och mer.
För det här exemplet ställer vi in minsta lösenordslängd.

Du kan ställa in minsta längd från 1-14 tecken, efter att du har gjort ett val klickar du på OK. Om du ställer in det till noll är det om de inte behöver något lösenord alls.

Efter att du har skapat en ny användning måste du ange ett lösenord till det lägsta antalet tecken du valt.

Om lösenordet inte uppfyller kraven får du se följande fel och måste ställa in det på rätt sätt.

Slutsats
Om du är administratör för din lokala maskin eller ett par på ett kontor, kan det här vara användbart för extra säkerhet för användarkonton. Om du vill ändra hur lång tid användare behöver ändra sitt lösenord, kolla in vår artikel om hantering av lösenordsålderfunktionen.