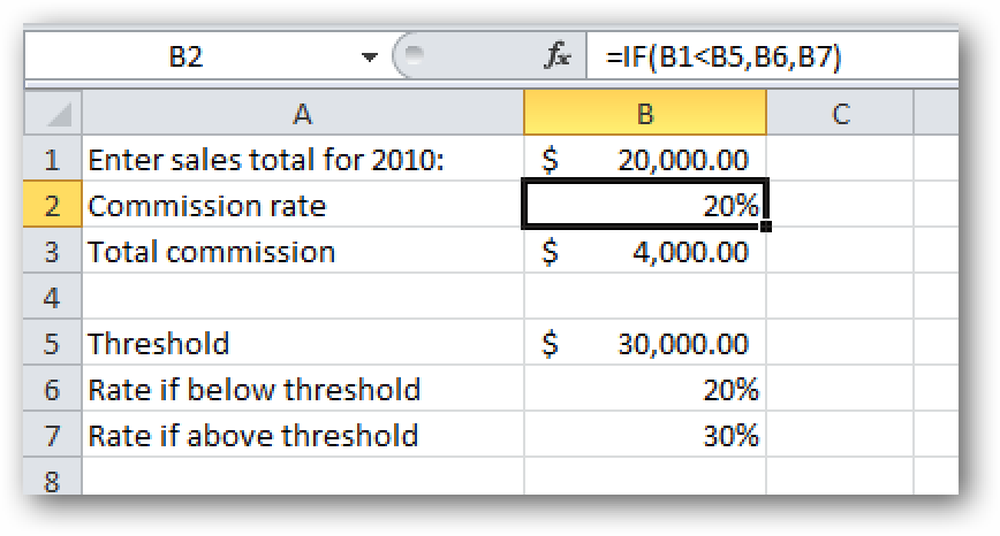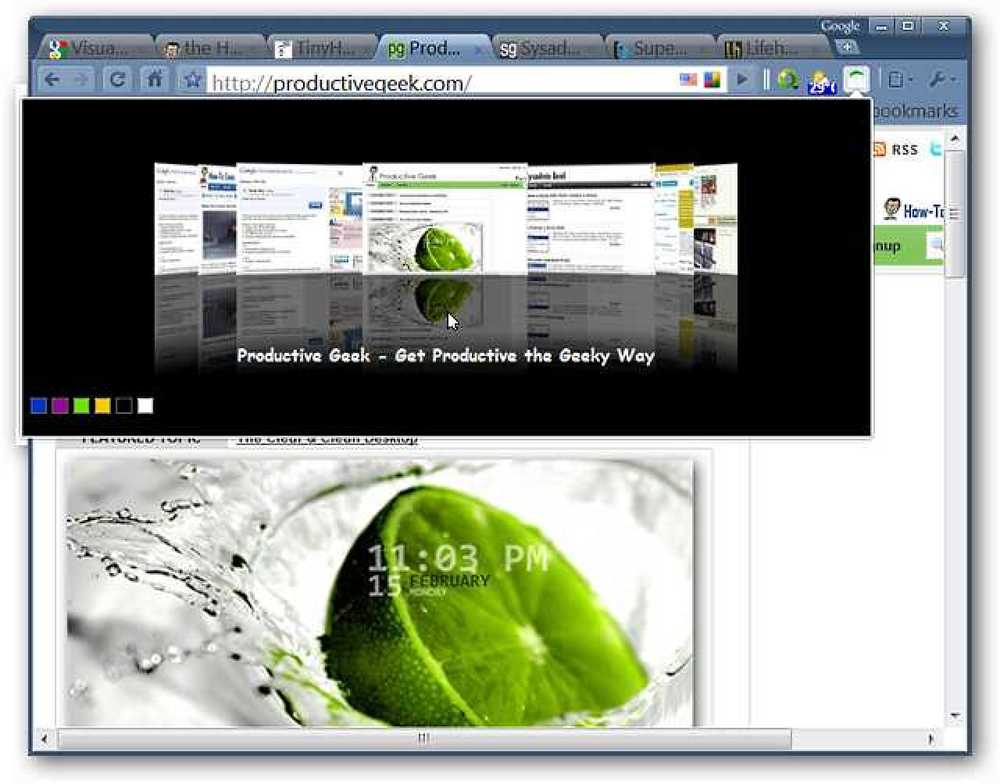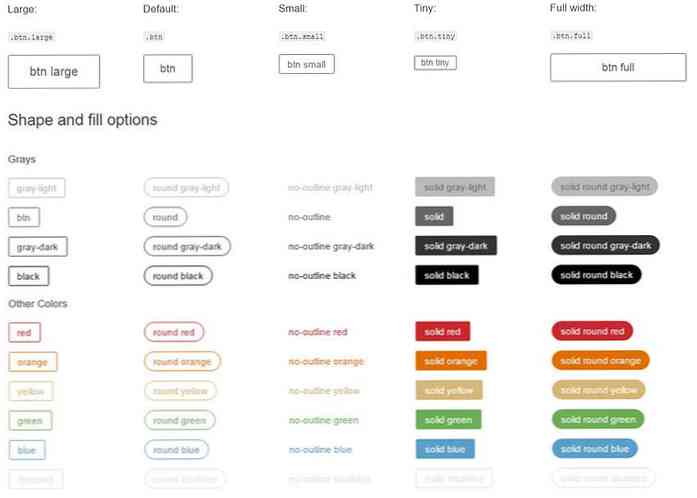VLC har förlängningar, för här är vad du kan göra med dem
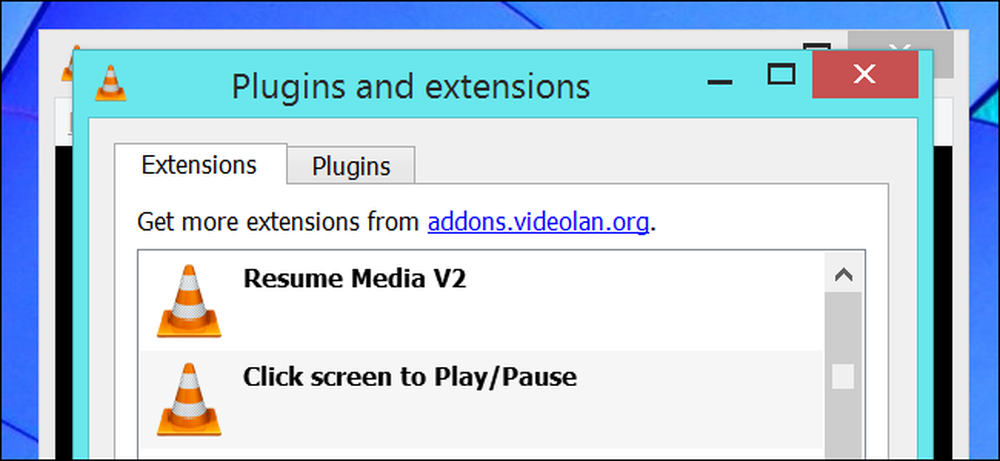
VLC har många dolda funktioner som du kanske inte har märkt. Bland dessa funktioner är ett kraftfullt tilläggssystem som stöder allt från att lägga till tillägg till skinn.
Om du vill visa dina installerade tillägg klickar du på Verktyg> Plugins and Extensions i VLC. Fönstret visar dina installerade tillägg och länkar dig till addons.videolan.org webbplatsen där du kan få mer.
Installera och använda tillägg
För att installera en filtillägg, ladda ner dess .lua-fil från VLC-tilläggswebbplatsen. I Windows ska du placera .lua-filerna i mappen C: \ Users \ NAME \ AppData \ Roaming \ vlc \ lua \ extensions. Du måste noga skapa mapparna "lua \ extensions" i mappen vlc AppData på egen hand.
Dessa tillägg arbetar även med Linux och Mac OS X. Varje tilläggs webbsida innehåller instruktioner för att installera tillägget till lämplig mapp på alla operativsystem som VLC körs på. Utvidgningarna fungerar inte på mobila versioner av VLC som VLC för Android, iOS eller Windows 8 - bara skrivbordsversionerna av VLC för Windows, Linux och Mac.
Om du vill ha VLC-meddelandeutvidgningar du installerar stänger du och öppnar VLC igen eller klickar på knappen Reload Extensions i plug-ins och tilläggsfönstret. Du kan sedan aktivera och komma åt tillägg från VLC: s visningsmeny.
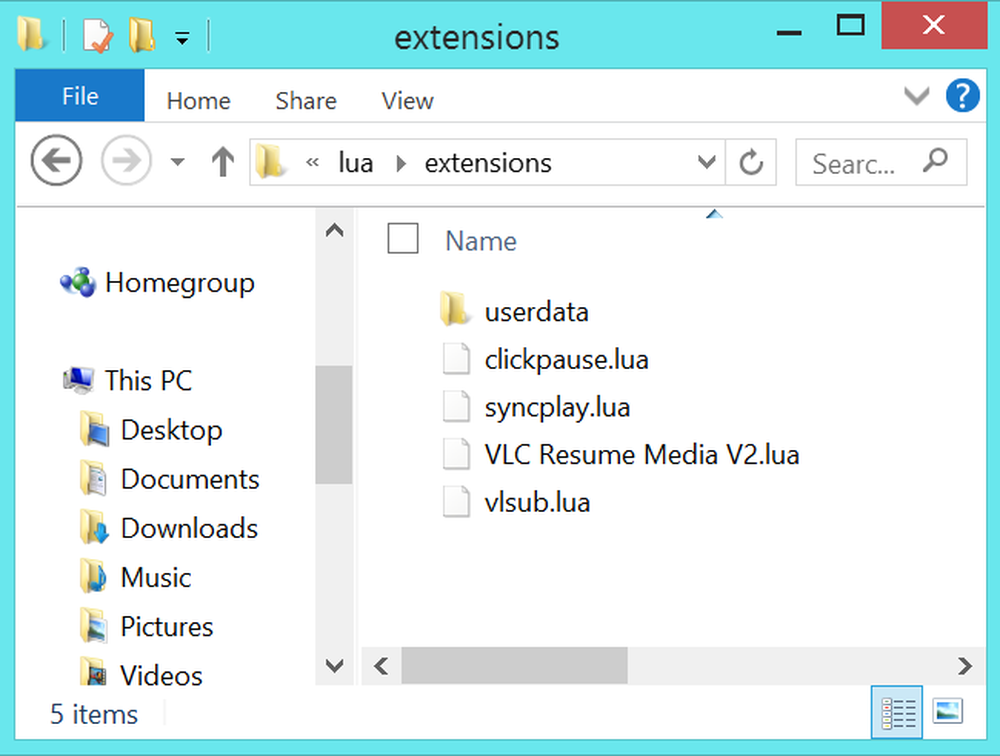
VLSub
Videofiler du laddar ner från webben följer inte alltid undertexter. Men ibland behöver du ändå undertexter - kanske är videon på ett språk du inte förstår, ljudet är för tyst, eller en okänd accent gör det svårt att förstå ljudet. Du kan i allmänhet jaga undertexelfiler på egen hand, bland annat genom att hämta dem från webbplatser som tillhandahåller ett arkiv av undertexelfiler för dig.
VLSub automatiserar denna process. Den använder en hash av den aktuella videofilen och dess titel för att hämta en lämplig textningsläsare från opensubtitles.org, vilket gör det snabbt och enkelt att hitta rätt undertexter för din nuvarande video när du vill ha dem. Du behöver inte ladda ner dem tidigare och ladda dem separat - bara öppna VLSub medan du tittar på en video.
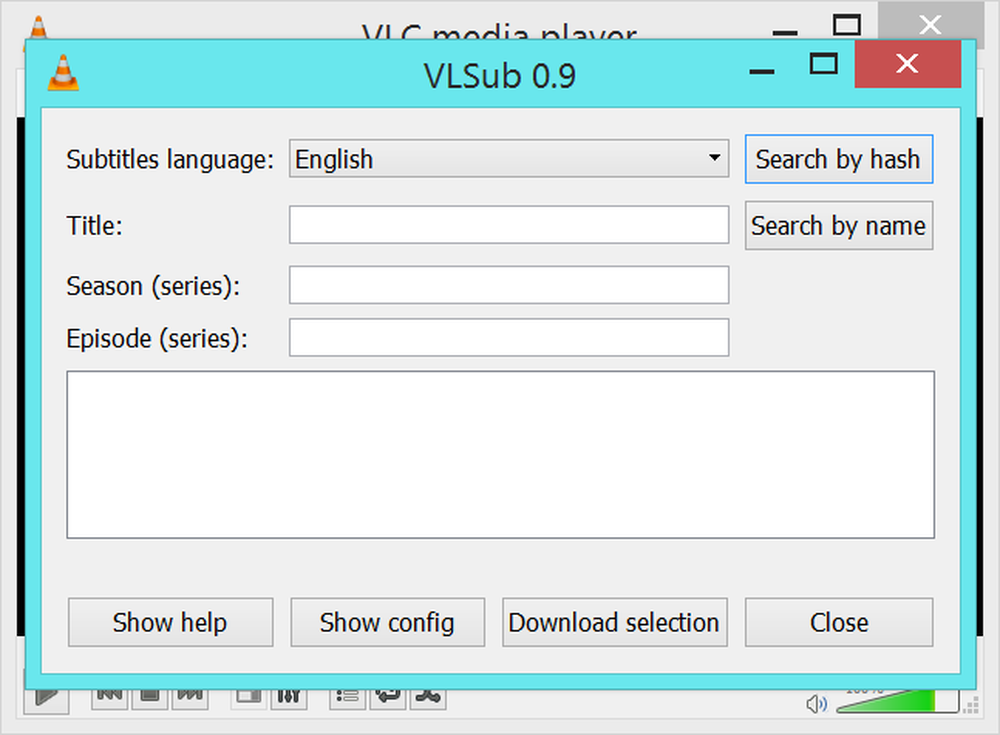
Fortsätt Media V2
Återuppta Media V2-förlängningen sparar nuvarande position för en video- eller ljudfil när du stänger VLC. När du öppnar VLC, flyttar förlängningen automatiskt tidsreglaget till den position du slutade vid. Det fungerar inte bara med en enda tidigare fil - den fungerar med flera olika filer och kommer ihåg dina positioner i alla dem tills du slutar titta på eller lyssna på filerna.
Denna förlängning fungerar bra för många olika typer av mediefiler. Om du lyssnar på podcaster i VLC kan du hitta dig själv att behöva pausa att lyssna på en timmar lång podcast för att göra något annat - VLC kommer ihåg din position. Det är också användbart för alla andra typer av långa filer, från ljudböcker och inspelade föreläsningar till långfilmer och tv-program.
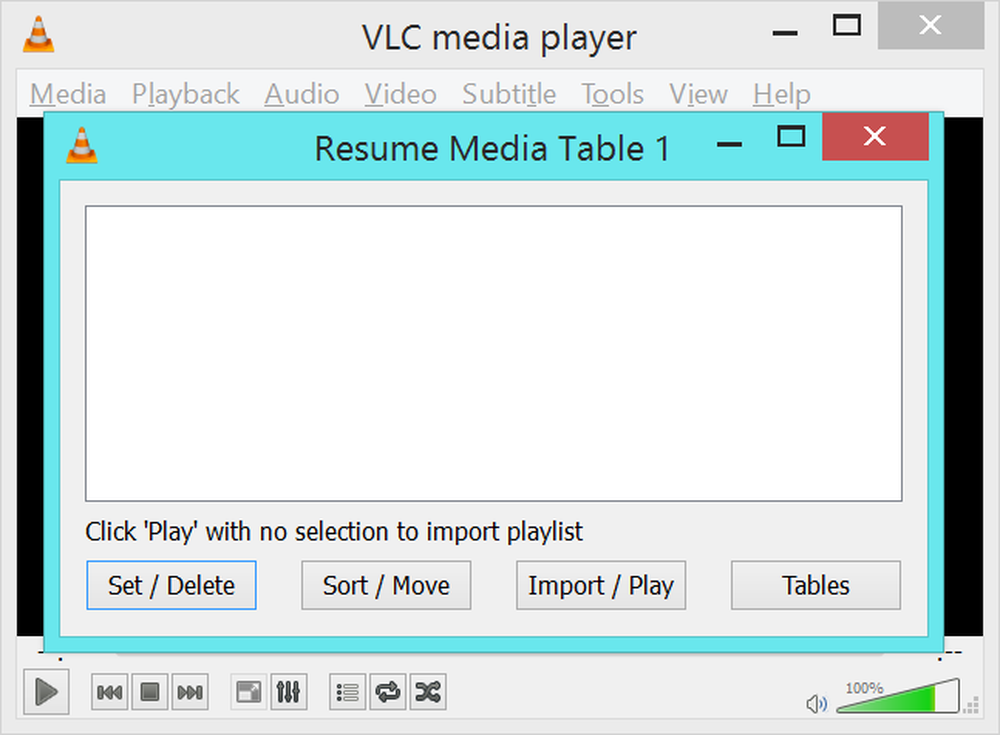
Syncplay gränssnittsmodul för VLC
Syncplay synkroniserar uppspelningen mellan flera instanser av VLC och andra mediaspelare som stöds via Internet. Med andra ord, om du och någon annan någonstans i världen har samma videofil, kan du använda Syncplay för att titta på den samtidigt. Syncplay säkerställer att filens uppspelning synkroniseras.
Tidigare såg människor bortsett från varandra i tv-filmer medan de pratade i telefon - nu kan du använda ett Internet-röstprogram och Syncplay för att titta på en videofil samtidigt och prata om det.
Denna förlängning är inte helt självständig, eftersom det kräver att Syncplay-programmet installeras. Till skillnad från de andra tilläggen här borde det inte behöva installeras manuellt. Installera bara Syncplay-programmet på din dator och det ska automatiskt installera VLC-tillägget.
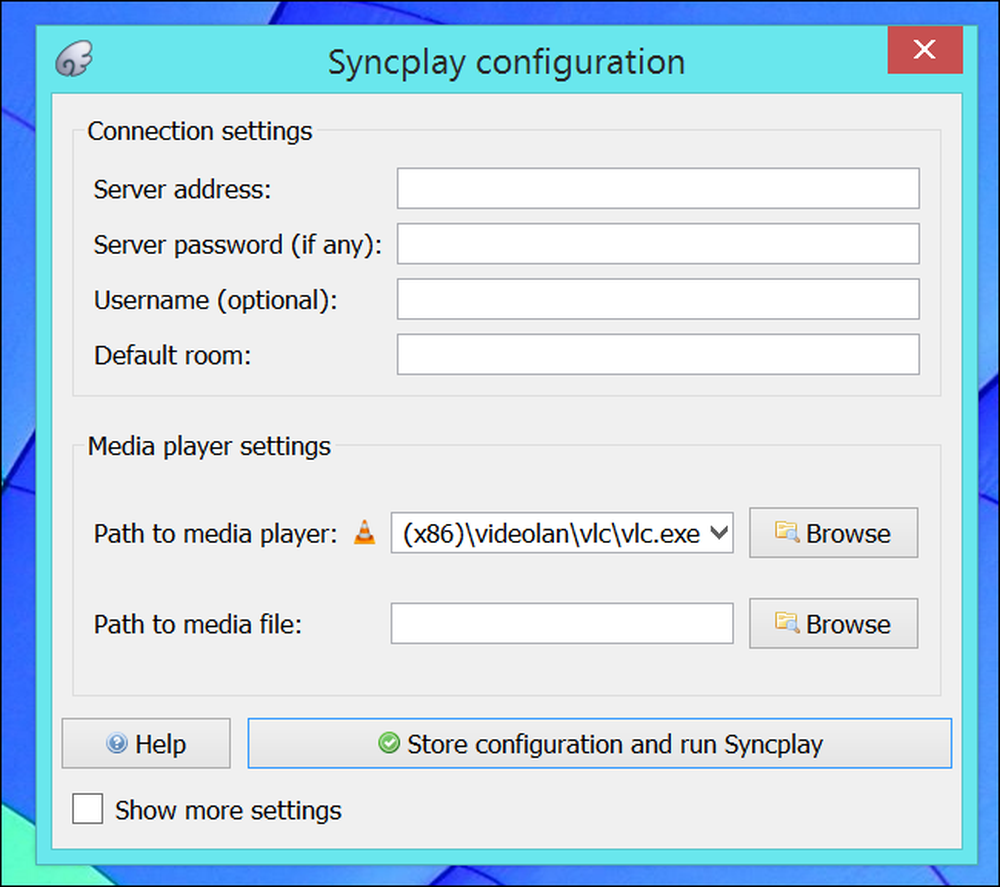
Klicka för att spela / pausa
Webbaserade videospelare som YouTube tillåter dig ofta att klicka på bildskärmen för att pausa och fortsätta spela en video. VLC tvingar dig att trycka på mellanslag eller klicka på en liten Play / Pause-knapp längst ned på skärmen, vilket kan vara obekvämt om du kontrollerar VLC med en mus på avstånd - kanske när du använder VLC som mediaspelare ansluten till din TV med en HDMI-kabel. Med denna tillägg installerad kan du bara klicka någonstans på videon för att pausa eller återuppta att spela upp din videofil.
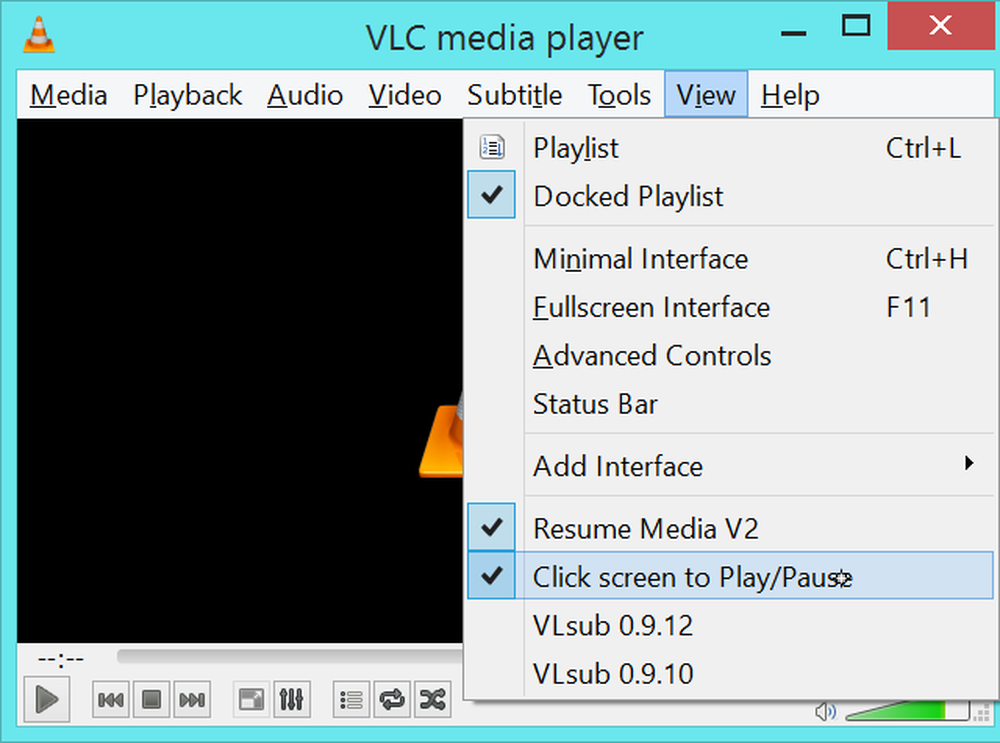
Utvidgningsplatsen är full av ännu fler tillägg och plug-ins, men vi ville framhäva det bästa. Så många andra funktioner - om du funderar på transkodning eller streaming - är redan inbyggda i VLC.
Webbplatsen erbjuder också en mängd skinn och service discovery skript. Du kan få ditt VLC-fönster att se helt annorlunda ut eller lägga till stöd för att upptäcka olika typer av onlineströmmar - som radiostationer från TuneIn Radio - till VLC: s spellista. Ta en titt på webbplatsen på egen hand, men bli inte förvånad om du inte hittar en förlängning för att göra någonting - den funktionen kan gömma sig någonstans i VLC redan.