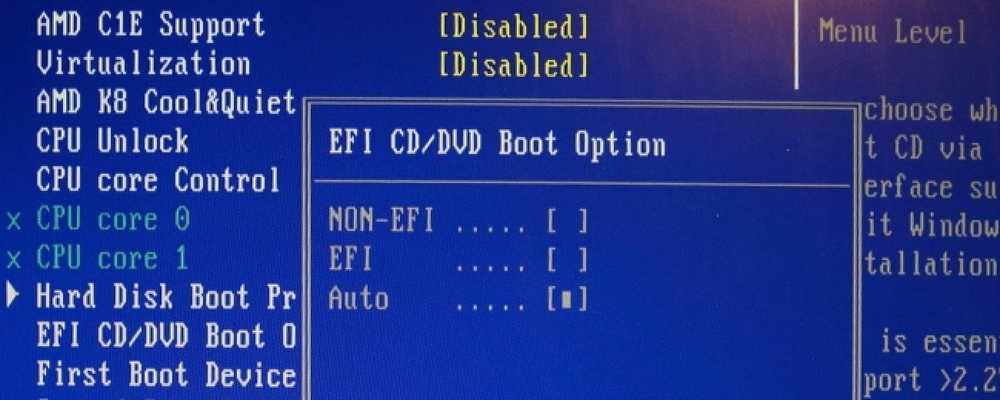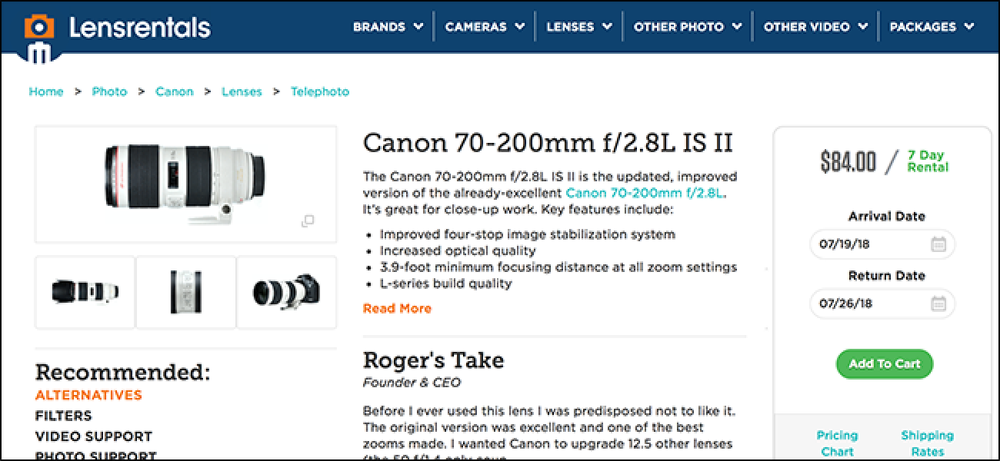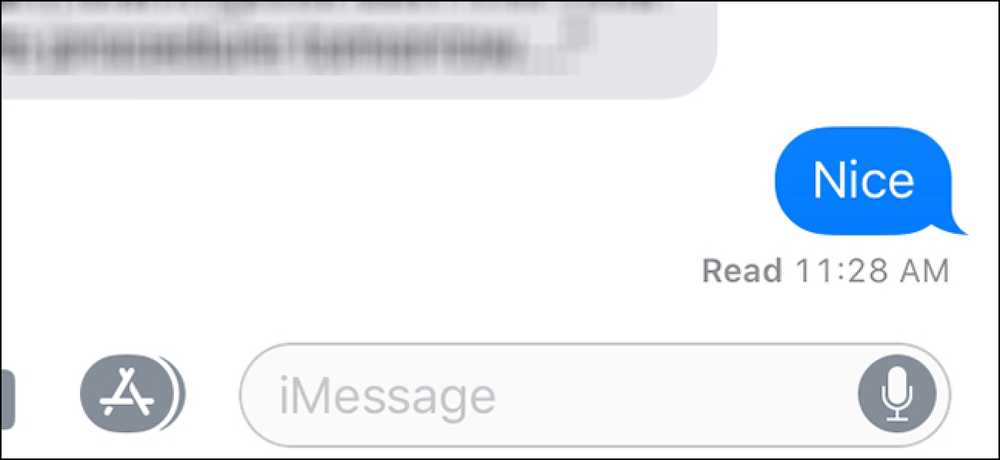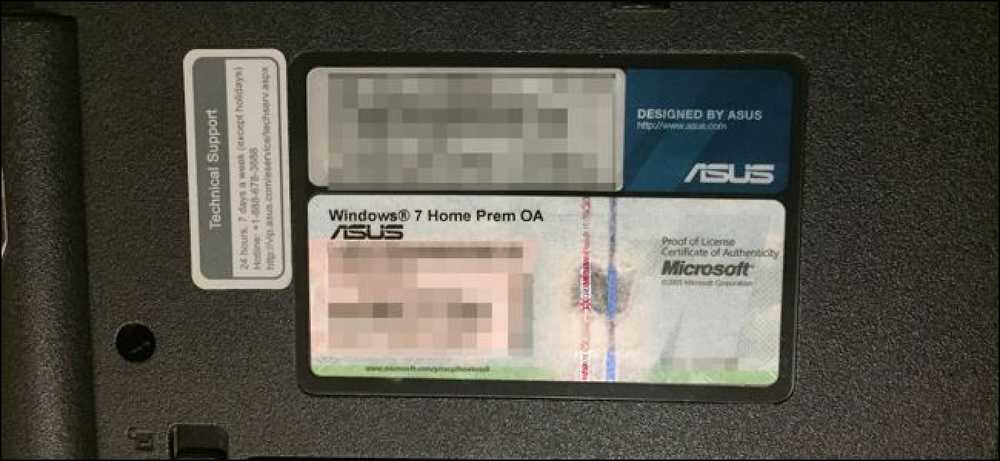När behöver du uppdatera dina drivrutiner?
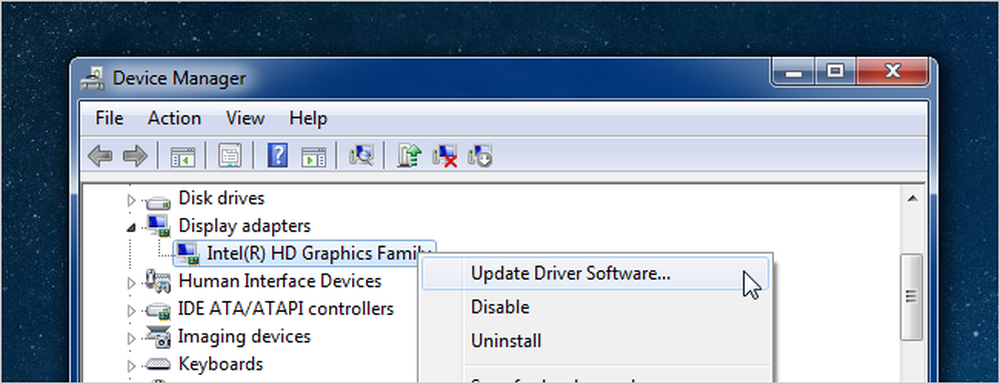
Prata med någon teknisk person, läs något forum, och vid något tillfälle är du säker på att bli tillsagd att uppdatera dina drivrutiner ... men vad betyder det egentligen? Och är det nödvändigt att kompulsivt uppdatera dina drivrutiner? Här är vår take.
Drivers? Vad är drivrutiner?
I mycket enkla termer är drivrutiner datorprogram som låter Windows och dina andra applikationer interagera med en hårdvarubutik. Din dator vet inte hur man använder alla funktioner på ditt grafikkort, det behöver en förare att göra det. Precis som dataprogram har uppdateringar och servicepaket för att fixa fel och lägga till funktioner, gör drivrutiner också.
När ska du uppdatera dina drivrutiner?
Regel: Lös inte vad som inte är trasigt.
Om du har problem med en enhet bör du tänka på att uppgradera drivrutinerna. Om du letar efter en hastighetsökning, uppdaterar drivrutinerna till den senaste versionen inte en magisk hastighetsförbättring som plötsligt tar bort behovet av att uppgradera en långsam dator. Om du uppgraderar från en version av en drivrutin till en annan version är chansen bra att de enda sakerna som ingår i uppdateringarna är buggfixar för specifika scenarier, och kanske kommer vissa mycket mindre prestanda att öka. Det finns mer chans att bryta något än någonting annat, så om allt på din dator fungerar bra kan du hoppa över drivrutinsuppdateringarna för det mesta.
Det är naturligtvis ett anmärkningsvärt undantag från denna regel. Om du försöker att eke ut alla små prestanda ur ditt system, bör du se till att dina grafikkortdrivrutiner uppdateras med tillverkarens drivrutiner, och du vill noga uppgradera dina chipset, nätverk och ljudkortsdrivrutiner som väl. Byte från de inbyggda Windows-drivrutinerna för ditt grafikkort till de officiella NVidia- eller ATI / AMD-drivrutinerna kommer att göra en värld av skillnad, och att hålla dem uppdaterade kan ge enorma hastighetsvinster.
I huvudsak, om du har ett AMD / ATI eller NVidia grafikkort, och du använder de inbyggda Windows-drivrutinerna, är det en bra tid att växla drivrutiner. Annars kan de flesta helt och hållet hoppa över processen.
Vilka drivrutiner ska du uppdatera?
Regel: Använd rätt drivrutiner, inte bara de senaste.
När du först får en ny dator, laddar om Windows på en gammal dator, eller bygger en ny dator, kommer du att vilja se till att du använder rätt drivrutiner. Det är inte så mycket att du måste hålla drivrutinerna uppdaterade till den allra senaste versionen hela tiden, det är att du inte vill använda någon generisk drivrutin när du kan använda den verkliga drivrutinen. Till exempel: Videokort drivrutiner som ingår i Windows innehåller sällan alla funktioner i drivrutinerna som du kan ladda ner från NVidia eller AMD / ATI, och de innehåller definitivt inte samma hastighetsförbättringar.
Oavsett vad du gör, använd inte någon drivrutinsuppdateringsprogramvara när du manuellt kan välja rätt drivrutiner enkelt.
Av hyllan PC
Om du kör en bärbar dator eller en bärbar dator och inte har laddat upp Windows manuellt är chanserna bra att de flesta av dina drivrutiner redan använder tillverkarens godkända drivrutiner. Detta inkluderar saker som chipset, moderkort, ljudkort och liknande. Det finns också en riktigt bra chans att du har lite ombord generiskt grafikkort. Din bästa satsning är att uppgradera dina grafikkortsdrivrutiner genom att gå till tillverkarens webbplats, men du kan bara använda funktionen Uppgrader drivrutin inbyggd i Windows och förklaras nedan.
Återigen, om allt fungerar bra på din dator, borde du förmodligen lämna dina förare ensam.
Färsk Windows Installera / byggd din egen dator / spelare
Om du antingen byggt din egen dator eller laddade en ny version av Windows använder du för tillfället de Microsoft-godkända drivrutinerna som ingår i Windows, som inte alltid kommer att bli det snabbaste valet, speciellt om du har ett riktigt grafikkort. Detta är ett scenario där du vill uppdatera dessa drivrutiner:
- Grafikkort: Skillnaden i hastighet mellan de generiska Windows-drivrutinerna för ditt grafikkort och den officiella NVidia eller ATI / AMDdrivers kommer att överraska dig. Även om du inte är en spelare, se till att du har de riktiga drivrutinerna.
- Moderkort / Chipset: du vill se till att gå till tillverkarens webbplats och ta tag i sina chipsetdrivrutiner. Om du köpte en dator, gå till deras webbplats, om du byggt en, gå till moderkortstillverkarens webbplats. Varje installatör är annorlunda, men i allmänhet kan du bara köra den nedladdade drivrutinen.
- Ljudkort:De inbyggda Windows-drivrutinerna kommer inte att innehålla alla extra ljudfunktioner som virtuell surround osv. Om du köpte en dator, gå till deras webbplats, om du byggt en, gå antingen till moderkortstillverkarens webbplats för inbyggd ljud eller ljudkortet tillverkarens webbplats annars.
- Nätverkskort: mest sannolikt använder du någon typ av inbyggda kort som ingår i moderkortet, och du har redan tagit drivrutinerna därifrån.
Om du är en spelare, kommer du noga att se till att dina videokortdrivrutiner uppdateras regelbundet.
Kontrollera dina drivrutinsversioner
När du har problem med en enhet kan det vara till stor hjälp att veta vilken version av drivrutinen du använder, speciellt om du lägger ut på ett forum eller läser en tråd någonstans om ett problem som fixades i en särskild drivrutinsuppdatering.
För att kontrollera drivrutinsversionen, öppna bara Enhetshanteraren med hjälp av startmenyns sökrutan, hitta drivrutinen i listan, högerklicka och välj Egenskaper. Du kommer att kunna se versionsinformationen och datumet på fliken Driver. Du kan också uppdatera, rulla tillbaka, inaktivera eller avinstallera en drivrutin från den här vyn, vilket är mycket användbart om du uppgraderade drivrutinerna och införde ett problem.
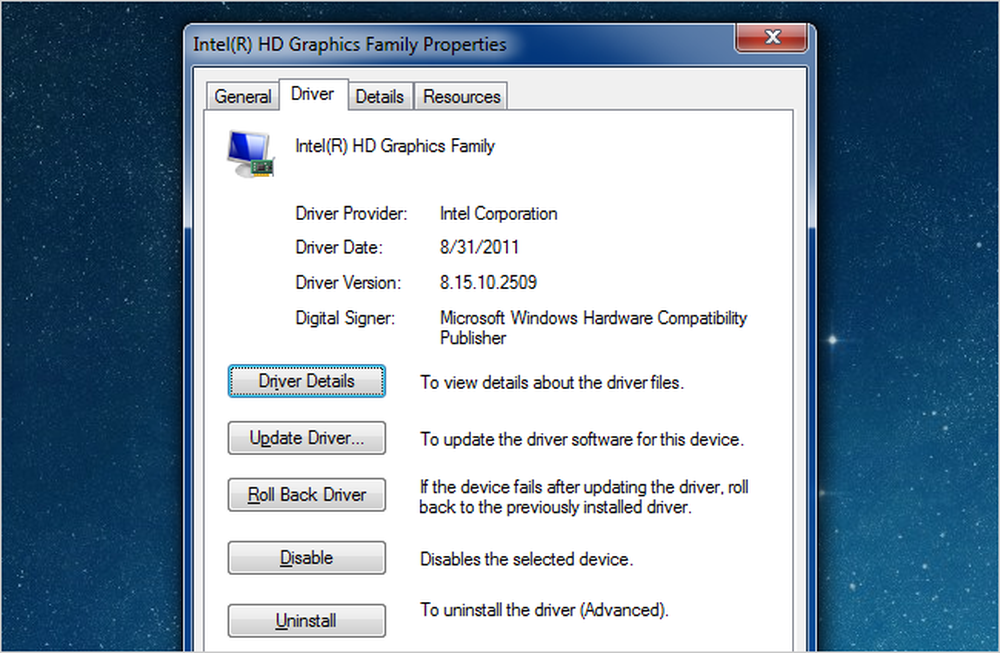
Uppdatera dina drivrutiner på (säkra) Microsoft-sättet
Om du har problem med en viss enhet kan du snabbt uppgradera till en nyare version genom att öppna Enhetshanteraren, högerklicka på enheten och välja Update Driver Software.
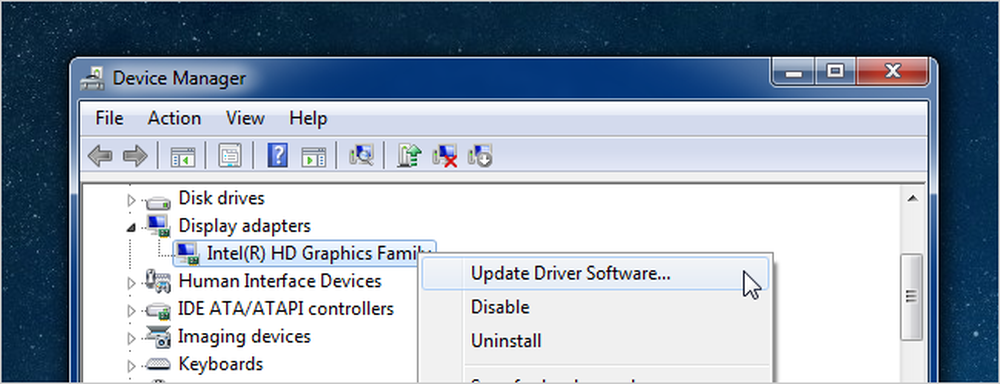
Detta kommer att dyka upp en guide som låter dig antingen söka Windows Update eller din dator för de senaste drivrutinerna - eller du kan manuellt installera drivrutinerna med hjälp av alternativet Bläddra.
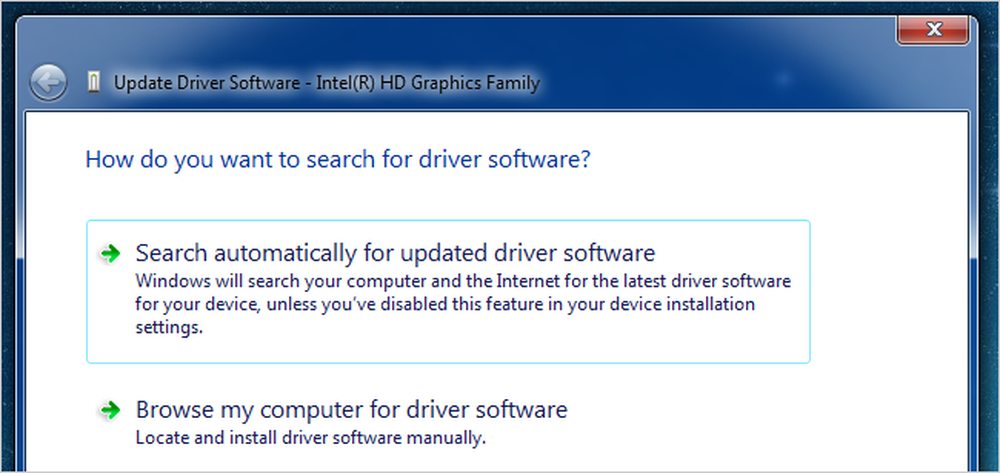
Om du låter Windows automatiskt uppdatera, installeras den direkt och frågar dig om omstart. Om det löser ditt problem, om du inte kan, kan du alltid rulla tillbaka föraren.
Uppdatera dina drivrutiner med tillverkarens drivrutiner
För det mesta, när du hämtar drivrutiner från någonstans som NVidia eller AMD / ATI, kommer de att ha en hel installationsinstallationsguiden som ingår i nedladdningen, så du kör bara det för att uppgradera drivrutinerna till den senaste versionen. Om du råkar hitta en drivrutin (kanske för en enhet som ger dig ett fel) som finns i en zip-fil kan du använda guiden över skärmen ovan och välja alternativet Bläddra. Det här visar ett fönster så här, där du kan ange den mapp som du släppte upp drivrutinerna till.
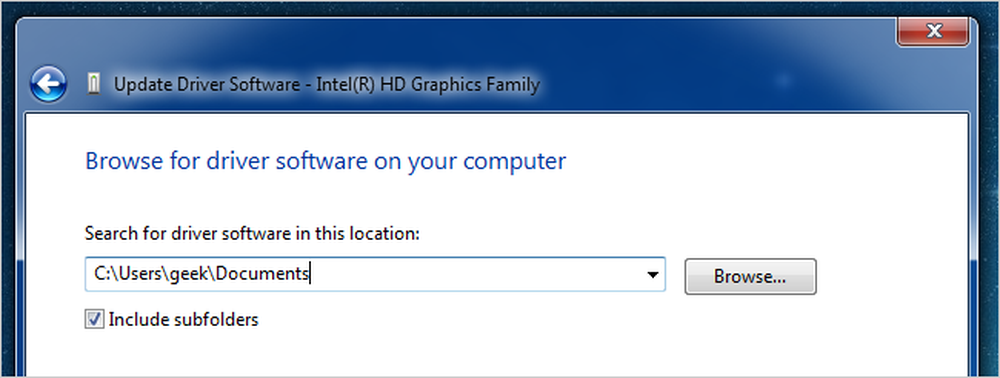
Slutlig tanke: Om din dator fungerar bra, använd inte den här artikeln som en anledning att släcka den. Eller åtminstone, skyll inte på oss om du gör det =)