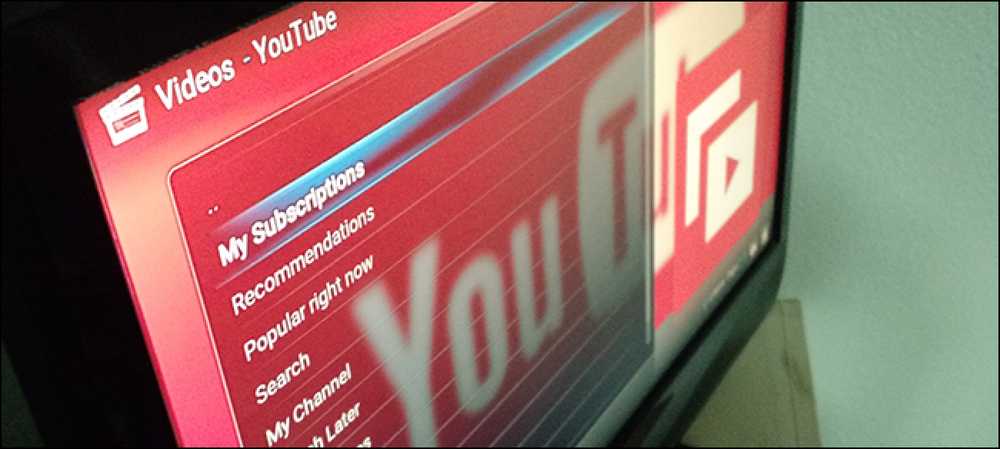Hur man fixar Internet Explorer har stött på ett problem och behöver stänga
Har du någonsin blivit surfande på Internet med hjälp av IE lyckligtvis tills du plötsligt får det här förskräckligt "Internet Explorer har stött på ett problem och måste stänga" felmeddelande, varefter IE helt stänger av och du förlorar alla dina flikar tillsammans med alla former du kanske har fyllt i? Nu när jag använder Chrome religiöst har det inte hänt mig ens en gång, men det hände hela tiden med Internet Explorer.
Så för de fattiga själarna som fortfarande använder äldre versioner av IE, här är en snabb lista över åtgärder du kan vidta för att försöka lösa det underliggande problemet. Orsaket till det här felet kan vara ett antal saker, så du kan behöva prova några olika metoder innan problemet är löst. Om du klickar på länken för att se de uppgifter som felrapporten innehåller kan du se något så här:
Fel tecken
AppName: iexplore.exe AppVer. 7.0.5730.11 ModName: unknown
ModVer: 0.0.0.0 Offset: 61eb77e0

Så vad kan du göra om du får det här felet? Prova var och en av följande steg och se om problemet går bort.
Metod 1
Öppna IE, gå till Verktyg, Internet-alternativ eller klicka på ikonen Inställningar kugghjul längst upp till höger och ta bort de tillfälliga Internet-filerna. Under Browsing History klickar du på Radera knappen och kontrollera sedan Tillfälliga Internetfiler och webbplatsfiler. Om du laddar ner en körbar fil som orsakar problemet kommer det att ta bort det.
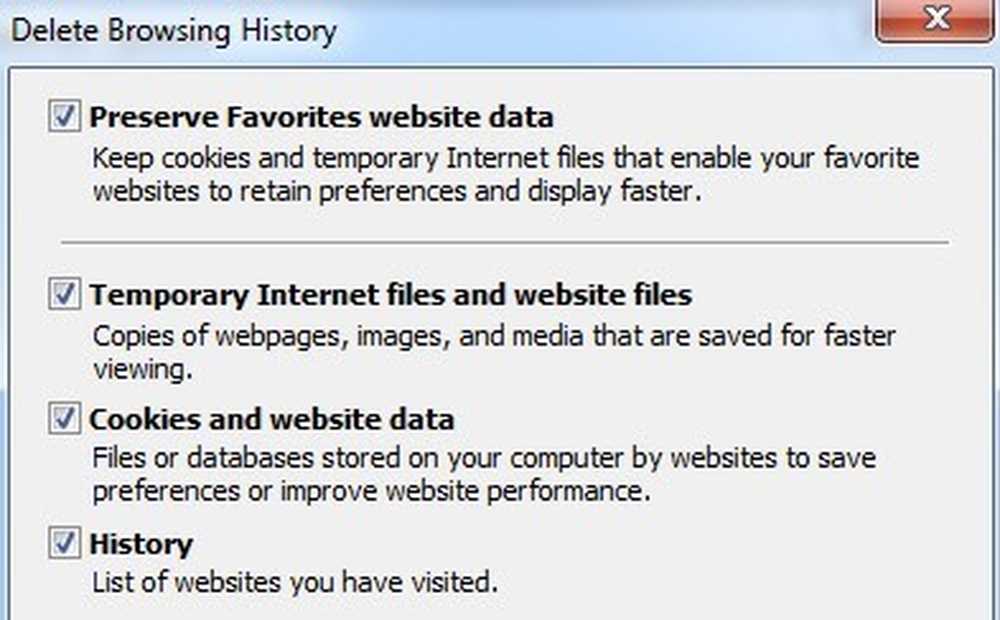
Metod 2
I vissa versioner av IE kan skriptfelsökning vara orsaken till problemet. Du kan försöka inaktivera skriptfelsökning genom att gå till Internetalternativ igen, klicka på fliken Avancerat och kolla sedan på Inaktivera Script Debugging (Internet Explorer) och Inaktivera Script Debugging (Other) lådor.
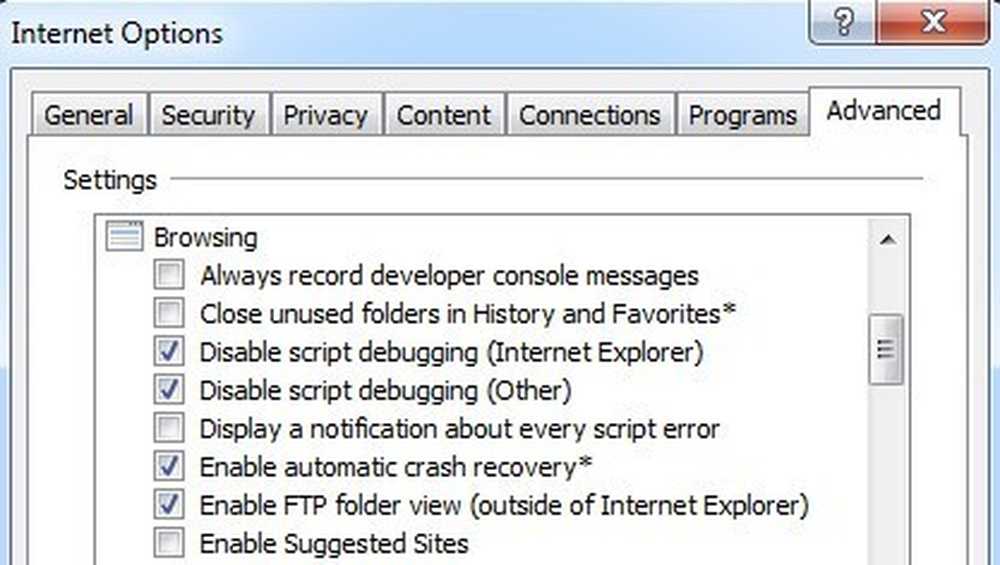
Metod 3
Kör anti-spyware och antivirusprogram på datorn. Ladda ner MalwareBytes Anti-Malware och Spybot och kör varje för att ta bort eventuell skadlig kod. Båda programmen har gratis versioner och det är allt du behöver. Ladda ner också CCleaner och HijackThis och kör båda programmen. Ta bort oönskade poster som du ser när du kör HiJackThis (du måste läsa dokumenten för att veta vad du ska ta bort).
Metod 4
Gå till Start, Springa och skriv sedan in MSCONFIG. Klicka på Börja fliken och avmarkera alla objekt och starta sedan om datorn. Detta inaktiverar alla startprogram från att köra. Om du fortfarande får felet, fortsätt och vrid dem på en efter en och se på vilket problem problemet kommer tillbaka. Detta kallas att utföra en ren start.
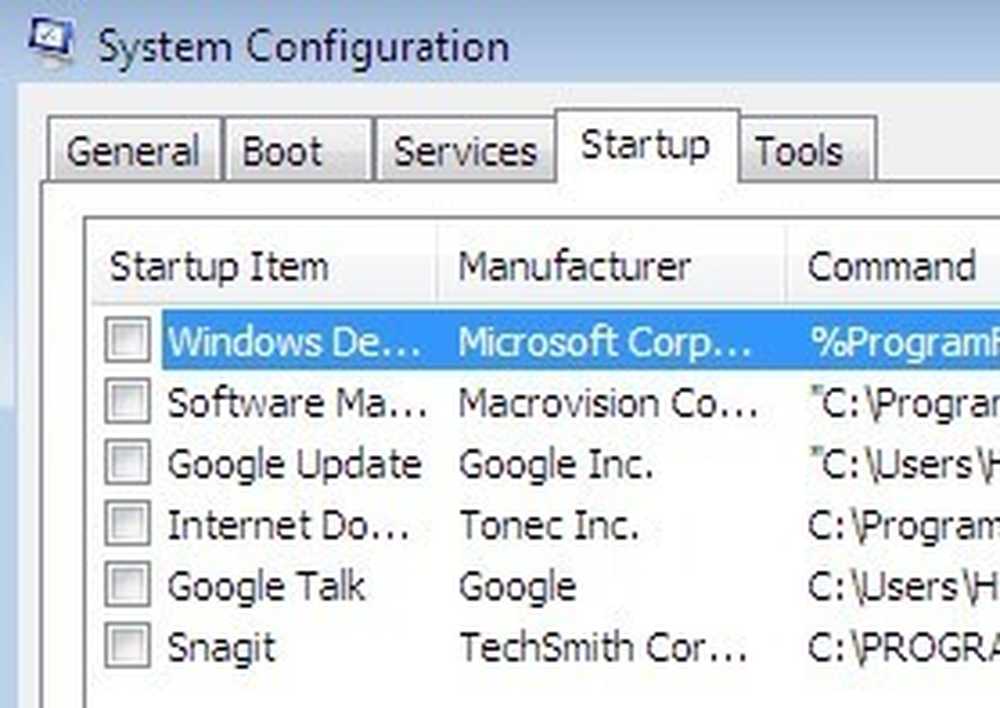
Metod 5
Inaktivera Smarts-taggar i Internet Explorer genom att gå till Verktyg, Internet-alternativ, Avancerad fliken och sedan rensa Aktivera smarta etiketter kryssrutan.
Metod 6
Installera de senaste uppdateringarna från Microsoft Update-webbplatsen. Om du började ta emot det här felet efter att du installerat de senaste uppdateringarna måste du utföra en systemåterställning till den punkt innan du installerade uppdateringarna. Du kan komma åt funktionen Systemåterställning genom att gå till Start, Alla program, Tillbehör, och då Systemverktyg.
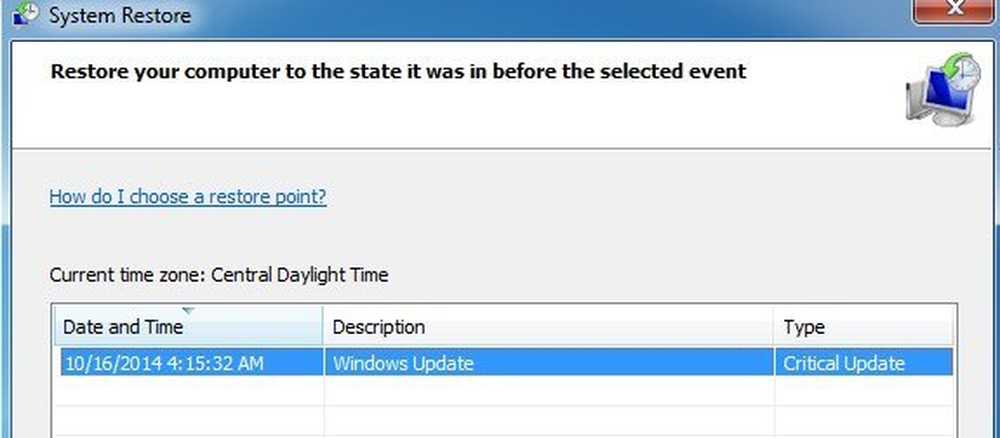
Metod 7
Använd System File Checker för att söka efter ändringar eller modifieringar av Windows-skyddade filer. Om några filer skrivits över eller raderas etc kommer SFC automatiskt att hämta den korrekta versionen av filen och ersätta den. Du kan köra SFC genom att gå till Start, och då Springa, skriver in CMD och sedan skriva sfc / scannow i kommandofönstret.
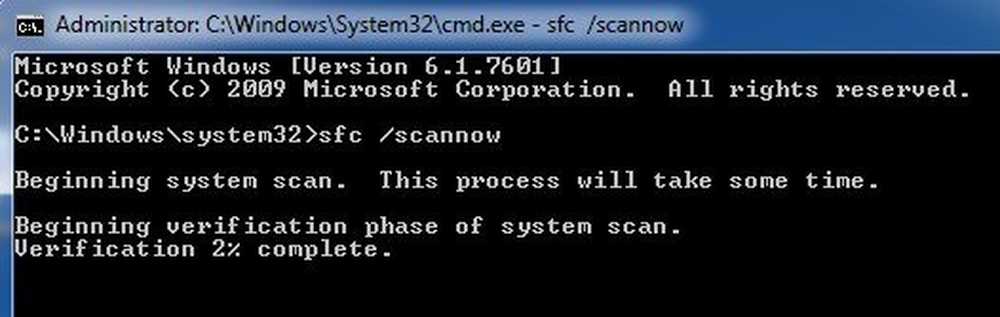
Metod 8
Registrera om Internet Explorer DLL-filer igen. Klicka på Start, sedan Springa, Skriv in CMD och skriv sedan följande rader och tryck på Stiga på efter varje
regsvr32 softpub.dll
regsvr32 wintrust.dll
regsvr32 initpki.dll
regsvr32 dssenh.dll
regsvr32 rsaenh.dll
regsvr32 gpkcsp.dll
regsvr32 sccbase.dll
regsvr32 slbcsp.dll
regsvr32 cryptdlg.dll
Metod 9
Inaktivera alla tillägg från tredje part till Internet Explorer genom att gå till Start, Kontrollpanel, Internet-alternativ, Avancerad fliken och sedan avmarkera "Aktivera webbläsartillägg för tredje part"Kryssrutan under avsnittet Browsing. Du måste rulla ner ett par rader.
Du kan också starta IE utan tillägg genom att gå till Start, Alla program, Tillbehör, Systemverktyg och klicka på Internet Explorer (Nej Lägg till oss).
Metod 10
Ibland orsakar ett kompatibilitetsproblem problemet med grafikkortet. För att kontrollera och se, gå till Internetalternativ, Avancerat och kolla på Använd mjukvarubildning istället för GPU-rendering rutan under Accelererad grafik.
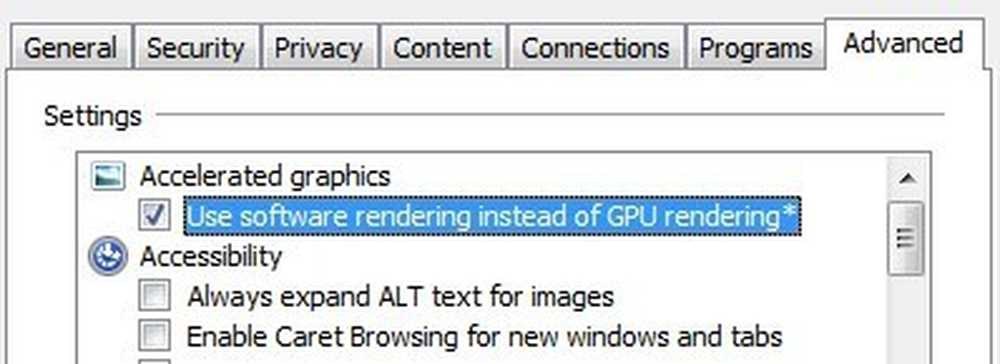
Metod 11
Ett sista alternativ du kan försöka är att återställa Internet Explorer. Återigen, gå till Advanced-knappen i IE Options och längst ner ser du Återställa knapp.
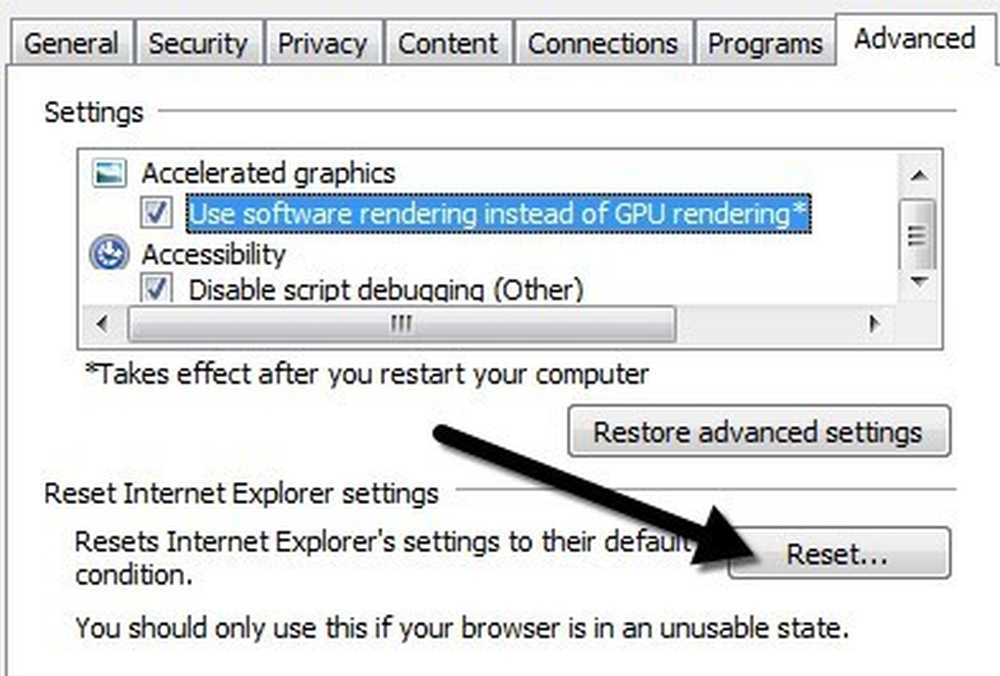
Se även till att kontrollera Ta bort personliga inställningar rutan när du öppnar dialogrutan för att bekräfta återställningen.
Förhoppningsvis om du har fått det här felet, kommer en av ovanstående metoder att lösa problemet. Om du har frågor om hur du utför ett steg, vänligen skicka en kommentar och jag försöker hjälpa dig! Njut av!