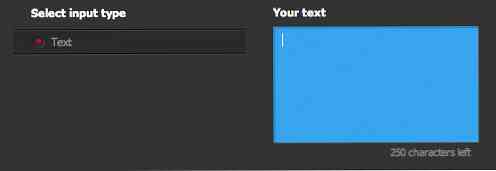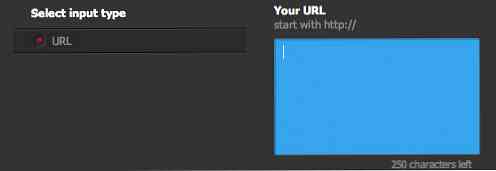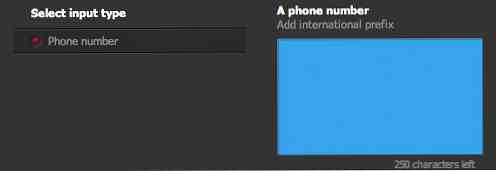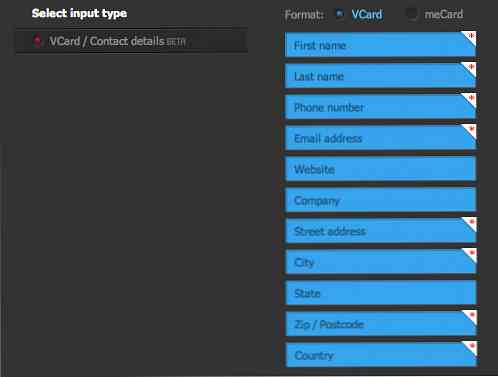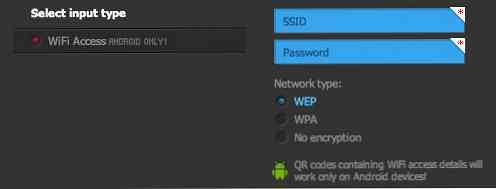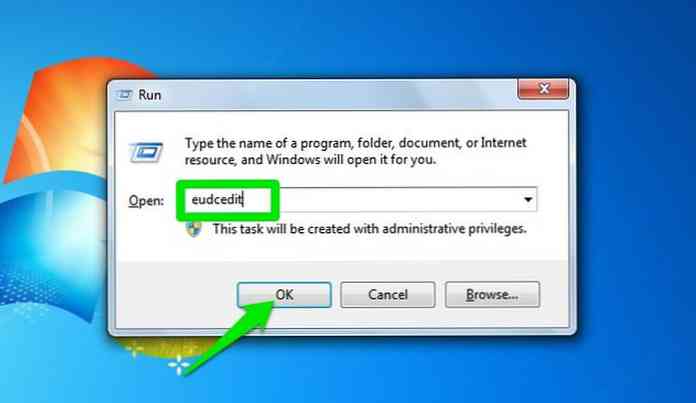Skapa anpassade (färgade) QR-koder [Quicktip]
Vet du att din smartphone kan fungera som streckkodsläsare? Bland de många saker som den kan användas som, kan den också användas för att skanna en QR-kod, även känd som en snabb svarskod. En QR-kod är en av de utomjordiska hyroglypikerna som smutsas samman i en fyrkant. Spjutningarna som den innehåller kan innehålla information om en butikskampanj, en länk till en webbplats, Wi-Fi-åtkomst på ditt favoritkafé eller ens boardingkort.
Saken är, de flesta QR-koderna är i svartvitt. Det är typ av vardagligt, tyst, svårt att märka ... lätt ignoreras. Få min drift? Samtidigt, om du hoppas att sätta in din QR-kod i en 4C-reklamblad eller broschyr, skulle du inte föredra att ha den i färg också?
Nu kan du - det är möjligt att anpassa din QR-kod för att bära färger eller till och med din företagslogotyp med hjälp av QR Hacker, och den här handledningen visar dig exakt hwo för att få din första flerfärgade QR-kod.
Generera QR-kod
Innan du kan anpassa din QR-kod måste du först gå till QR Hacker och börja generera koden. På vänster sida av skärmen väljer du inmatningstypen, sätter in innehållet och klickar på knappen "Generera".

Förstå ingångstypen
För inmatningstypen kan du använda vanlig text, en URL, ett telefonnummer, ett VCard (för närvarande i beta-test) eller om du använder en Android-telefon kan du dela WiFi Access med QR-koder också.
-
Text - Välj den här inmatningstypen för att dela textmeddelanden i QR-kod. Att välja det här alternativet kan vara intressant, eftersom du kan börja utbyta QR-koder med vänner för en annan meddelandeprocess. Observera att du får använda högst 250 tecken inklusive mellanslag.
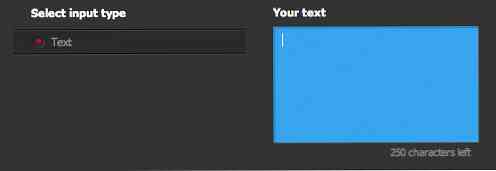
-
URL - Om du delar eller marknadsför dina webbplatser kan du använda denna inmatningstyp och skriva ut din QR-kod var som helst på annonsutrymmen. Skriv bara in din webbadress och se till att du börjar med http: //
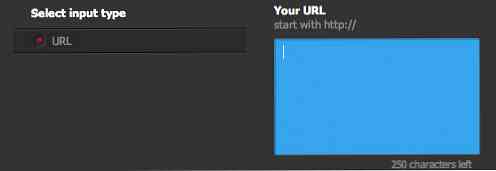
-
Telefonnummer - Om du vill dela dina telefonnummer, eller för ditt företag och företag, välj den här inmatningstypen. När du skriver ditt telefonnummer ska du inkludera det internationella prefixet.
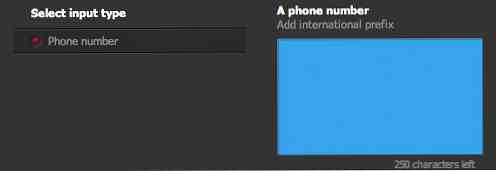
-
VCard - Denna ingångstyp är fortfarande i beta-test, men du kan redan prova det. VCard är ett kontaktdetaljformat som låter dig skicka ditt namn, telefonnummer, email, hemsida, företag och fullständig adress via QR-kod. meCard används vanligen för detta ändamål i streckkod.
För att använda denna ingångstyp, välj att använda VCard eller meCard och fyll i alla rutor, särskilt de som anges med
*.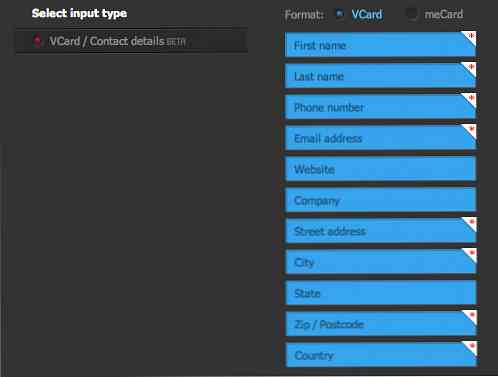
-
WiFi-åtkomst - Med denna inmatningstyp kan du ge WiFi-åtkomst till dem som skannar din QR-kod. I stället för att skriva svåra lösenord kan dina vänner få tillgång till Internet med en skanning. Denna ingångstyp är dock endast tillgänglig för Android-användare.
För att börja använda, skriv bara in SSID och lösenord och välj sedan nätverkstypen mellan WEP och WPA eller du kan också välja att dela utan kryptering.
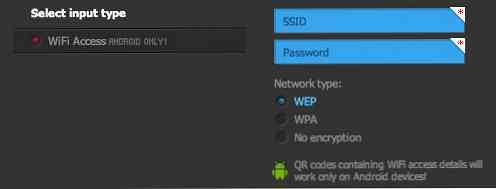
Anpassa din QR-kod
Efter att du tryckt på genereringsknappen visas din egen QR-kod i huvudkolumnen på skärmen. Denna QR-kod genereras automatiskt baserat på den inmatning du har ställt in.

Nu på höger sida av skärmen bredvid din QR-kod har du möjlighet att anpassa din kod.
1. QR Style
Växla knappen till vänster eller höger för att lägga till rundhet till din QR.

2. Bakgrund
För att lägga till en bakgrund till din QR, välj från fasta färger eller använd ett foto som bakgrund. När du väljer en fotobakgrund har du möjlighet att ladda upp ett foto eller att importera från webblänkar.

3. Förgrund
Här får du ändra den stora utseendet på din QR-kod. I stället för att ha den normala svartvita färgen, använd Forgrund för att ställa din QR till någon solid färg. Lägg till logotyp för att få din egen logotyp tryckt på QR.

Om du behöver lite extra styling väljer du "Redigera pixel för pixel" för att göra det mer levande. Välj bara vilken färg du vill använda och peka din penna på din QR-kod och börja färglägga.

4. Maximal anpassning (Viktigt!)
Dina QR-koder kan tolerera endast upp till en viss procentandel eller nivå av anpassning. När du överskrider denna gräns, fungerar din QR-kod inte längre, det vill säga det kan inte längre skannas.

QR Hacker har en "Customization maximum" -bar som låter dig hålla reda på hur mycket anpassning (eller med andra ord, skada) du gör med din QR-kod. I botten av din QR-kod (under anpassningsläget) är en lång fyrfärgad bar. Blå indikerar att du har gjort mindre och acceptabla justeringar av din QR-kod medan Röd indikerar att du har nått de maximala justeringar som du tillåter, och att du bör minska vissa ändringar.
5. Spara din QR-kod
Längst ned till vänster på skärmen klickar du på knappen "Spara QR" för att spara din anpassade QR-kod. Ett litet fönster kommer dyka upp; du kan välja att få din QR sparad i PNG eller PDF-format.

Spara är gjort som en nedladdning direkt till din dator så att du kan använda din QR-kod när som helst du vill.
Slutsats
Omkring 30% av dina QR-koder kan saknas eller hindras. Det betyder att du kan ta bort en del av QR-tecknet och sedan rita en symbol eller logotyp i den, och behåll fortfarande förmågan hos koden som ska skannas. Att hålla toleransnivåer bakom dig för att garantera QR-läsbarhet, kan du använda din kreativitet för att försköna dina QR-koder enkelt med QR Hacker.