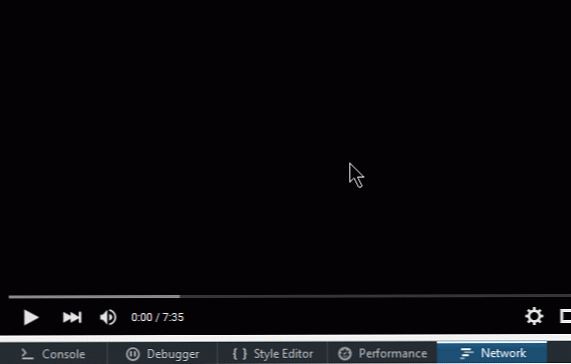Så här laddar du ner dina data i Google-produkter [Quicktip]
Nedladdning av din samling av data som lagras i Google-produkter kan vara ett tråkigt jobb, särskilt när du har använt Google i många år över många olika applikationer. Med hundratals filer och bilder som redan laddas upp, är det knappast en idé att överväga dem en efter en.
I stället för att rulla och surfa sida efter sida på dina Google-konton och ladda ner varje fil, vare sig det är data och filer från Google Dokument, Google+, Buzz, kontakter eller till och med ditt fotoalbum på Picasa, överväga alternativet: Google Ta ut.
Takeout är en webbapplikation som tillhandahålls av Google, speciellt för att du ska få tillgång till all din data som lagras i Google-produkter och för att ladda ner allt på en gång. Denna handledning hjälper dig att få tillgång till din lagrade data och ladda ner den till din dator.
Tillgång till Takeout
För att börja ladda ner dina data, gå till Takeout och logga in med ditt användarnamn och lösenord för ditt Google-konto. Du måste logga in igen, även om du redan har loggat in på ditt konto från en annan Google-produkt, eftersom det här är extra skydd för dina data.

Ladda ner dina data med Takeout
När du har loggat in på Takeout kommer du att se en lista över Google-produkter som du förmodligen har använt tidigare. Nu på denna sida har du två alternativ att ladda ner dina data:
-
För att ladda ner data från en specifik Google-produkt, klicka på "Välj tjänster"; ELLER
-
För att ladda ner all data från alla Google-produkter klickar du på "Skapa arkiv".

en. Hämta data från en specifik Google-produkt
För att ladda ner data från en viss Google-produkt klickar du bara på länken "Välj tjänster" och du får en annan produktlista. Klicka nu på någon eller flera produkter för att ladda ner data.

När du klickar på någon produkt presenterar Takeout något som ett "digitalt kort" med inblick i filer som du håller på att ladda ner. Du kommer att visas ett antal filer och den beräknade totala storleken.
Klicka nu på "Configure ..." -fältet för att kontrollera eller ändra filformatet innan du fortsätter ladda ner.

Du får möjlighet att ändra ditt filformat. Klicka bara på rullgardinsmenyn för varje filtyp för att ändra formatet och klicka på "Skapa arkiv" för att starta nedladdningen.

När du klickar på "Skapa arkiv" -knappen börjar Takeout att förbereda dina filer. Hur lång tid detta steg tar beror på storleken på filerna inom. När det är klart klickar du på knappen "Ladda ner" för att ladda ner dina filer till din dator.

b. Hämta all data från alla Google-produkter
Om du väljer att ladda ner all data från alla Google-produkter har du alla använda alla på en gång, klicka på "Skapa arkiv" -knappen, som visas nedan.

När du har klickat kommer Takeout automatiskt att bearbeta dina filer för nedladdning, utan att du kan ändra filformatet. När processen är klar klickar du på knappen "Hämta" för att fortsätta.

Dina Google-data
Din nedladdade data är organiserad i en rotmapp i zippat format. För att öppna dina data och filer, helt enkelt pakka ut mappen.

Om du hämtar data från mer än en Google-produkt ser du ett antal undermappar, och dessa undermappar innehåller dina filer som hålls av Google.

Slutsats
Vi har använt Google-produkter i flera år på många webbapplikationer och vet att antalet av våra filer som finns lagrade i Google kan ha ökat bortom ett fåtal få hundratals. Därför börjar vi bli besvärliga när vi behöver kontrollera eller hämta dessa filer. Takeout har gjort processen att ladda ner dessa filer mycket enklare.