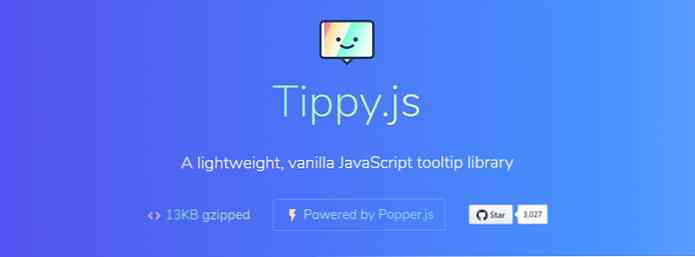Tips och tricks för att strama upp din Gmail-säkerhet - bästa av
E-post är mest kritisk aspekt av våra digitala identiteter, ser att det kan låsa upp dörrarna till våra andra digitala konton och tillgångar. Det är därför vi måste säkra våra e-postkonton för att hålla våra data från att komma i fela händer.
Även om Gmail erbjuder kraftfulla säkerhetsfunktioner, vet vi inte eller använder dem alla. Det är därför som jag i denna skrivning delar den väsentliga listan med tips och tricks för att hjälpa till säkra ditt konto från obehörig åtkomst, hackningsförsök och andra oegentligheter. Okej då, låt oss börja.
Harden Google-konto
Vi börjar med att härda ditt Google-konto eftersom varje Gmail-konto är ett Google-konto först. Jag hjälper dig att kolla in de nödvändiga inställningarna till Se till att ditt konto är säkert mot gemensamma säkerhetsproblem. Dessutom visar jag dig hur du konfigurerar några saker för att härda sin övergripande säkerhet.
1. Slå på 2-stegs verifiering
2-stegs verifiering är en extra säkerhetsstrategi som hjälper till att skydda ditt konto bättre eftersom det ber dig om en andra autentiseringshemlighet (annat än lösenord). Det är därför som det alltid föreslås att aktivera och använda tvåstegsverifiering för ditt konto. Du kan aktivera det genom att följa dessa steg:
- Öppna “Inloggning och säkerhet” i en webbläsare och klicka “2-stegs verifiering“.
- Klick “KOMMA IGÅNG” På nästa skärm ber Google dig att använda din telefon som ditt andra inloggningssteg - en funktion som heter Google Prompt. Om du vill aktivera det klickar du på “PROVA DET NU“, och om din telefon inte visas klickar du på “Ser inte din enhet?” att lägga till den. Om du vill använda ditt telefonnummer istället klickar du på “ANVÄND INTE PROMPT”.
- Om du klickade “ANVÄND INTE PROMPT” i det sista steget och önskar konfigurera ditt telefonnummer som tvåstegsverifiering, ange sedan ditt telefonnummer och tryck på SKICKA. Google skickar en verifieringskod till ditt telefonnummer. Skriv in det om du blir frågad, och du är redo att konfigurera den.

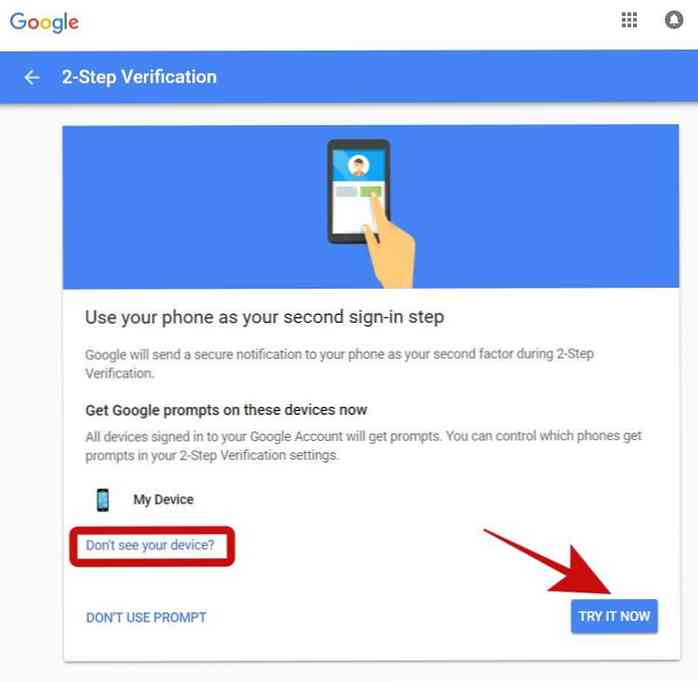
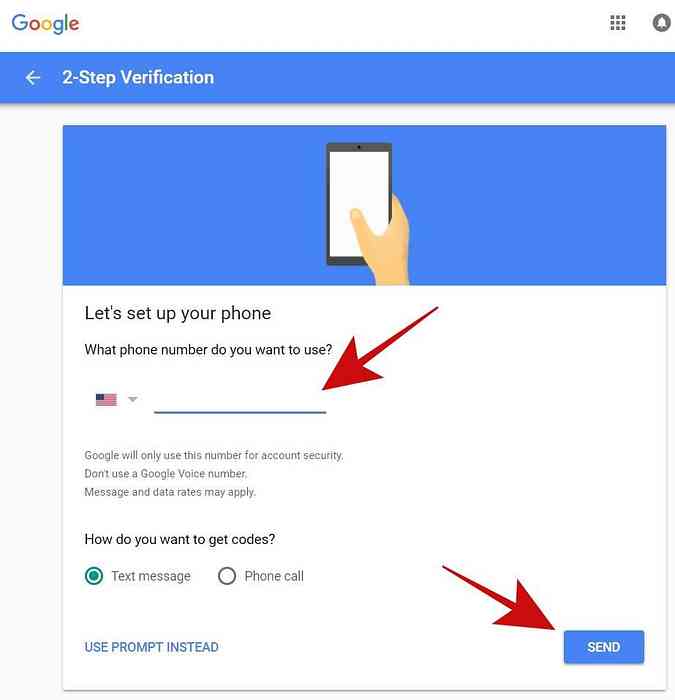
2. Ställ in återställningsinformation
Det är alltid en bra idé att lägga till viss återställningsinformation i de fall då någon information blir otillgänglig för dig. För att göra det måste du:
- Öppna “Inloggning och säkerhet” i din webbläsare och logga in om du blir frågad.
- Klick “Logga in på Google” i den vänstra sidofältet och bläddra ner till det avsnitt som heter “Alternativ för återställning av konto“.
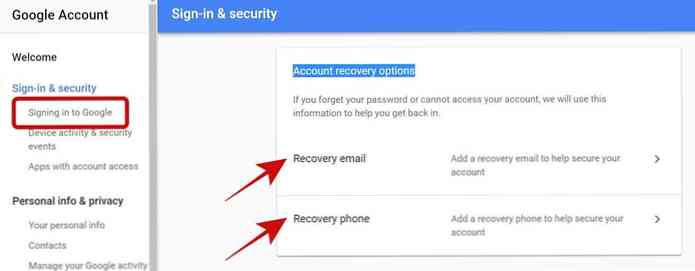
Lägg till eller ändra återställnings-e-post
Klicka på “Återställningsmail”, klicka sedan på “ADD RECOVERY EMAIL“, skriv sedan in den e-postadress du vill lägga till som återställnings-e-post och klicka på GJORT. Om du vill redigera det klickar du på pennikonen och ändrar återställnings-e-postmeddelandet.
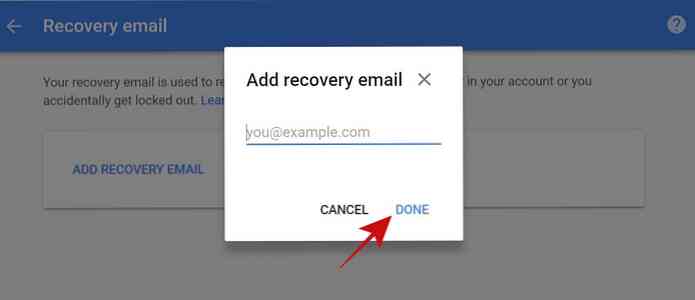
Lägg till eller ändra återställnings telefon
Klicka på “Återställnings telefon”, klicka sedan på “ADD RECOVERY PHONE“, skriv sedan in det telefonnummer du vill lägga till som återställnings-telefon och klicka på NÄSTA. Google kommer att be dig att bekräfta ditt nummer, så verifiera det, och det kommer att läggas till. Om du vill redigera den, klicka på pennaikonen och ändra återställningstelefonen.
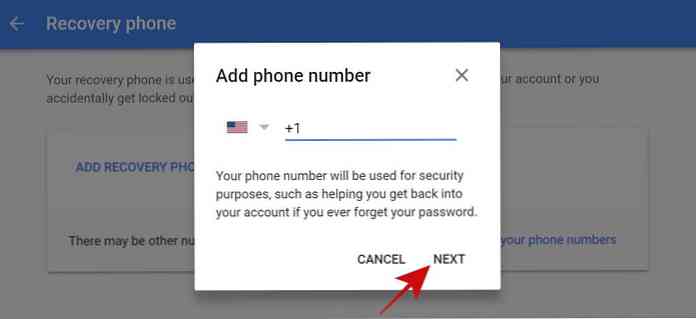
3. Återkalla obehöriga appar
När du loggar in på en app eller webbplats med din Google tillåter du den att få tillgång till ditt konto, och det är ett “obestämd tidskort” att du tillåter det. Det betyder att det kan Hämta ditt konto när som helst när det är bekvämt även om det bara går att få tillgång till informationen eller tjänsterna du har tillåtit den.
Men det är inte säkert att ge en främling nyckeln till ditt hus, eller hur? På samma sätt är det säkrare att Kontrollera regelbundet ditt konto för obehöriga och oanvända appar och återkalla dem för att skydda ditt konto. Så här gör du det:
- Öppna “Inloggning och säkerhet” i din webbläsare och logga in om du blir frågad.
- Klick “Appar med kontoåtkomst” till vänster, klicka sedan på “HANTERA APPS“.
- Nu kommer du att se listan över appar som är kopplade till ditt konto, det vill säga appar som kan komma åt din kontoinformation baserat på deras godkända behörigheter. Du kan klicka på en app för att visa detaljerna inklusive dess behörigheter och godkännandedatum och klicka sedan på “Ta bort åtkomst” att återkalla appen. Jag föreslår att alla misstänkta, obehöriga och oanvända appar ska återkallas.
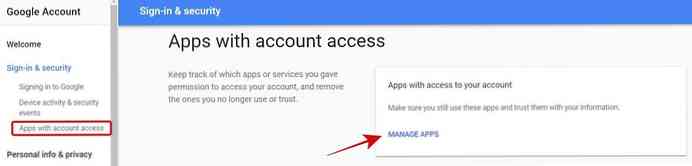
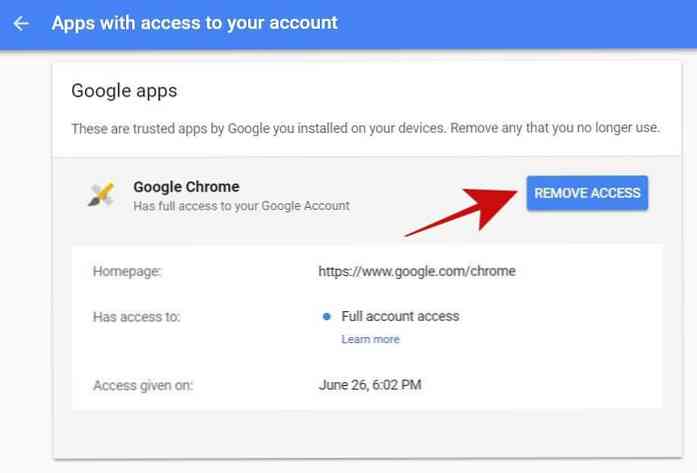
4. Tillåt mindre säkra appar
“Tillåt mindre säkra appar” är en säkerhetsövergripande funktion som gör att appar med låg säkerhet kan komma åt ditt konto. Även om det är starkt rekommenderat att hålla det avstängt, kan du ha aktiverat den här funktionen av någon anledning, säg att du får tillgång till dina e-postmeddelanden direkt i en e-postklient som Microsoft Outlook.
Det är dock bäst att deaktivera den här funktionen, och du kan alltid leta efter ett alternativ för den mindre säkra appen du måste ha den här inställningen aktiverad för. Du kan till exempel byta till den nya Gmail och använda sin offlinefunktion för att komma åt e-postmeddelandena, svara på dem, arkivera eller radera dem offline.
- Öppna “Inloggning och säkerhet” i din webbläsare.
- Klick “Appar med kontoåtkomst” i den vänstra sidofältet och vrid av den knapp vars namn börjar med “Tillåt mindre säkra appar”.
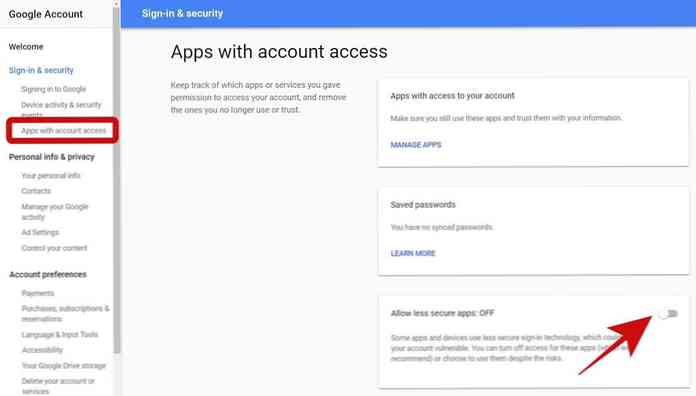
5. Kontrollera viktiga kontohändelser
En aktivitetslogg är en bra hjälp säkerhetsåtgärd för att identifiera och spåra sannolika hackningsförsök eller obehöriga åtkomstar, och Google upprätthåller en aktivitetslogg i ditt konto. Du måste kontrollera det regelbundet och flagga någon misstänkt händelse, som ett okänt konto eller uppdatering av information. Låt oss se hur kan du kontrollera denna logg:
- Öppna “Inloggning och säkerhet” i din webbläsare.
- Klicka på “Enhetsaktivitet och säkerhetshändelser” från vänster.
- Du kommer att se två avsnitt som heter “Senaste säkerhetshändelserna” och “Nyligen använda enheter” - kolla dessa avsnitt för misstänkta händelser, till exempel en inloggning från en okänd enhet eller ett land. Du kan också klicka på “ÖVERSIKT HÄNDELSER” och “ÖVERSIKTEN” att undersöka dem i detalj.
Härda Gmail-konto
När du är klar med att härda ditt Google-konto och konfigurera alla grundläggande säkerhetsinställningar är det dags att arbeta på ditt Gmail-konto. Eftersom vi pratar om att säkra dina e-postmeddelanden i det här inlägget är det ytterst viktigt att granska och förstå säkerhetsfunktionerna av din inkorg - Gmail.
1. Kontrollera Gmail-inställningarna
Låt oss först verifiera inställningarna för Gmail konto för att se om allt är okej. Även om Gmail inte erbjuder många alternativ ännu är det tillräckligt för att säkra dina e-postmeddelanden. Okej, låt oss börja justera dina inkorgsinställningar.
för det första, klicka på clog / gear ikonen för att öppna inställningarna i Gmail, fortsätt sedan nedan.
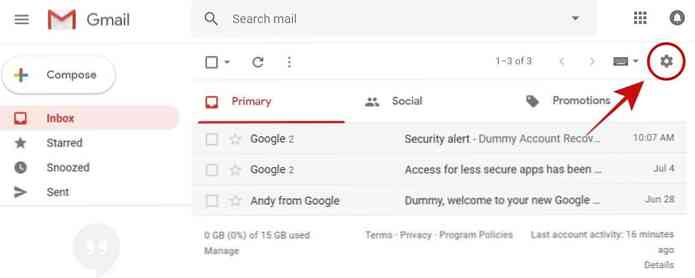
Fliken Allmänt
Markera följande alternativ på den här fliken:
- Signatur: Se till att signaturen varken manipuleras eller det innehåller några främmande eller okända länkar.
- Semesterrespons: Det ska vara på eller av baserat på din konfiguration, och dess innehåll är korrekt.
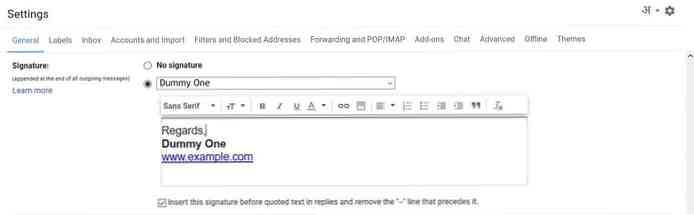
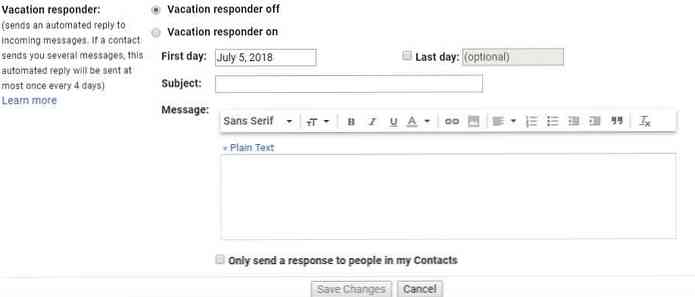
Fliken Konton och Importera
I den här fliken måste du verifiera följande alternativ:
- Skicka mail som: Se till att alla e-postadresser som anges i det här avsnittet tillhör dig.
- Kontrollera post från andra konton: Alla e-postadresser som anges här måste vara dina andra, du kommer att kolla e-postmeddelanden från några okända personer utan deras tillåtelse.
- Ge tillgång till ditt konto: Du måste kontrollera att det här alternativet inte anger någon okänd adress. Om det gör det skulle det innebära att någon har fått tillgång till ditt konto, och du måste återkalla honom omedelbart. Du kan återkalla en delegerad person, klicka Radera visat med det.
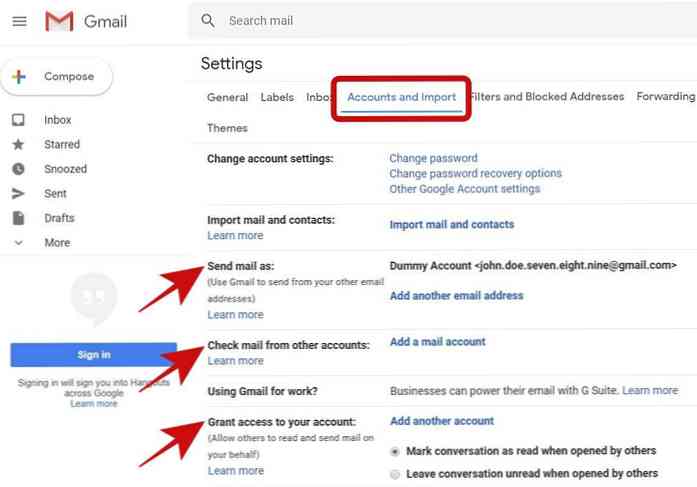
Flikar och blockerade adresser
Under den här fliken kommer du att stöta på följande:
- Filtrerade e-postmeddelanden: Se till att du inte har några extra filter. Om du har ett misstänkt filter, radera det direkt.
- Blockerade e-postmeddelanden: Du kan kolla alla blockerade adresser i det här avsnittet - du kommer inte få e-post från dessa adresser, så se till att det inte innehåller någon känd eller väsentlig e-postadress. Om det gör det, avmarkera det.
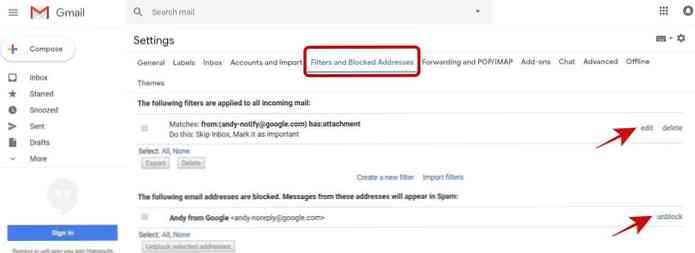
Vidarebefordran och POP / IMAP-fliken
Under den här fliken ska du kontrollera följande alternativ:
- Spedition: Se till att dina e-postmeddelanden inte vidarebefordras till någon annan utan din tillåtelse. Om du hittar en sådan okänd adress, ta bort den för att inte tillåta andra att komma åt dina e-postmeddelanden.
- POP-nedladdning: Kontrollera att POP inte är aktiverat utan att du vet om det.
- IMAP-åtkomst: Du måste kontrollera att IMAP inte är aktiverat om du inte använder det.
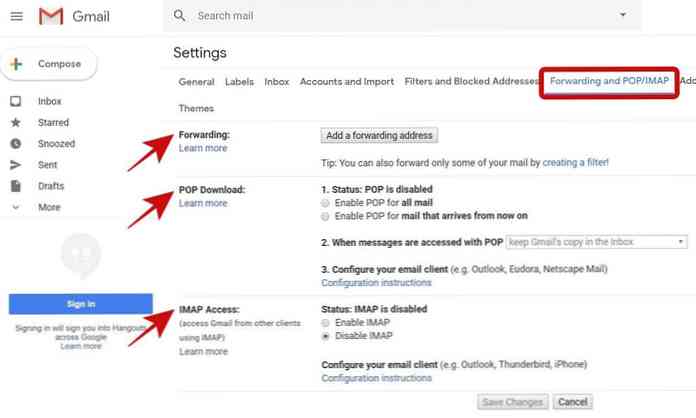
2. Kassera misstänkta e-postmeddelanden
Blockera en e-postadress
Om du får ett e-postmeddelande som du finner fiskigt eller misstänkt, och du inte vill ta emot ytterligare e-postmeddelanden från samma avsändare, kan du blockera avsändaren. Gmail kommer automatiskt skicka sina framtida e-postmeddelanden till spam i din inkorg.
Följ nedanstående steg för att blockera en e-postadress:
- Öppna en e-post skickat från e-postadressen du vill blockera.
- Klicka på alternativikonen i det övre högra hörnet av meddelandet och välj det alternativ som börjar med “Blockera” från alternativlistan.
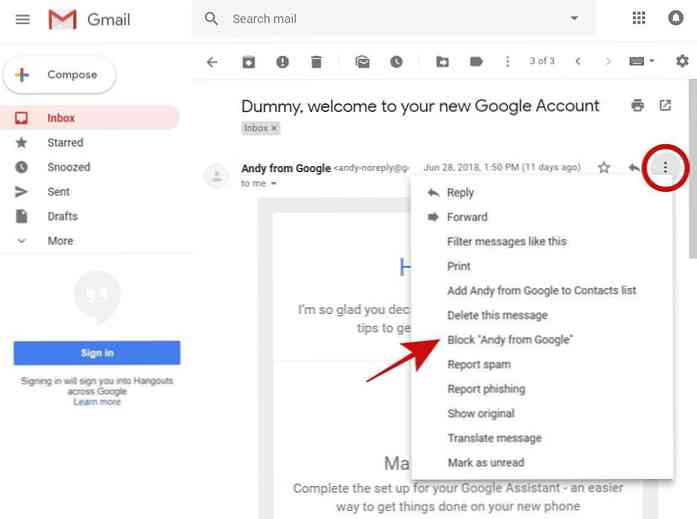
Rapportera phishing / spam e-post
Det är inte ovanligt att få phishing eller spam-e-postmeddelanden, särskilt om det är din arbetsadress, vilken vanligtvis delar med andra. Naturligtvis gillar ingen att läsa oönskade e-postmeddelanden i sitt arbete, och om du känner detsamma kan du rapportera dem och om det finns legit kommer Gmail att behandla dem som spam-e-postmeddelanden i framtiden.
Om du vill rapportera misstänkta e-postmeddelanden gör du så här:
- Öppna ett phishing / spam-meddelande i Gmail.
- Klicka på alternativikonen det är synligt i det övre högra hörnet och välj en av “Rapportera phishing” eller “Rapportera spam” baserat på typen av det misstänkta e-postmeddelandet som du vill rapportera till Google.
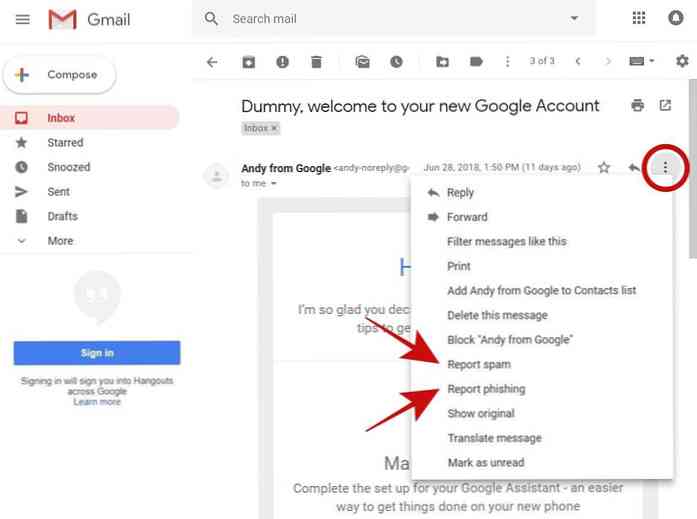
Jag hoppas att du hittade det här inlägget till att säkra dina e-postmeddelanden när du använder Gmail. Jag måste också påminna dig om vidta försiktighetsåtgärder och följa säkerhetsreglerna medan du använder webben eftersom om en angripare får tag på din dator eller din surfningssession, kan han också få tillgång till dina e-postmeddelanden.
Vänligen lämna en kommentar eller skriv till mig på @aksingh för att ge din feedback.