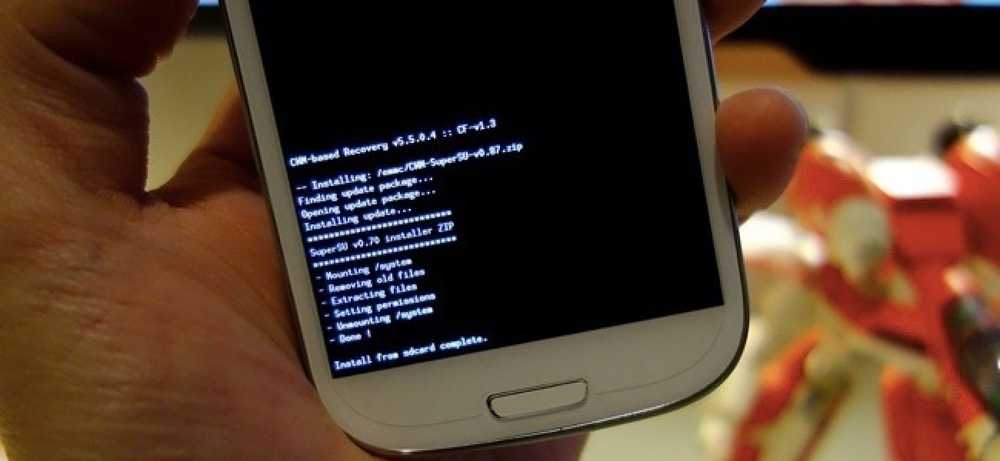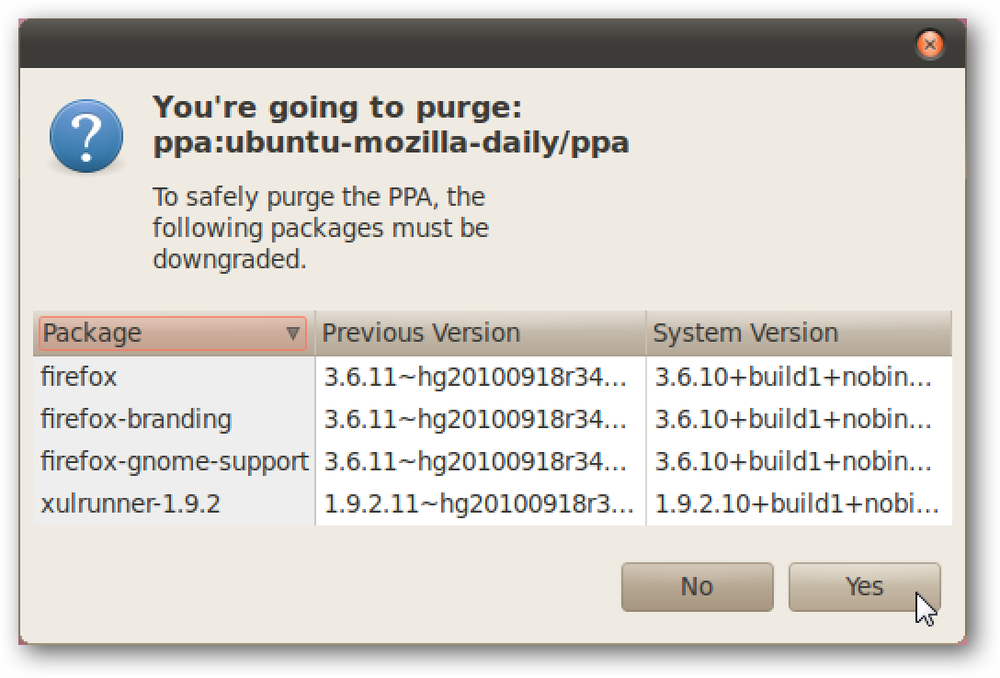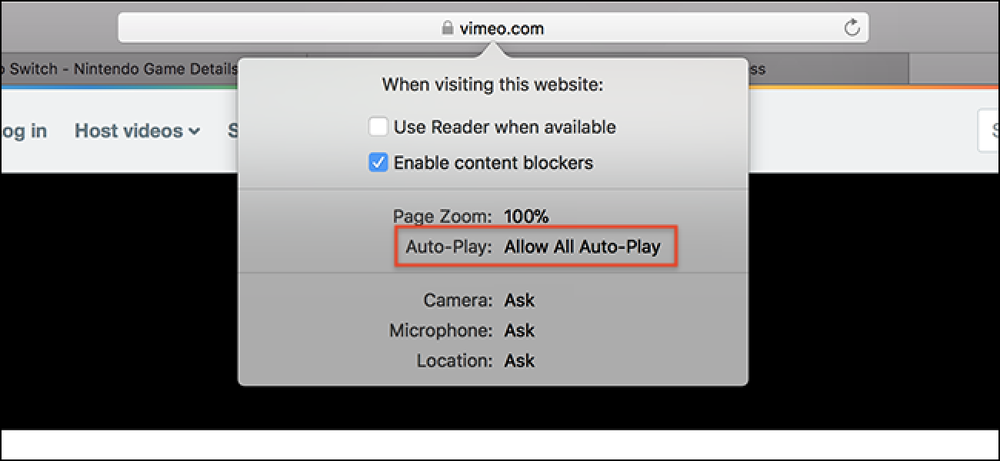Safari körs långsamt på din Mac?
Apple touts Safari som den snabbaste webbläsaren där ute, vilket kan vara sant på iOS, men jag använder regelbundet Chrome på min Mac eftersom Safari är bara för långsam. Ibland laddas inte en webbsida eller jag kan inte navigera fram och tillbaka mellan sidorna eller jag kan inte bläddra utan att fördröja.
Det är extremt frustrerande med tanke på att Safari kommer med i OS X och du förväntar dig att det bara ska fungera. När det gör det är det en bra webbläsare, men när det inte går, måste du bokstavligen byta till en ny webbläsare.
I den här artikeln kommer jag att nämna alla möjliga sätt att du kan försöka påskynda Safari på din Mac. Om du har egna förslag kan du gärna meddela oss i kommentarerna.
Metod 1 - Cache, History, Extensions
Om du är en stor webbanvändare och du inte har mycket utrymme kvar på din Mac kan det vara värt att tömma cacheminnet, inaktivera tillägg och rensa historiken för att underlätta belastningen på Safari. För att göra detta måste du först gå till Safari och då Inställningar.
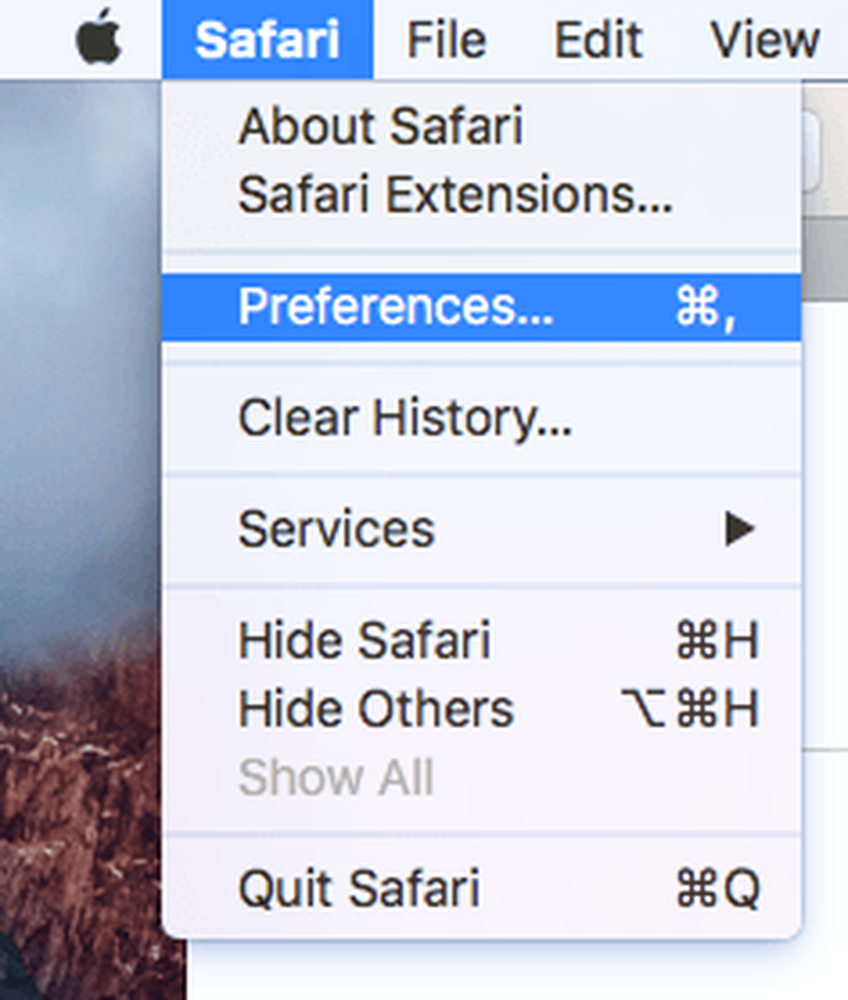
Klicka på Avancerad fliken och kontrollera sedan Visa utveckla menyn i menyn fältet längst ner i dialogrutan.
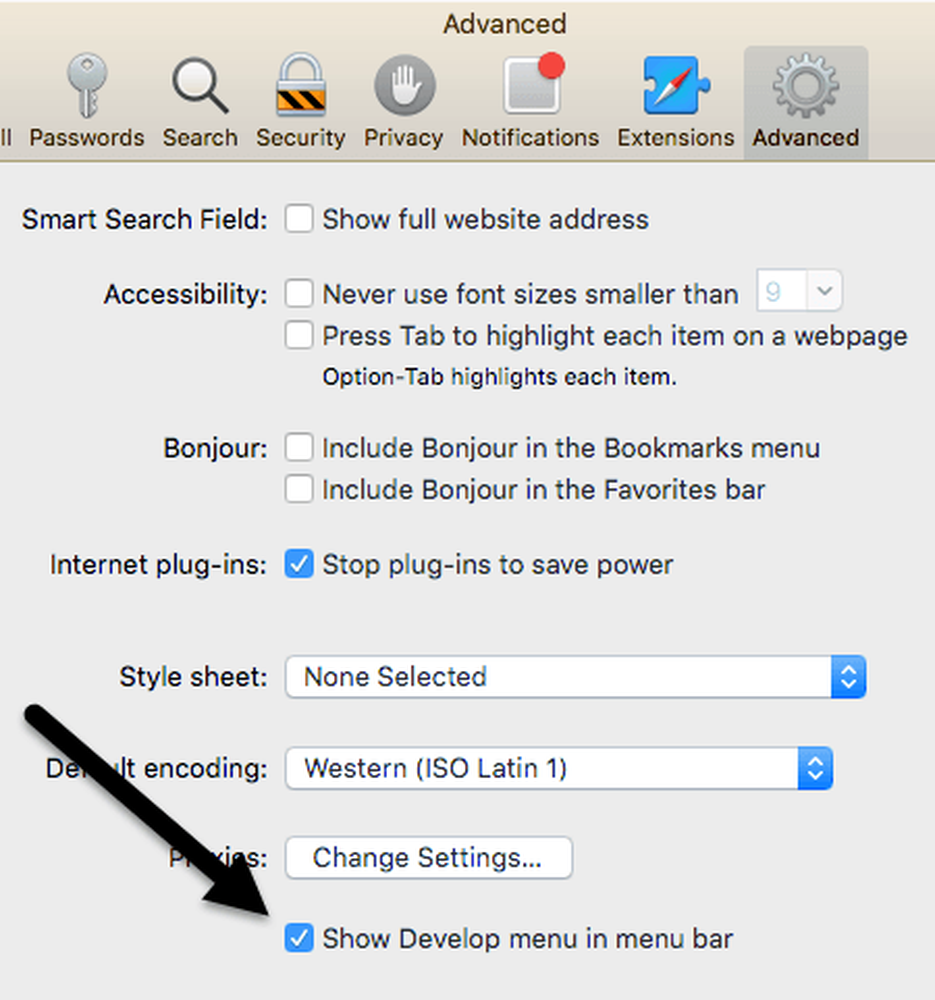
Avsluta dialogrutan Inställningar och klicka på Utveckla i Safari-menyn. Fortsätt och klicka på Tomma kakor. När cachen är tom, klicka igen på Develop och välj Inaktivera tillägg.
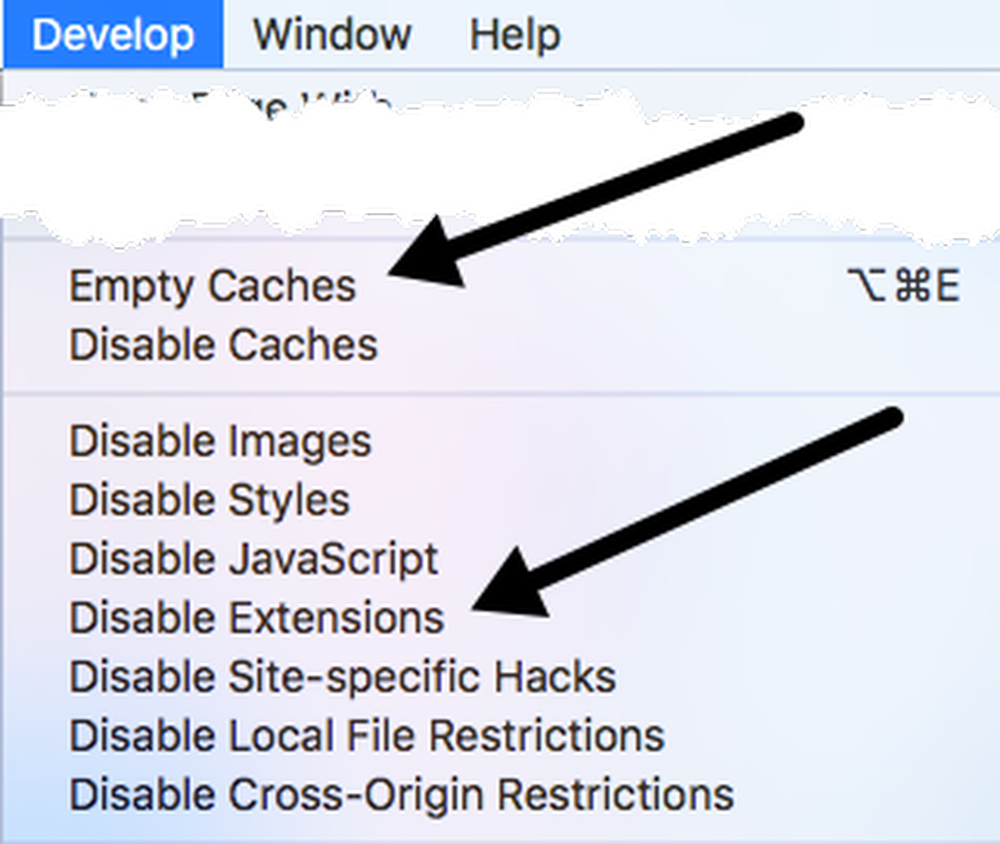
Slutligen klickar du på Safari och istället för Inställningar som vi valde ovan klickar du på Rensa historik.
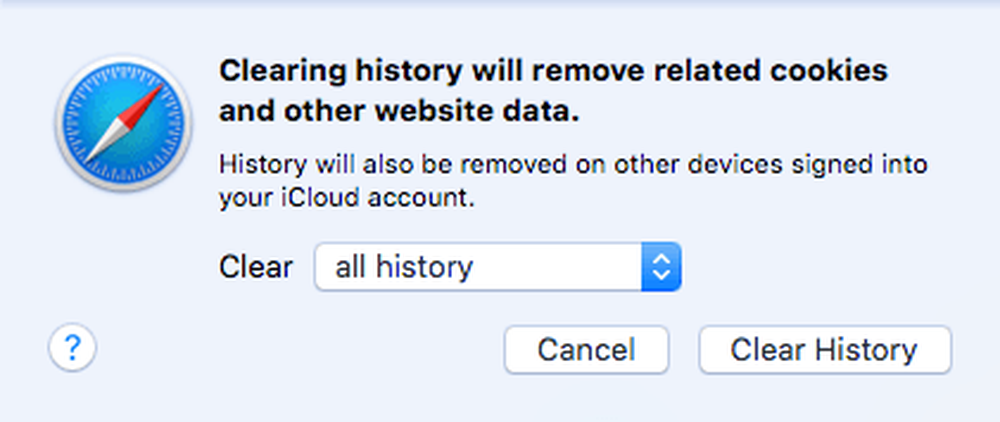
I rullgardinsmenyn, se till att du väljer all historia och klicka sedan på Rensa historik knapp.
Metod 2 - Clear Cache.DB-fil manuellt
Ovanstående steg ska rensa cacheminnet i Safari, men om något inte fungerar ordentligt kan det inte göra det ordentligt. I det här fallet kan du manuellt göra det. Öppna Finder och klicka sedan på Gå och Gå till mapp på botten.
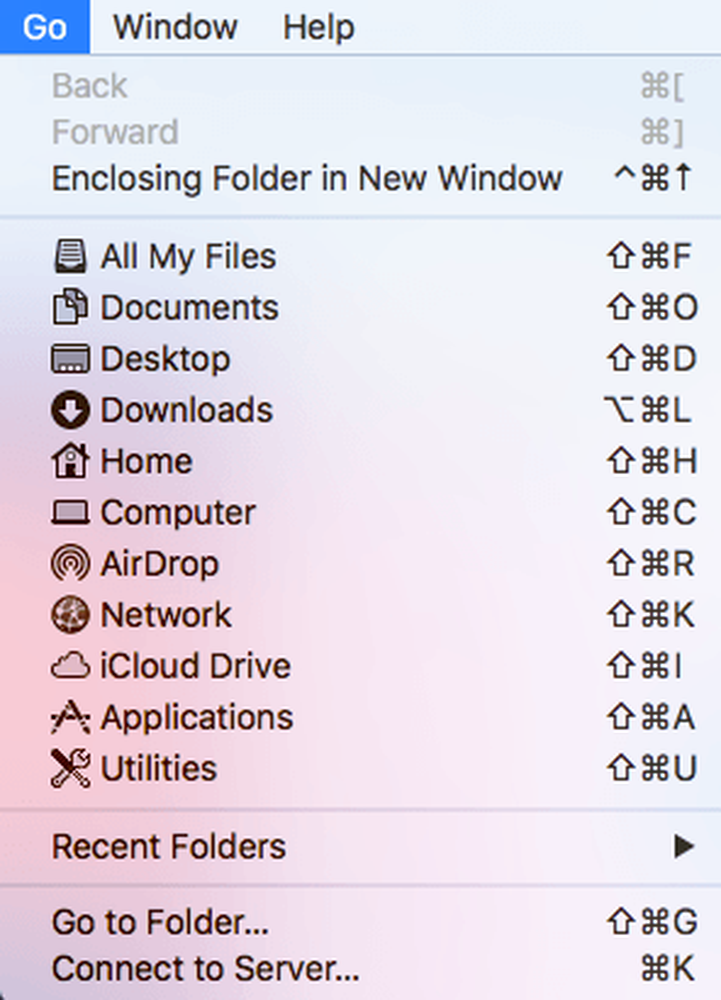
Kopiera och klistra in följande sökväg i textrutan och klicka på Gå.
~ / Bibliotek / Caches / com.apple.Safari / Cache.db
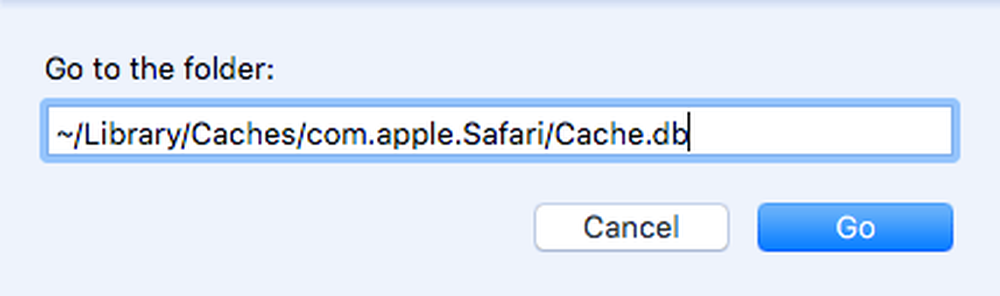
Slutligen högerklicka på Cache.db fil och välj Flytta till papperskorgen. Se till att Safari är stängt när du gör detta steg.
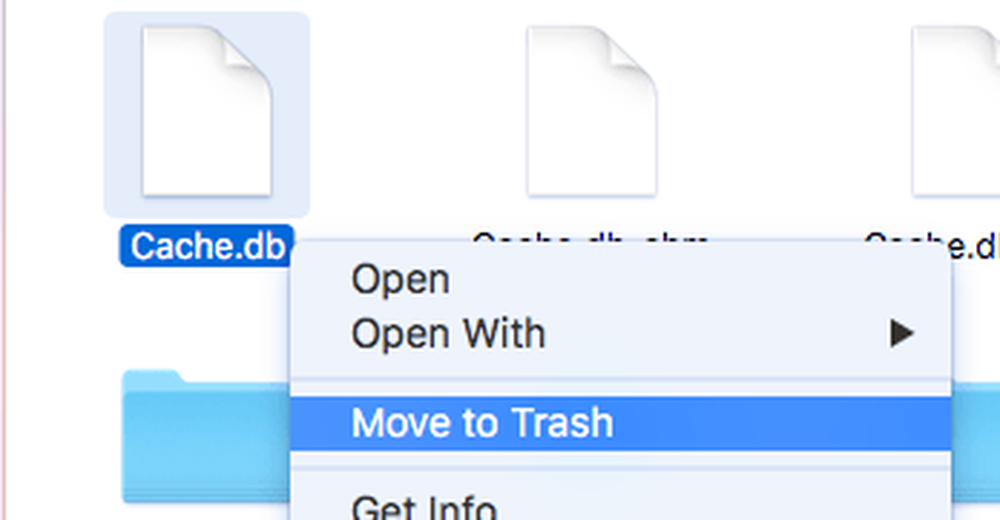
Metod 3 - Installera senaste OS X-versionen
Jag har märkt att en hel del personer som köper Mac-datorer helt enkelt inte uppdaterar sina system till den senaste versionen av OS X. Även om vi är på El Capitan just nu har jag vänner som kör på Mountain Lion, Mavericks, Yosemite och till och med Snöleopard!
Om du inte uppdaterar OS X får du inte heller den senaste versionen av Safari. Det betyder att du kan fastna flera versioner bakom och kommer att sakna alla förbättringar och optimeringar av den senaste versionen.
Det enklaste sättet att uppgradera är att gå till App Store och klicka på länken för den senaste versionen av OS X, som vanligtvis är på högra sidan.
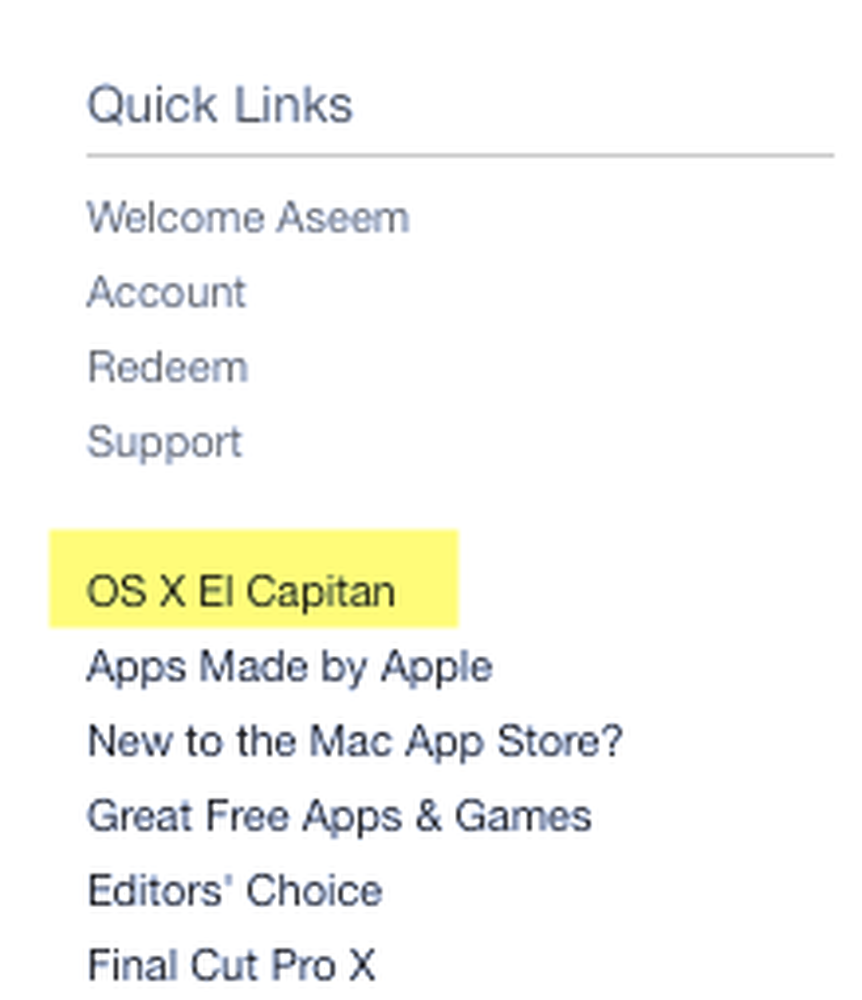
Metod 4 - Vrid Dashboard Av
Om du fortfarande använder en äldre Mac (2010 eller tidigare) kan det hända att du har ett grafikkortproblem. Du kan prova något enkelt för att se om det hjälper till med Safari. Jag talar om att inaktivera Dashboard-funktionen i Mission Control.
För att göra detta, öppna Systeminställningar och klicka sedan på Mission Control. I rullgardinsmenyn bredvid instrumentbräda, Välj Av.
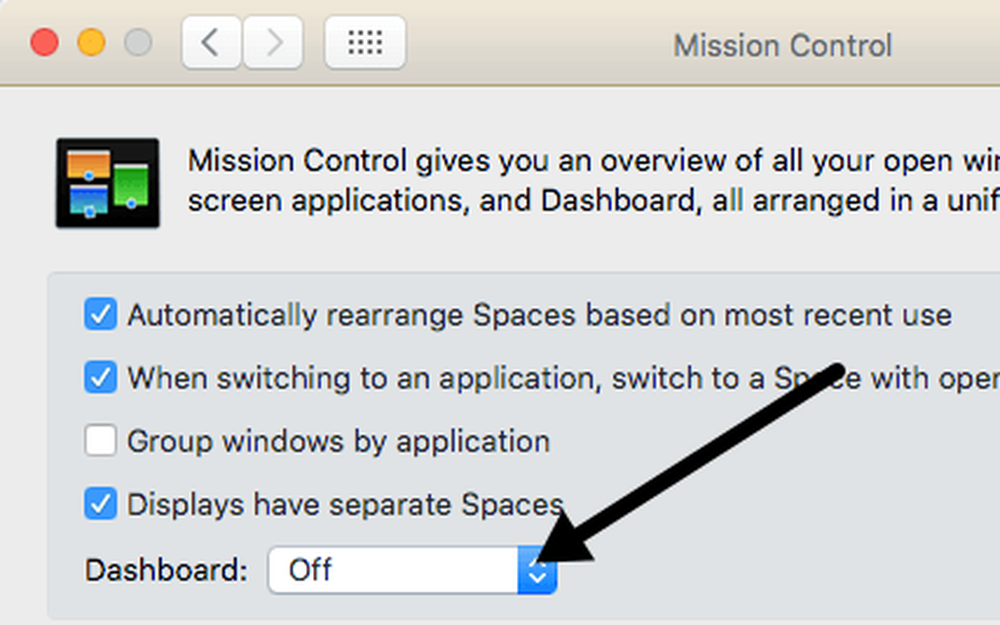
Det här är inte så säkert, men det har fungerat för vissa människor, inklusive mig själv. Jag har en Mid-2009 MacBook Pro och instrumentbrädan var definitivt sakta ner sakerna.
Metod 5 - Ändra sökinställningar
En annan sak du kan försöka är att ändra sökinställningarna i Safari. Öppna Inställningar i Safari och klicka sedan på Sök flik.
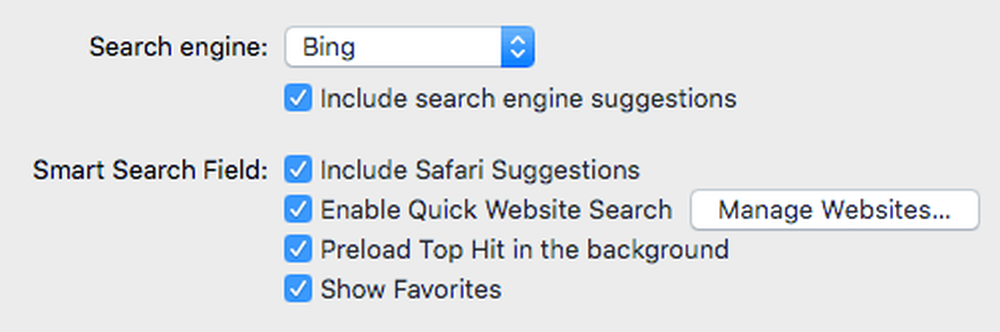
Försök ändra sökmotorn till Bing, starta om Safari och se om det finns någon skillnad i hastigheten. Byt tillbaka till Google och kontrollera sedan igen. Du kan också försöka avmarkera alla alternativ som förslag på sökmotorer, Safari-förslag, snabb webbsökning, förhandsgranskning av topplåt etc. för att se om det gör skillnad.
Ibland på en mycket långsam Internetanslutning kan alla dessa extrafunktioner göra att Safari blir ännu långsammare.
Metod 6 - Ändra nätverksserviceorder
Om du har en maskin som är ansluten till både WiFi och Ethernet, kan problemet orsakas av att du är ansluten till nätverket på två olika sätt. För att se dina anslutningar, gå till Systeminställningar och klicka sedan på Nätverk.
Du kan försöka koppla bort en nätverkskälla och se om det gör skillnad eller inte. Byt till endast den andra och testa också. Om du vill hålla kontakten båda, läs vidare.
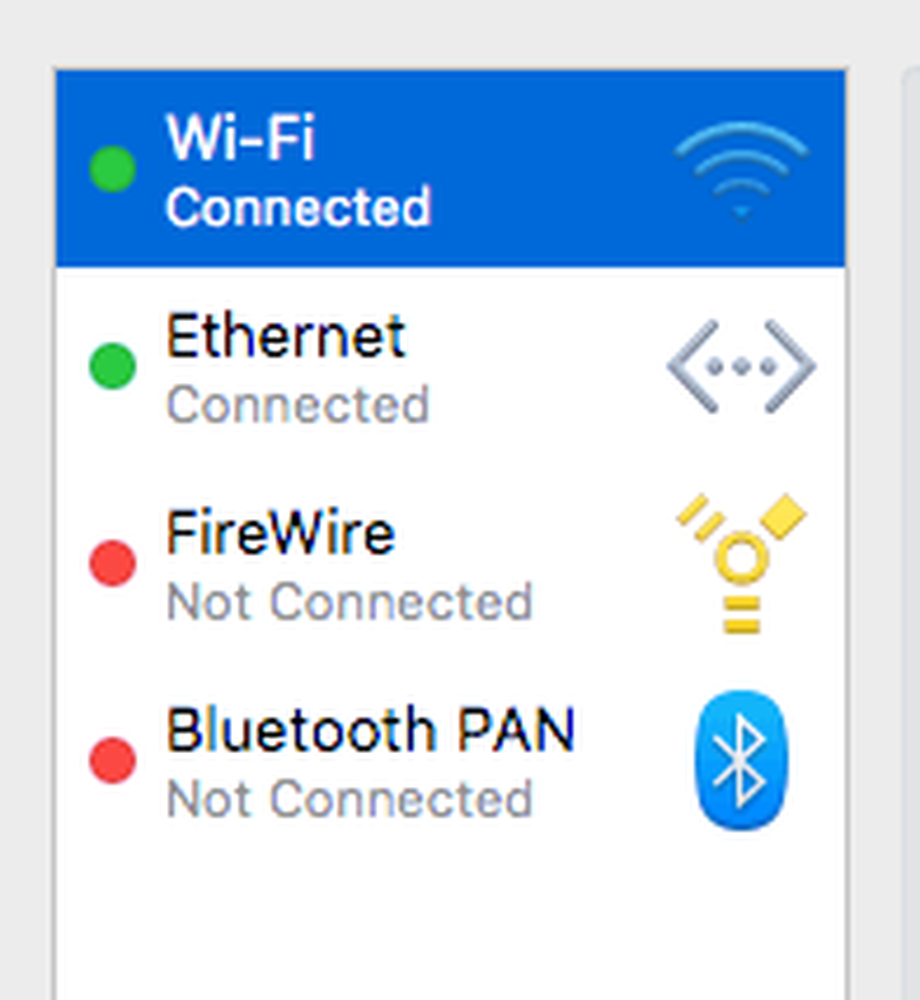
Som standard kommer en anslutning att få prioritet över den andra. Som du kan se ovan fick min WiFi-anslutning högre prioritet än Ethernet-anslutningen. Du kan ändra det genom att klicka på den lilla inställningsikonen (redskap) längst ner i listrutan.
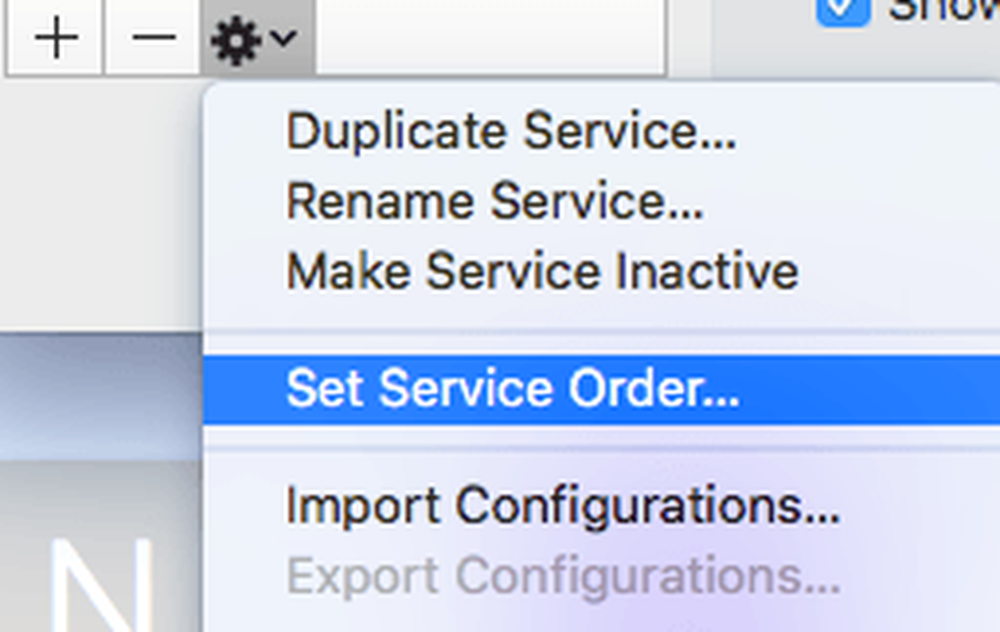
Klicka på Ange serviceorder och en annan popup kommer att visas där du kan omordna anslutningarna genom att dra och släppa.
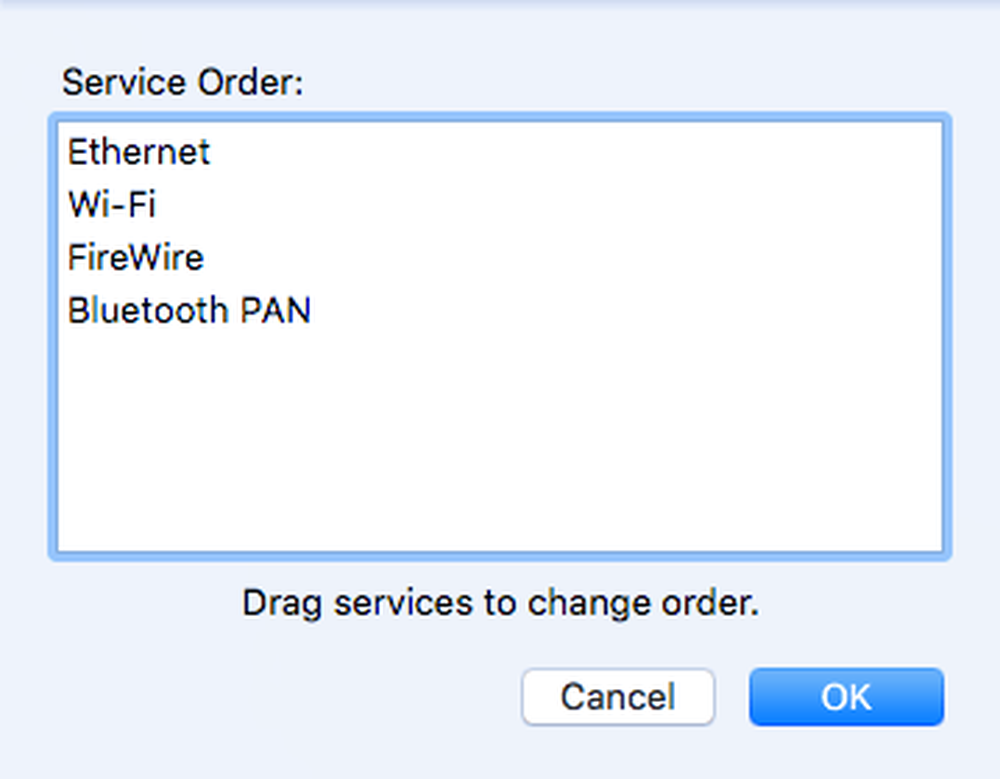
Jag flyttade Ethernet till toppen och klickade sedan på OK. Efter det, se till att du klickar Tillämpa till på Systeminställningar dialog.
Metod 7 - Radera inställningsfilen
Det här förmodligen inte kommer att göra stor skillnad, men det är värt ett skott. Gå till Upphittare, Klicka på Gå och då Gå till mapp. Skriv in följande sökväg:
~ / Library / Preferences
Bläddra ner listan tills du ser com.apple.Safari.plist och ta bort den filen.
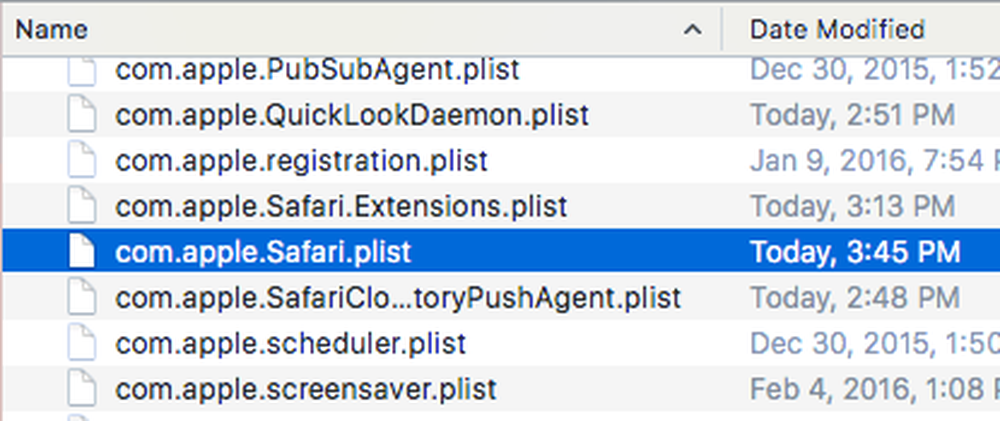
Metod 8 - Använd olika DNS-inställningar
Ibland kan det inte vara Safari som orsakar problemet, men dina DNS-inställningar. Som standard använder du DNS som tillhandahålls av din ISP, vilket är bra det mesta. Men med en offentlig DNS kan det leda till snabbare surfning.
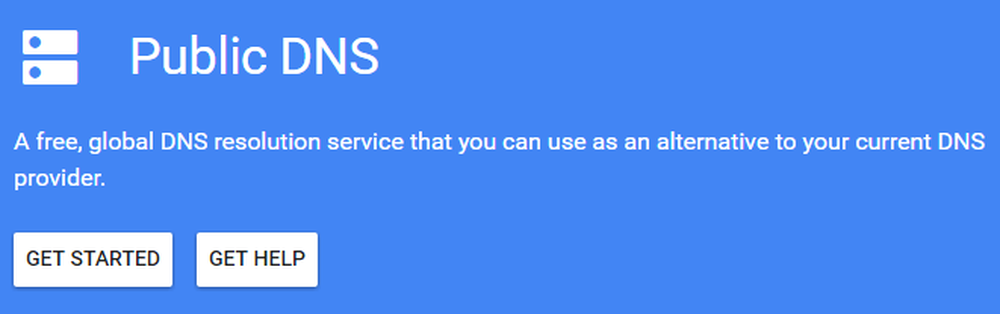
Min favorit är Google Public DNS, som jag använder på alla mina datorer. Kolla in min artikel om de bästa offentliga DNS-servrarna du kan använda gratis. För att ändra DNS-servern för din anslutning på OS X måste du öppna Systeminställningar, Klicka på Nätverk, välj anslutningen och klicka sedan på Avancerad.
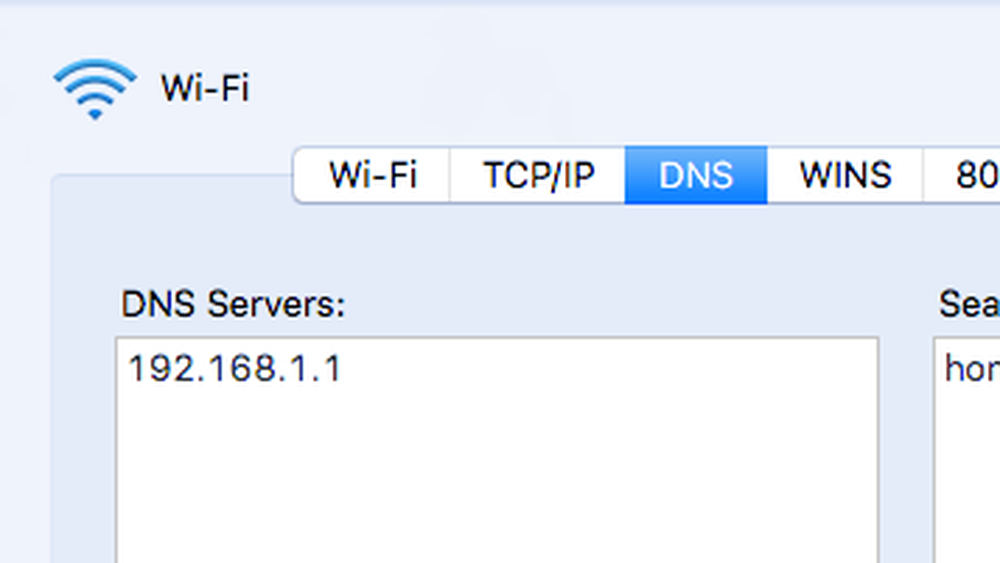
Fortsätt och klicka på den lilla + -ikonen och skriv sedan in de nya DNS-serverns IP-adresser. Använda Google har spedat upp min bläddring inte bara i Safari, men även andra webbläsare.
Metod 9 - Logga in på ett annat konto
Ibland är problemet med det användarkonto du använder för närvarande. Det är värt att skapa ett annat användarkonto (tar 1 min), loggar in på det kontot och kör Safari. Om det är plötsligt snabbare, så är det ett problem med ditt användarkonto. Du kan försöka lösa problemet med hjälp av Diskverktyget. Du kan gå till Spotlight och skriva in Diskverktyg för att snabbt öppna dialogrutan.
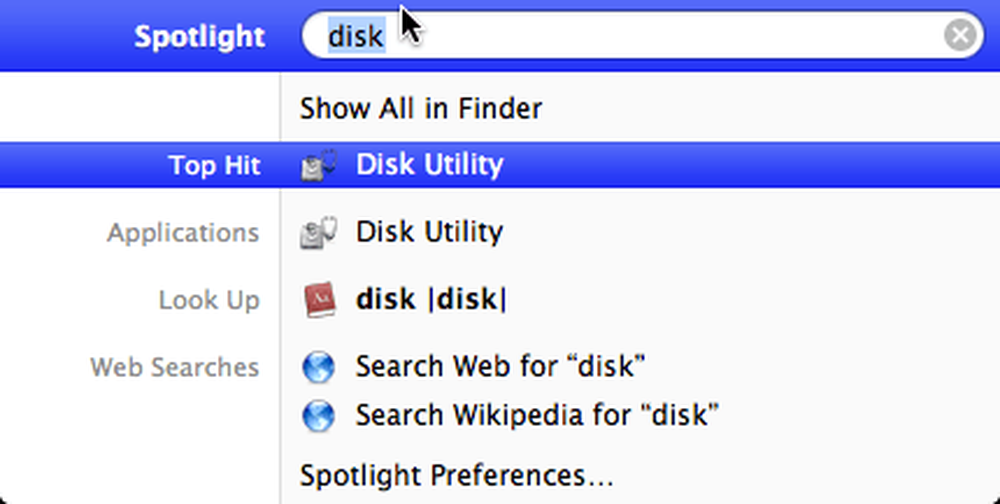
Klicka på hårddisken i vänstra rutan och klicka sedan på Första hjälpen flik. Du blir ombedd om du vill köra första hjälpen på hårddisken, klicka så Springa.
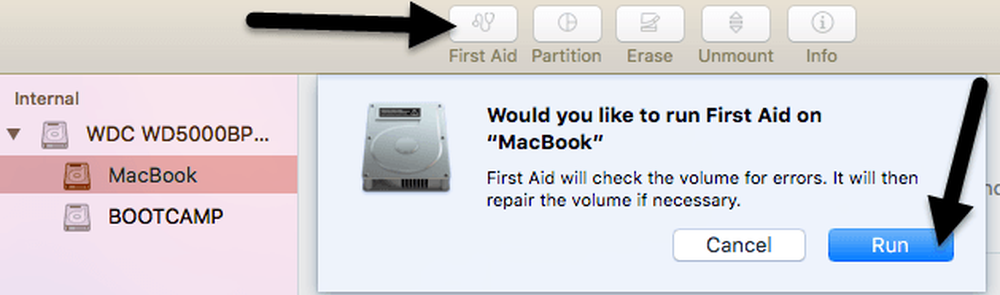
Metod 10 - Installera om OS X
Det här kan låta lite extremt, men det är ungefär som om du måste installera om Windows varje år eller så eftersom det blir så uppblåst. Tyvärr lider OS X av några av samma problem, speciellt om du alltid har hållit uppdateringen till den senaste versionen av OS X utan att göra en ren installation.
Jag uppgraderade från Mountain Lion till Mavericks till Yosemite till El Capitan innan du gjorde en ny installation av El Capitan, vilket gjorde sakerna betydligt snabbare. Det är definitivt värt ett skott eftersom det också gjorde varje annan app lasta mycket snabbare också.
Det handlar om alla möjliga lösningar jag kunde hitta för att fixa ett långsamt Safari-problem. Om du har några andra förslag är du välkommen att meddela oss i kommentarerna. Njut av!