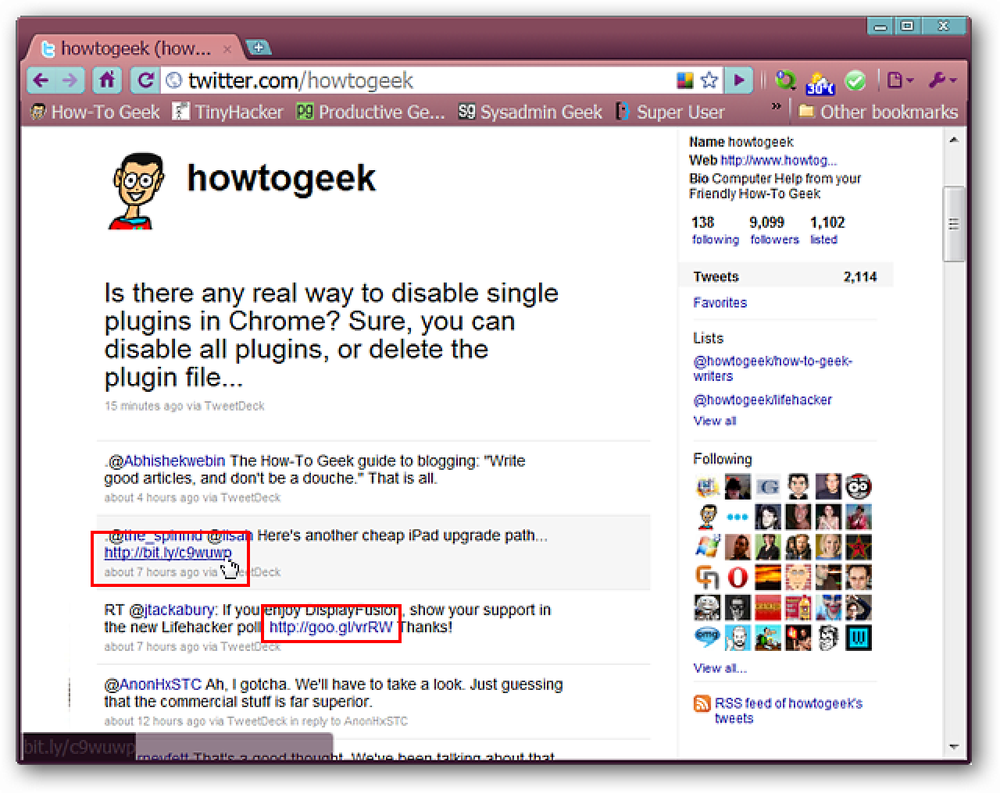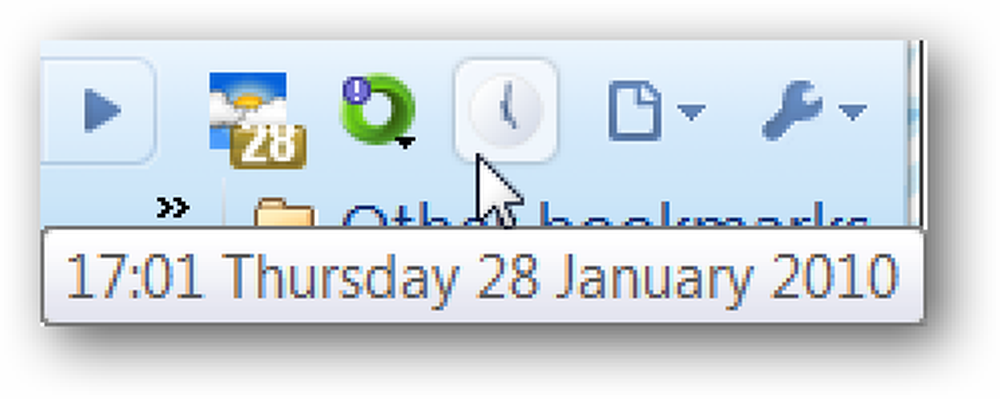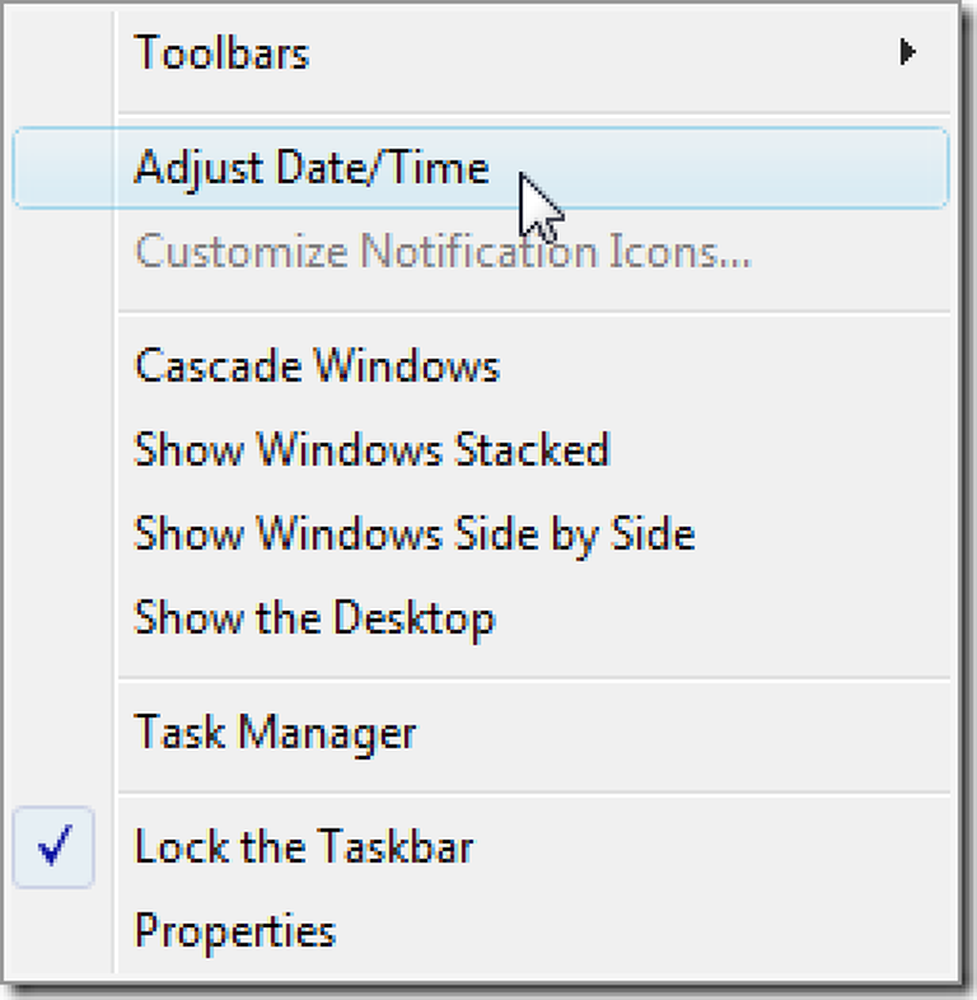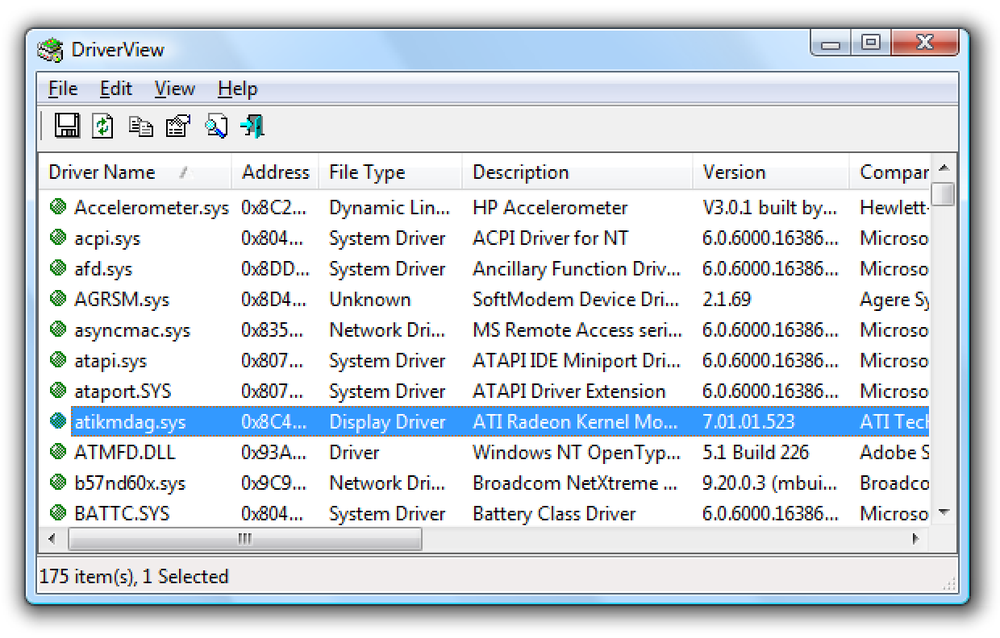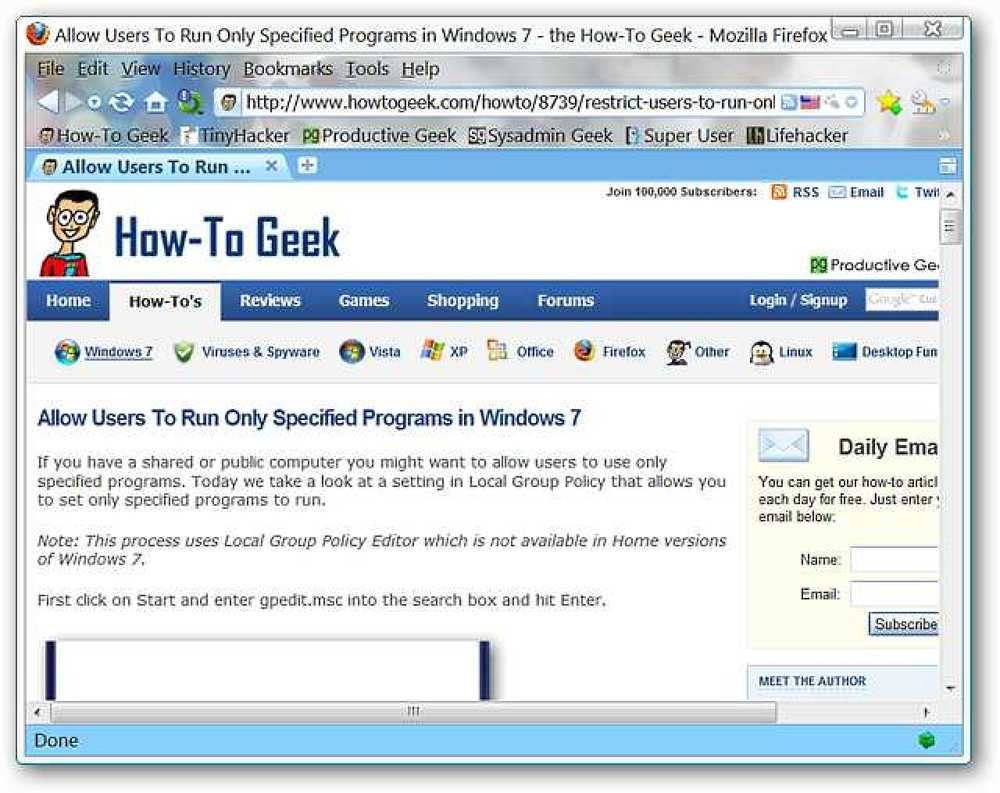Visa sparade Wi-Fi (WPA, WEP) lösenord på OS X
Bara om alla som har en bärbar dator har antagligen anslutit sig till flera olika trådlösa nätverk under tiden. Jag tenderar att resa mycket och ta min bärbara dator med mig överallt, jag går, så jag har bokstavligen över hundra trådlösa nätverk lagrade på min Mac. Det här är bra eftersom jag enkelt kan ansluta till de trådlösa nätverken när jag är inom räckhåll igen, även om det är 6 månader senare.
Det finns emellertid tider när jag behöver veta lösenordet för Wifi-nätverket, vanligtvis eftersom jag måste ansluta en annan enhet som min iPhone eller iPad till nätverket. Det finns inget sätt som jag någonsin kommer ihåg det lösenordet som helst annat Wi-Fi-nätverk än mitt eget, så jag måste hämta det från någon annanstans. Om din dator redan är ansluten till nätverket är det perfekt att bara hitta nyckeln därifrån.
Lyckligtvis är det väldigt lätt att göra detta i OS X. Alla lösenord, certifikat och annan säkerhetsinformation lagras i Keychain program. Här lagras alla dina sparade lösenord för webbplatser, anslutningar till nätverksenheter etc.

Hitta lagrat WiFi-lösenord med hjälp av nyckelring
Öppna först nyckelring genom att antingen söka efter den i Strålkastare eller gå till Applikationer - Verktyg.
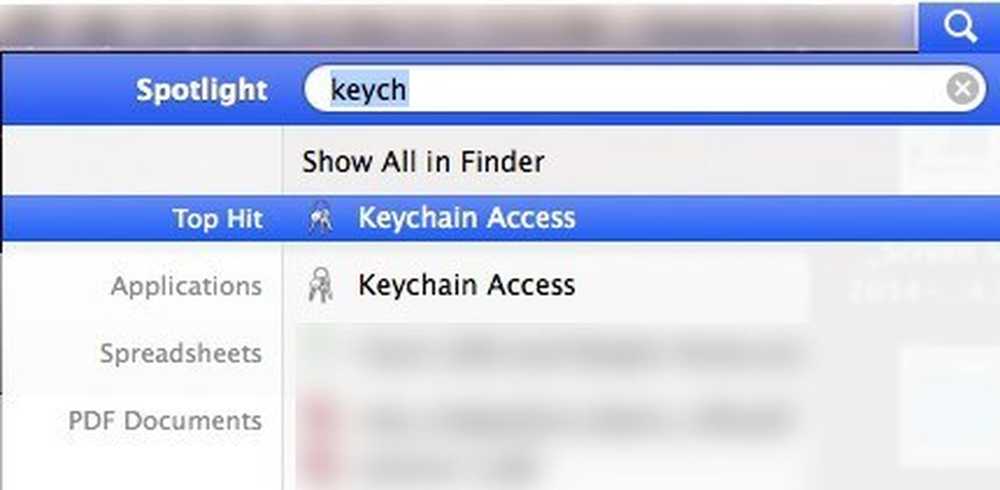
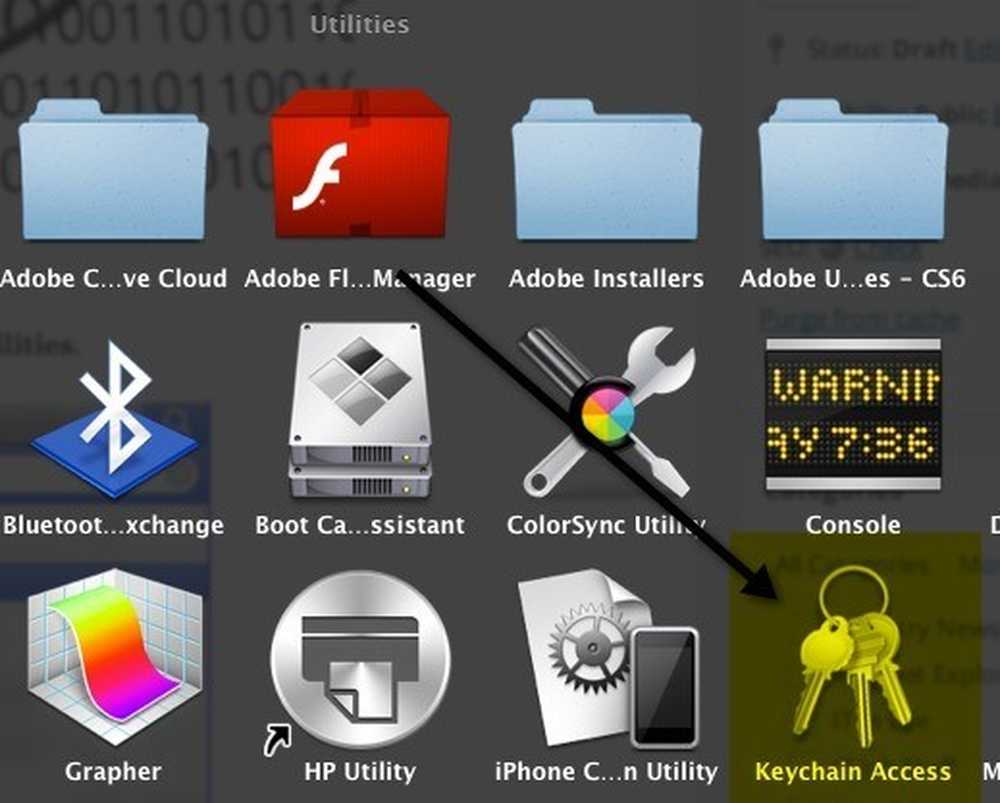
När nyckelringstillbehör öppnas ser du listan över inloggningsobjekt som standard valda i den vänstra kolumnen. Den här listan innehåller programlösenord, Internet-lösenord, nätverkslösenord och lösenord för webbformulär.
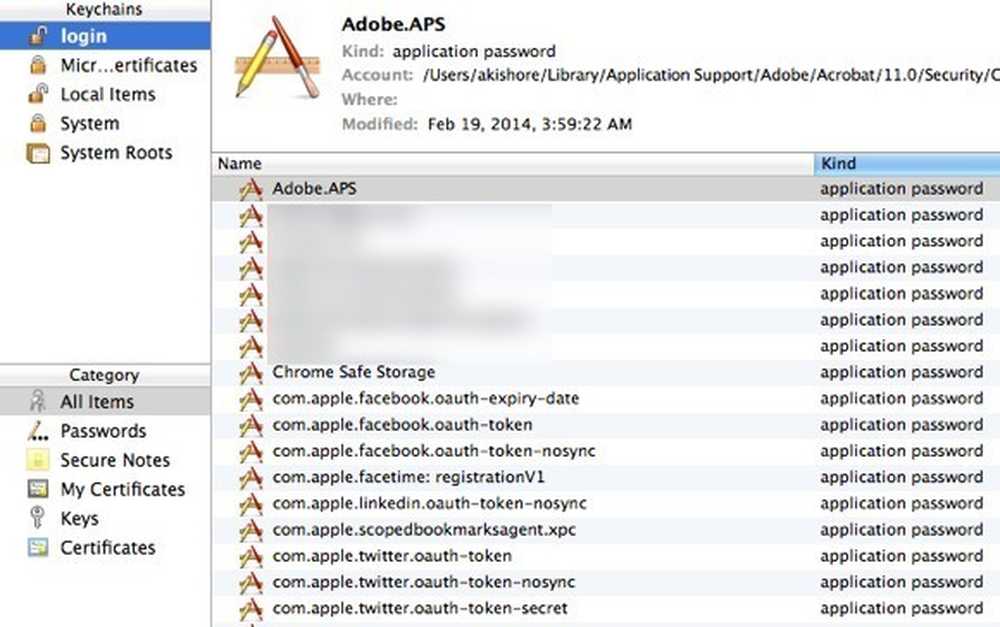
För att hitta lösenord för trådlösa nätverk måste du klicka på System i den övre vänstra menyn. Dessa ska alla kategoriseras som AirPort-nätverkslösenord.
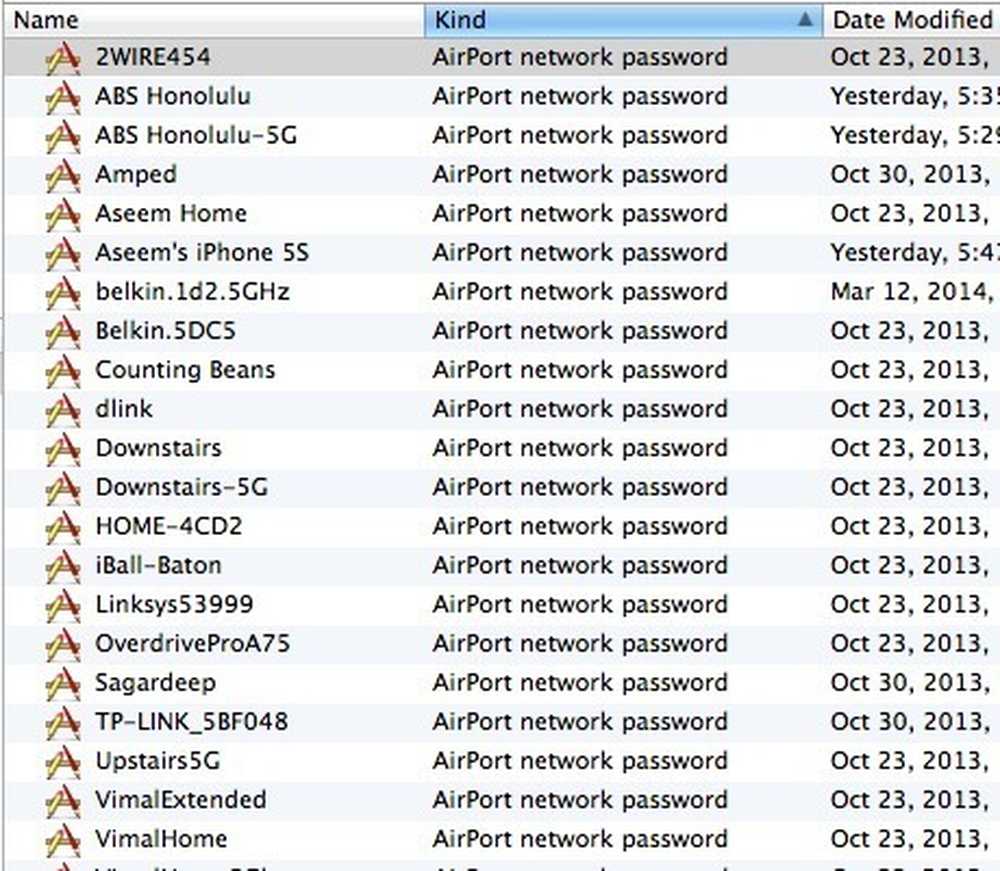
Nu för att visa det faktiska lösenordet, fortsätt och dubbelklicka på det trådlösa nätverket du väljer. Du får ett popup-fönster som visar namnet på nätverket och några andra detaljer. I botten ser du Visa lösenord kryssrutan. Fortsätt och kolla på det.
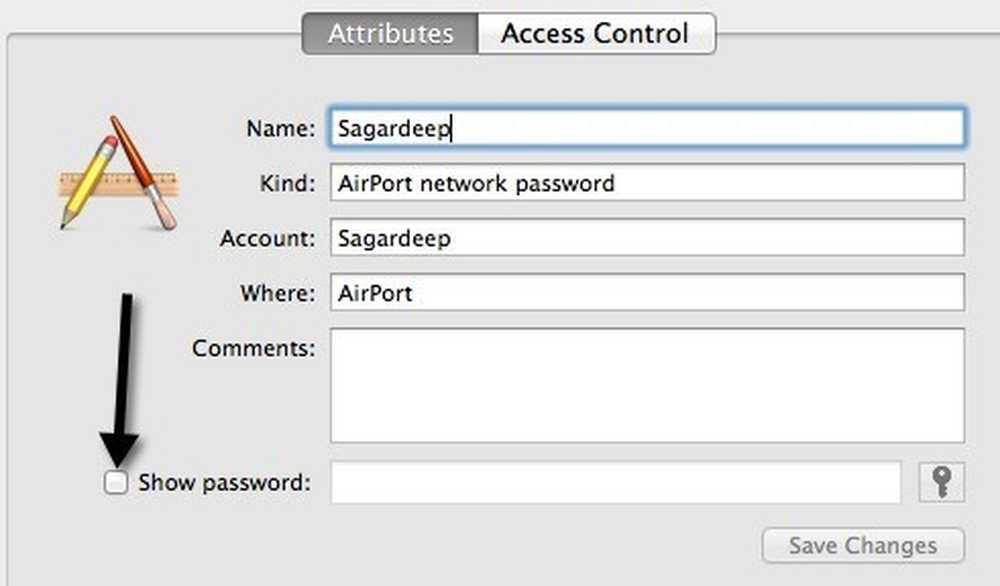
Innan du får se lösenordet måste du skriva in ditt OS X-lösenord vid vilken tidpunkt en annan dialog kommer att dyka upp OS X vill göra ändringar. Skriv en administratörs namn och lösenord för att tillåta detta.

Du måste skriva in ditt användarnamn och lösenord för OS X igen. Jag är inte säker på varför det krävdes två gånger, men det är så det jobbar på Mavericks just nu. När du har gjort det får du äntligen det sparade Wifi-lösenordet!