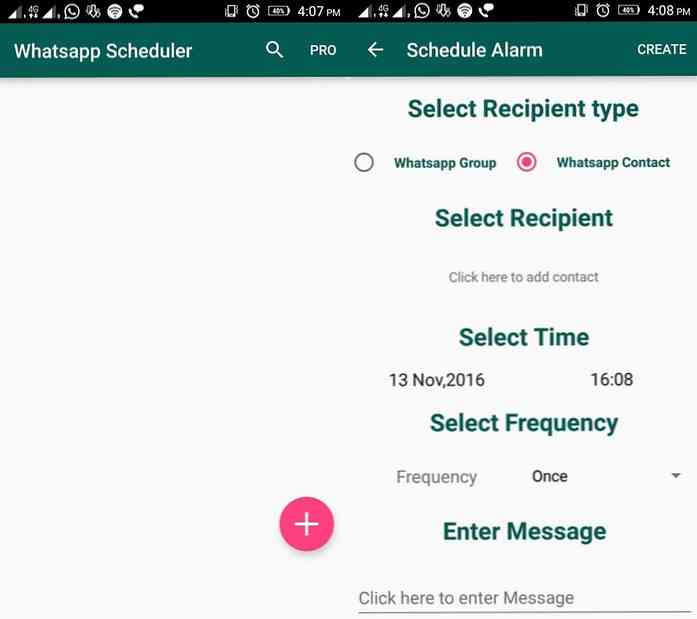20 WhatsApp Tips och tricks du borde veta
WhatsApp har fått nya fantastiska funktioner för att göra meddelanden en bris för användare. Medan användningen inte är utan kontrovers finns det gott om förmåner Det gör det till en stark contender i messaging apps arena.
I det här inlägget kommer vi att titta på tips, knep och hacka som användare kan använda för att använda WhatsApp som ett proffs.
Formatera och skicka dina meddelanden
WhatsApp kan du formatera dina meddelanden - på samma sätt som du formaterar text i någon ordbehandlare, säg Microsoft Word eller Google Docs. Du kan _kursivera_, *djärv* eller ~strykning~ någon del eller hela ditt meddelande För mer om detta, kolla in det här inlägget.

Använd WhatsApp i en webbläsare
WhatsApp har en webbläsareversion som kan anslutas till din mobil. Du kan sedan skriva ut och läsa alla dina meddelanden på din dator eller laptop.
Att använda WhatsApp Web, på din dator eller laptop, gå till web.whatsapp.com i en webbläsare. På din mobila enhet, öppna WhatsApp och klicka på alternativen knappen högst upp till höger, då kran WhatsApp Web från alternativen. Använd sedan din telefon, skanna QR-koden som visas på webbläsaren på datorn.
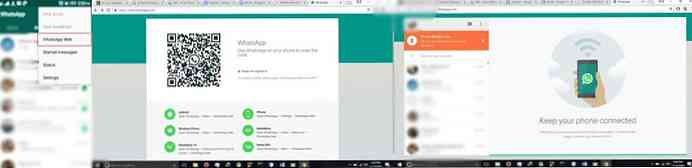
Din telefon kommer att anslutas till din dator WhatsApp och du kan starta meddelandet bort som du skulle på din telefon. Du behöver bara göra det en gång och du kan anslutas på så många skrivbordsenheter som du vill.
Alla meddelanden synkroniseras över hela forumet på alla anslutna enheter. För att logga ut från alla anslutna enheter, gå bara tillbaka till alternativ > WhatsApp Web sida och välj Logga ut från alla datorer.
Överför filer till / från datorn
Det bra med WhatsApp Web är det du får på din dator, vad som helst du får på din mobil via WhatsApp. Detta gör det till ett ganska bra verktyg för Överför bilder eller skärmdumpar från din mobil till skrivbordet utan användning av kablar.
Skicka bara bilden till någon av dina vänner på din mobil, öppna sedan din WhatsApp-webb på din dator för att hämta bildfilen.
Säkerhetskopiera samtal till e-post
Du kan behålla en kopia eller säkerhetskopiera en konversation till din e-postadress. För att göra det, öppna chatten du vill spara. Klicka sedan Alternativ> Mer> E-post chatt. Följ anvisningarna på skärmen.
Observera att du behöver säkerhetskopiera varje konversation individuellt och samtidigt som du har två alternativ att skicka samtalet (med eller utan media) kan du bara skicka upp till 40 000 meddelanden max.
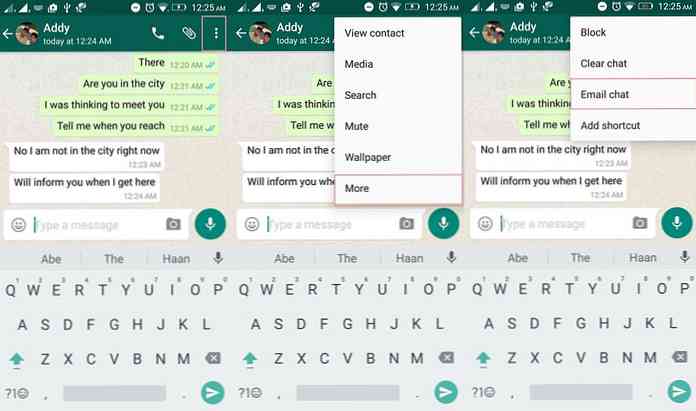
Säkerhetskopiera chattar till lokal eller molnförvaring
Bortsett från e-post kan säkerhetskopieras till lagring också. För att säkerhetskopiera till enhetens lokala lagring samt molnlagring, dvs Google Drive på Android-plattformen och iCloud på iOS-enheter, öppna appen och gå till Inställningar> Chattar> Chat-säkerhetskopiering och knacka på TILLBAKA UPP.
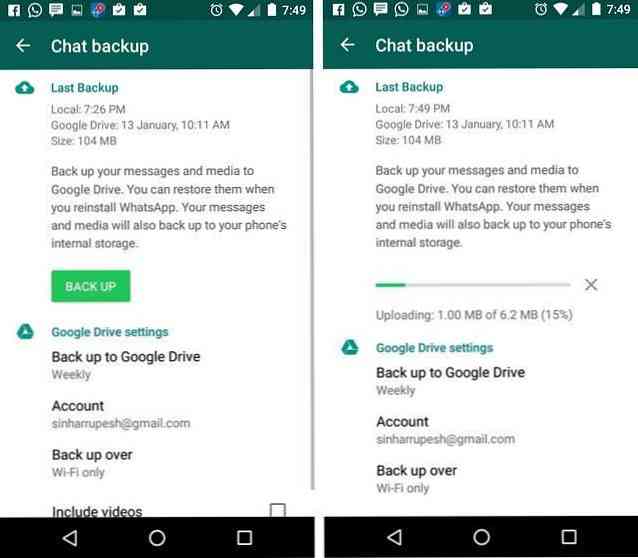
Vet när meddelandet fick läsa
Du vet redan att grå ticks betyder att meddelandet har levererats och bluetekker indikerar att meddelandet har lästs. Egentligen finns det ett alternativ som ger dig exakt tidstämpel av när ett meddelande har levererats och när det har lästs.
För att se Meddelandeinfo skärm och kolla det skickade meddelandets uppgifter, öppna en chatt, tryck och håll Varje skickat meddelande, då tryck på info (eller i) knappen från aktivitetsfältet (överst).
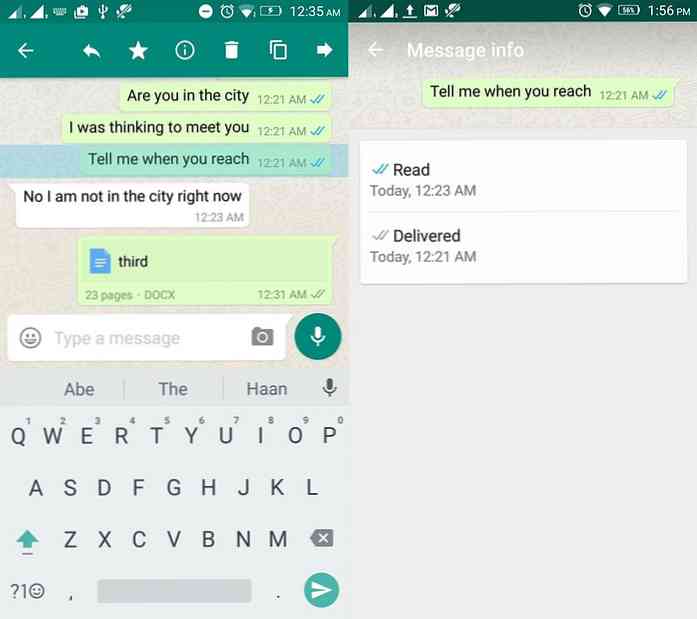
Star eller Markera meddelanden som favorit
WhatsApp gör att sökfunktionen letar efter meddelanden enkelt, men då är det också bättre att markera viktiga meddelanden som favorit att komma till dem snabbt när det behövs.
Så här markerar du ett meddelande som favorit: bara länge tryck på ett enskilt meddelande, sedan tryck på stjärnikonen i aktivitetsfältet högst upp på appens skärm.
För att se alla dina stjärnmärkta meddelanden klickar du på alternativ på konversationslistan > välja Stjärnmärkta meddelanden.
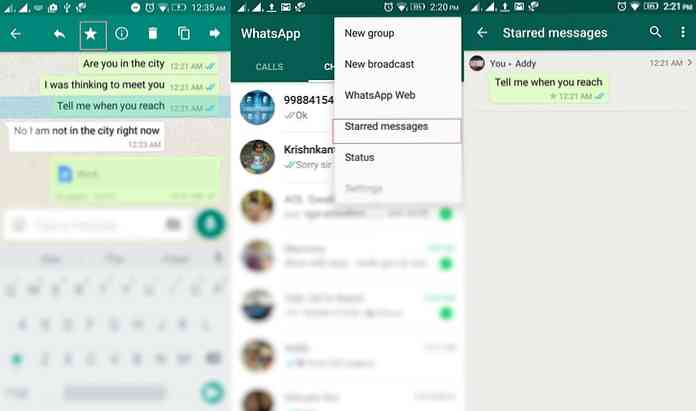
Konfigurera sekretessalternativen
Funktionen Senast sedd visar när du var sist på WhatsApp. För de av er som inte vill att detta ska vara aktiverat kan du ändra inställningarna på Alternativ> Inställningar > Konto> Sekretess. Välj sedan om du vill att din senast sett, profilbild och status ska ses av Alla, Min kontakter eller Ingen.
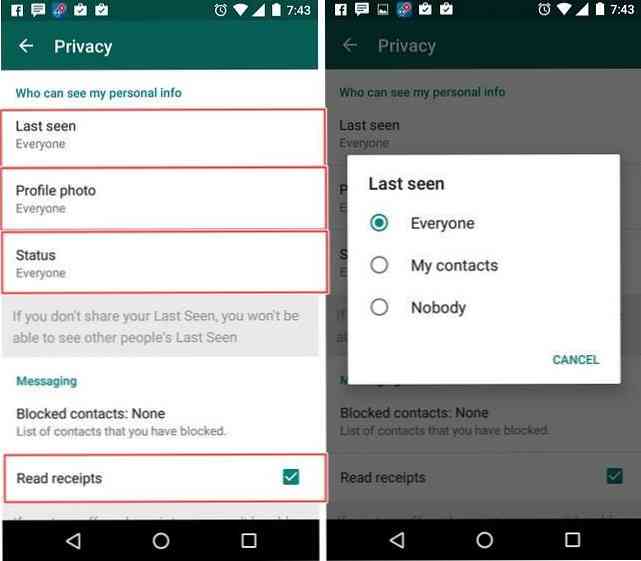
Du kan också ta bort läsa kvitton genom att knacka på Alternativ> Inställningar> Konto> Sekretess sedanavmarkerar Läsa kvitton alternativ.
BCC- eller sändningsmeddelanden
WhatsApp låter dig också skicka meddelanden till en grupp människor samtidigt som du skyddar varandras identitet. Till skillnad från att lägga dem alla i en grupp först, där allas kontaktnummer är utsatta för personer utanför deras kontaktlista, avslöjar BBC-alternativet inte mottagarens kontaktnummer.
För att skapa en sändarlista, gå till konversationslistan> Alternativsknapp> Ny sändning, Välj sedan mottagarna för den nya sändningen. Klick Gjort. Nu kan du skicka meddelanden till denna sändarlista som hur du skickar meddelanden till någon kontakt eller grupp.
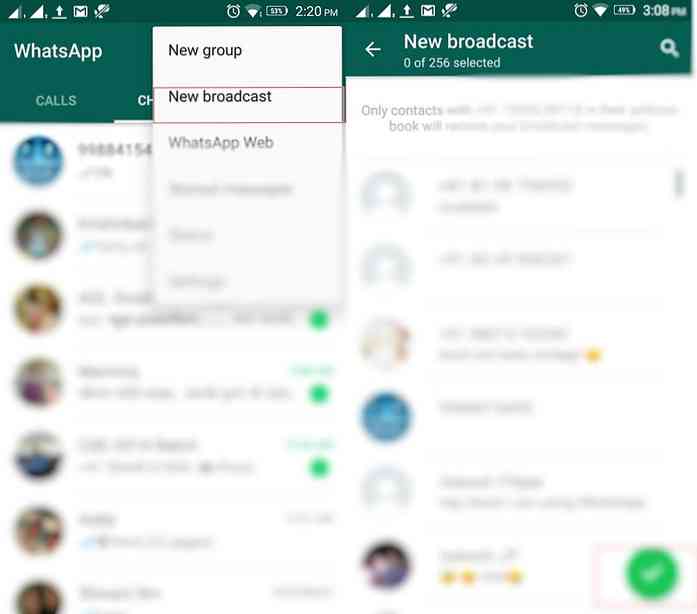
Tag Människor och Citat Meddelanden
Taggning är nu möjligt i gruppsamtal med @, följt av namnet (beroende på vad du heter person i dina kontakter). Den taggade personen får meddelandet även om han har dämpat anmälningar för den gruppen.
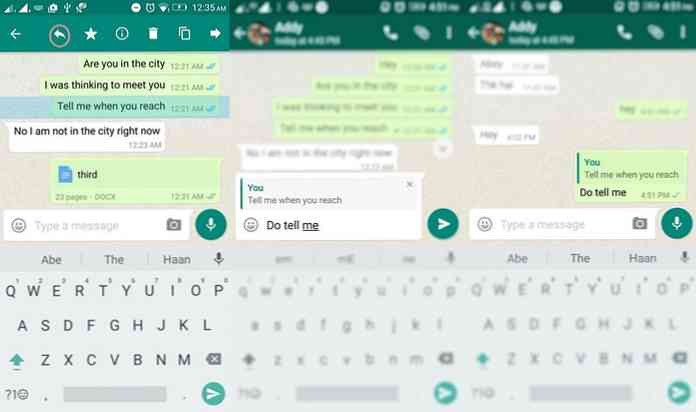
Förutom att märka människor kan du också citerar meddelanden som visar att du svarar på det specifika meddelandet. Att göra detta, tryck och håll ett meddelande, klicka på svaret i aktivitetsfältet, skriv ditt meddelande och klicka på skicka knappen för att svara på det meddelandet.
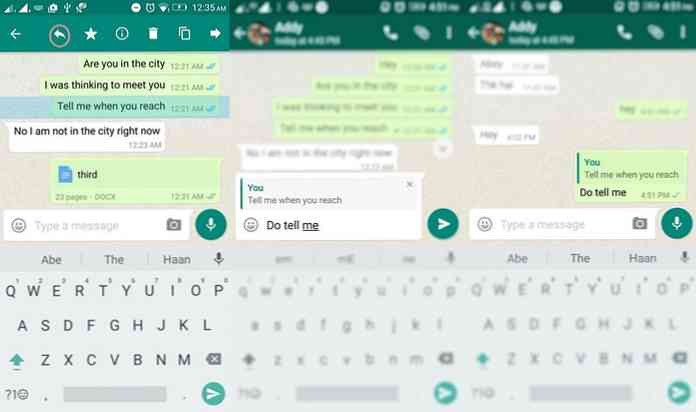
Direktmeddelande och popup-meddelanden
Appen stöder den senaste anmälningsfunktionen i Android - Direktsvar. I grund och botten kan du svara på inkommande WhatsApp-meddelanden även när du befinner dig utanför appen. Genom att aktivera popup anmälan, Du kan svara på meddelandet från anmälningsfältet.
Gå till appens Inställningar> Meddelanden> Popup-meddelande och välj det lämpligaste alternativet.
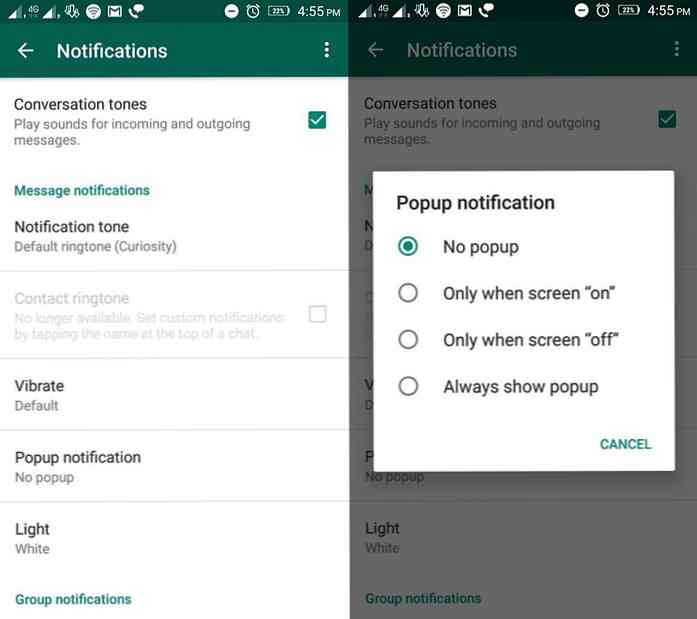
Minimera användningen av mobila data
WhatsApps röst- och videosamtal är bra funktioner men de utnyttja mycket bandbredd för att leverera utmärkt röst- och videosamtalskvalitet. Om du vill spara på din mobila datanvändning kan du gå till Inställningar> Datanvändning> Samtalsinställningar > kontrollera Låg dataanvändning.
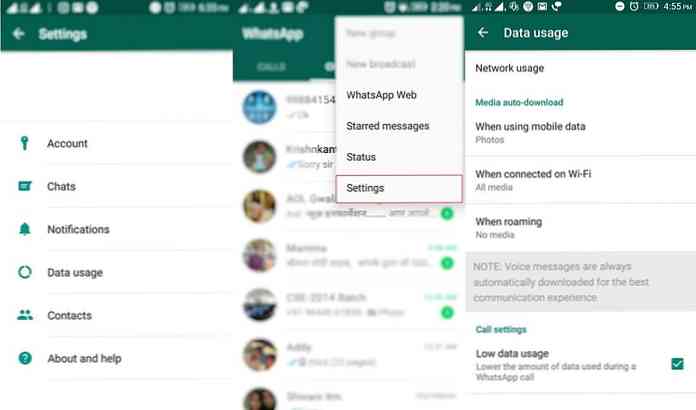
Dölj meddelanden från Lockscreen
Meddelanden kan dyka upp även när telefonen är låst. För att förhindra att dina meddelanden läses av personer som inte har åtkomst, inaktivera larmskärmmeddelanden genom att öppna Android Inställningar> Appar> WhatsApp> Meddelanden och växla av Meddelande om låsskärm.
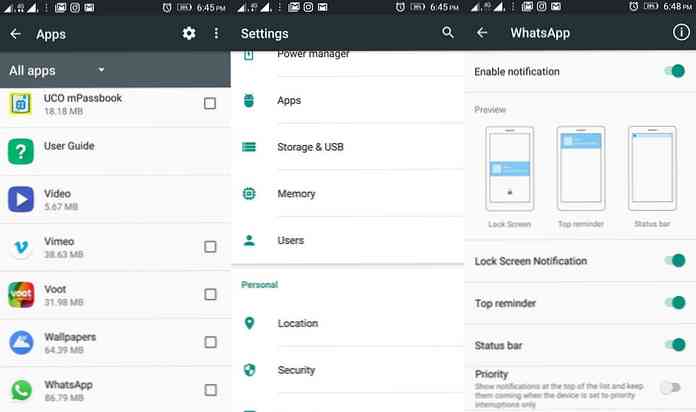
Dölj chattar från konversationslista
Om du vill inte radera en chattgänga (aka samtal) men vill inte bara att någon ska läsa den heller, du kan gömma det med arkivalternativet. Tryck och håll en viss chatt och klicka på arkiv knappen i aktivitetsfältet för att arkivera den konversationen.
Du kan se alla arkiverade chattar av rullar till botten Klicka på på skärmen konversationslista Arkiverade chattar.
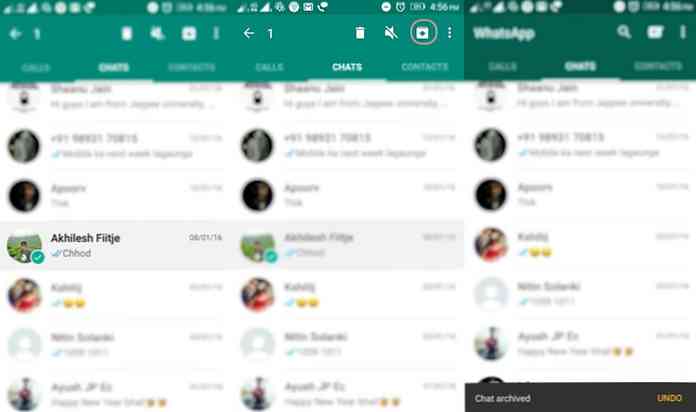
Stänga chattar och blockera kontakter
Gruppchattar kan verkligen vara irriterande när det finns för många aktiva samtal som kommer in. Varje nytt meddelande som läggs till chatten ger en anmälan och efter ett tag kan detta verkligen byggas upp.
Att hjälpa dig hantera sådana irriterande situationer, det finns stumma meddelanden och blockera kontakter alternativ.
Att stänga av en konversation, öppna en individ eller gruppchatt, tryck på Alternativ knapp gå till Gruppinfo > Stäng av och ställ in ljudalternativ. Du får också ett alternativ att stänga av meddelanden medan du dämpar en grupp i Android.
Du kan blockera en kontakt (och inte en grupp) av öppnar den speciella chatten, klicka på Alternativ > Mer > Blockera.
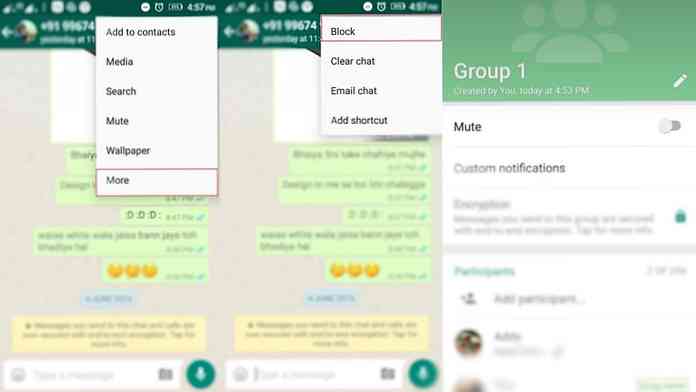
Dölj WhatsApp Media från Galleri
Tack vare olika personer vidarebefordra meddelanden överallt kan du få mycket av bilderna och videoklippen i ditt galleri. Om du inte vill ha inkommande media på WhatsApp för att dyka upp i galleriet, gömma dem med det här enkla tricket.
Öppna Filhanterare och bläddra till Internt lagringsutrymme WhatsApp> Media och Döpa om EN¢Â ??  ??WhatsApp bilderEN¢Â ??  ?? och â ??  ??WhatsApp VideoEN¢Â ??  ?? mappar till â ??  ??.WhatsApp bilderEN¢Â ??  ?? och â ??  ??.WhatsApp VideoEN¢Â ??  ?? respektive (märka primären i början).
Notera: Det här tricket gäller bara för Android, inte för iOS-plattformar. Och det här kommer gömma bilderna och videoklippen från telefonens galleri men du kan se dem i din WhatsApp såväl som att använda en filhanterare.
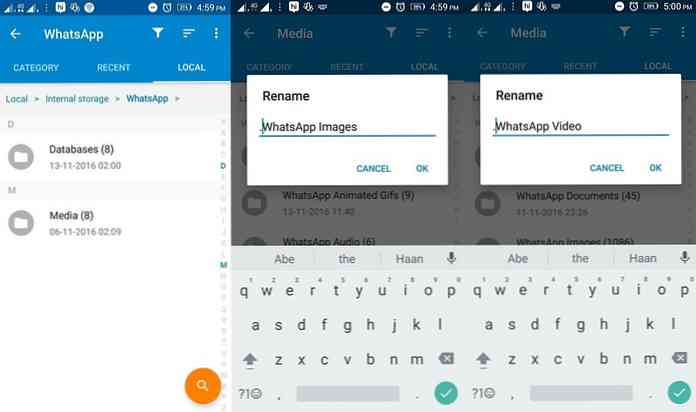
Använd flera WhatsApp-konton
De flesta Android-användare använder en dual-sim-enhet, vilket i sin tur ökar uppmanas att använda två WhatsApp-konton använda deras två nummer - säg en för officiell användning och andra för personligt ändamål.
Tack och lov finns det olika appar som låter dig hantera flera sociala konton på samma enhet och genom att använda dessa kan du köra två WhatsApp-konton.
Med Android Lollipop som tillåter flera användare På samma enhet kan man nu styra flera WhatsApp-konton utan någon app från tredje part. Observera att han / hon får inte meddelanden från båda kontona vid en enda tidpunkt.
För att göra detta, gå till Android Inställningar> Användare> Lägg till användare. När du har skapat en ny användare, logga in använder det nya kontot, installera WhatsApp på det här kontot och använd det med det andra numret.
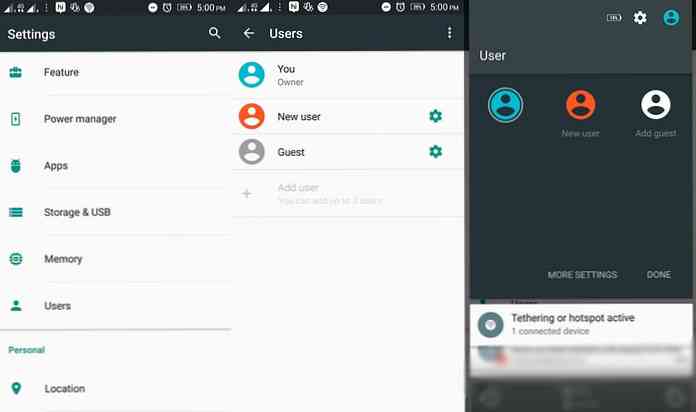
Återställ raderade chattar eller meddelanden
WhatsApp säkerhetskopierar dina chattar varje dag klockan 2 (eller din inställda tid), så om du ta bort vad som helst daterat en dag tidigare, vad som helst daterat före 2 AM samma dag då du kan återställa dem lätt.
För att återställa dina borttagna WhatsApp-meddelanden, först avinstallera och Installera om WhatsApp, sedan registrera dig med samma nummer du använde WhatsApp med tidigare. Du kommer att bli uppmanad att en säkerhetskopia har hittats. Kran Återställa att starta restaureringsprocessen. När du är färdig hittar du alla dina meddelanden tillbaka - även de raderade.
Notera: Förstår att även om det här förfarandet ger tillbaka ett meddelande daterat före klockan 2 men borttaget efter klockan 2 i morgon, kommer du att göra det förlora de senaste meddelanden som mottagits efter kl på samma dag.
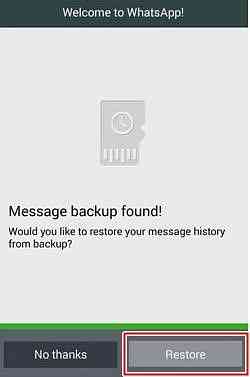
Dela dokument och andra filer
WhatsApp, efter en senaste uppdatering, låter dig dela olika typer av mediainnehåll, till exempel dokument, presentationer, etc. För att bifoga inbyggda format i någon chatt eller konversation, klicka på bilagan knappen i aktivitetsfältet och tryck på Dokumentera. Välj sedan filen och klicka på SEND när du begärde en bekräftelse att dela den filen.
Appen, dock, stöder inte andra filformat som körbara filer, arkiv och olika andra. Lyckligtvis finns det ett knep som innebär att Dropbox och CloudSend används till dela filer av vilket format som helst via WhatsApp.
Efter installationen av dessa från Google Play Butik, öppna CloudSend och godkänna det att använda din Dropbox. Öppna nu Filhanterare och välj en fil. tTap Dela med sig och välj CloudSend. Detta laddar upp din fil till Dropbox och ger alternativ till Skicka eller Kopia. Välj Skicka. Kran WhatsApp att dela filen.
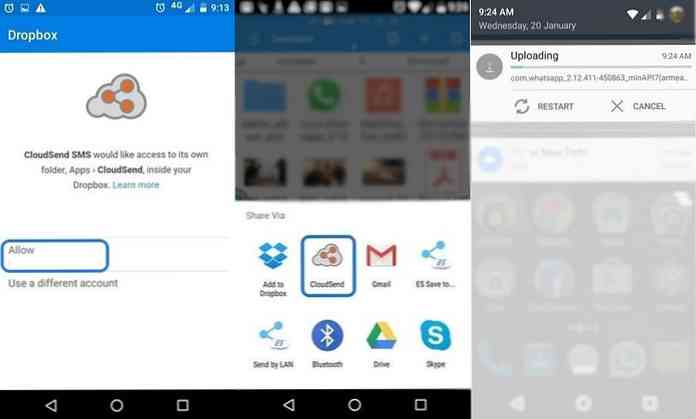
Planera meddelanden på WhatsApp
Om du behöver schemalägga meddelanden på WhatsApp, lycka till. Det finns inget inbyggt alternativ att göra det, men du kan använda Scheduler för WhatsApp att göra det om du är på Android.
Hämta appen från Play Butik och gå till din telefon Inställningar> Tillgänglighet och sätt på WhatsApp Scheduler under tjänster.
Sedan efter öppen schemaläggare för WhatsApp, kran + flytande knapp, gör sedan dina val. Skriv ditt meddelande och slutligen klicka på CREATE att schemalägga meddelandet.